إدارة مجموعات Microsoft 365 باستخدام PowerShell
تنطبق هذه المقالة على كل من Microsoft 365 Enterprise Office 365 Enterprise.
توفر هذه المقالة خطوات تنفيذ مهام الإدارة الشائعة للمجموعات في Microsoft PowerShell. كما يسرد أوامر PowerShell cmdlets للمجموعات. للحصول على معلومات حول إدارة مواقع SharePoint، راجع إدارة مواقع SharePoint Online باستخدام PowerShell.
الارتباط بإرشادات استخدام مجموعات Microsoft 365
عندما يقوم المستخدمون بإنشاء مجموعة أو تحريرها في Outlook، يمكنك عرض ارتباط إلى إرشادات استخدام مؤسستك. على سبيل المثال، إذا كنت تحتاج إلى بادئة أو لاحقة معينة لإضافتها إلى اسم مجموعة.
استخدم Microsoft Graph PowerShell لتوجيه المستخدمين إلى إرشادات استخدام مؤسستك لمجموعات Microsoft 365. تحقق Microsoft Entra cmdlets لتكوين إعدادات المجموعة واتبع الخطوات الواردة في إنشاء إعدادات على مستوى الدليل لتحديد الارتباط التشعبي لإرشادات الاستخدام. بعد تشغيل Microsoft Entra cmdlet، يرى المستخدمون الارتباط بإرشاداتك عند إنشاء مجموعة أو تحريرها في Outlook.
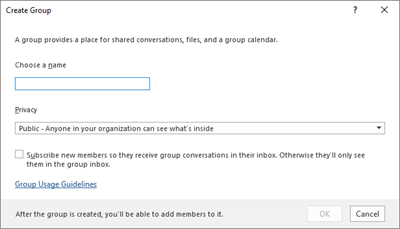
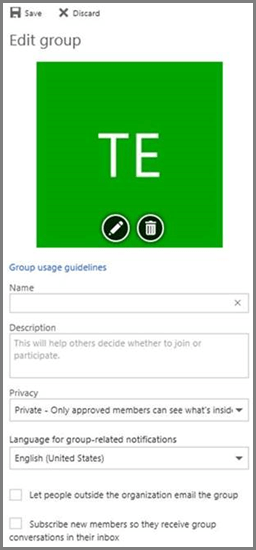
السماح للمستخدمين بالإرسال كمجموعة Microsoft 365
إذا كنت تريد تمكين مجموعات Microsoft 365 باستخدام أذونات Send As، فاستخدم الأمرين Add-RecipientPermission و Get-RecipientPermission . بعد تكوين الأذونات، يمكن لمستخدمي مجموعة Microsoft 365 استخدام Outlook أو Outlook على ويب لإرسال البريد الإلكتروني والرد عليه كمجموعة Microsoft 365. يمكن للمستخدمين الانتقال إلى المجموعة وإنشاء بريد إلكتروني جديد وتغيير الحقل إرسال باسم إلى عنوان البريد الإلكتروني للمجموعة.
(يمكنك أيضا تكوين أذونات إرسال باسم في مركز مسؤول Exchange.)
استبدل <GroupAlias> بالاسم المستعار للمجموعة التي تريد تحديثها، وUserAlias<> بالاسم المستعار للمستخدم الذي تريد منحه الأذونات. اتصل Exchange Online PowerShell ثم قم بتشغيل الأوامر التالية:
$groupAlias = "<GroupAlias>"
$userAlias = "<UserAlias>"
$groupsRecipientDetails = Get-Recipient -RecipientTypeDetails GroupMailbox -Identity $groupAlias
Add-RecipientPermission -Identity $groupsRecipientDetails.Name -Trustee $userAlias -AccessRights SendAs
بعد تشغيل الأوامر السابقة، يمكن للمستخدمين الانتقال إلى Outlook أو Outlook على ويب لإرسالها كمجموعة، عن طريق إضافة عنوان البريد الإلكتروني للمجموعة إلى الحقل من.
إنشاء تصنيفات مجموعات Microsoft 365 في مؤسستك
يمكنك إنشاء أوصاف الحساسية التي يمكن للمستخدمين في مؤسستك تعيينها عند إنشاء مجموعة Microsoft 365. إذا كنت ترغب في تصنيف المجموعات، نوصي باستخدام أوصاف الحساسية بدلا من ميزة تصنيف المجموعات السابقة. للحصول على معلومات حول استخدام أوصاف الحساسية، راجع استخدام أوصاف الحساسية لحماية المحتوى في Microsoft Teams ومجموعات Microsoft 365 ومواقع SharePoint.
هام
إذا كنت تستخدم حاليا تسميات التصنيف، فلن تكون متاحة للمستخدمين الذين ينشئون مجموعات بعد تمكين أوصاف الحساسية.
لا يزال بإمكانك استخدام ميزة تصنيف المجموعات السابقة. يمكنك إنشاء تصنيفات يمكن للمستخدمين في مؤسستك تعيينها عند إنشاء مجموعة Microsoft 365. على سبيل المثال، يمكنك السماح للمستخدمين بتعيين Standard و Secret و Top Secret على المجموعات التي يقومون بإنشائها. لا يتم تعيين تصنيفات المجموعات بشكل افتراضي وتحتاج إلى إنشائها حتى يقوم المستخدمون بتعيينها. استخدم Microsoft Graph PowerShell لتوجيه المستخدمين إلى إرشادات استخدام مؤسستك مجموعات Microsoft 365.
تحقق Microsoft Entra cmdlets لتكوين إعدادات المجموعة واتبع الخطوات الواردة في إنشاء الإعدادات على مستوى الدليل لتحديد تصنيف مجموعات Microsoft 365.
$setting["ClassificationList"] = "Low Impact, Medium Impact, High Impact"
من أجل إقران وصف بكل تصنيف، يمكنك استخدام سمة الإعدادات ClassificationDescriptions لتعريفها.
$setting["ClassificationDescriptions"] = "Classification:Description,Classification:Description"
حيث يطابق التصنيف السلاسل في ClassificationList.
على سبيل المثال:
$setting["ClassificationDescriptions"] = "Low Impact: General communication, Medium Impact: Company internal data , High Impact: Data that has regulatory requirements"
بعد تشغيل أمر Microsoft Graph PowerShell السابق لتعيين تصنيفك، قم بتشغيل الأمر Set-UnifiedGroup cmdlet إذا كنت تريد تعيين التصنيف لمجموعة معينة.
Set-UnifiedGroup LowImpactGroup@constoso.com -Classification LowImpact
أو أنشئ مجموعة جديدة بتصنيف.
New-UnifiedGroup HighImpactGroup@constoso.com -Classification HighImpact -AccessType Public
تحقق من استخدام PowerShell مع Exchange Onlineوالاتصال ب PowerShell Exchange Online للحصول على مزيد من التفاصيل حول استخدام Exchange Online PowerShell.
بعد تمكين هذه الإعدادات، يمكن لمالك المجموعة اختيار تصنيف من القائمة المنسدلة في Outlook على الويب وOutlook، وحفظه من صفحة تحرير المجموعة.
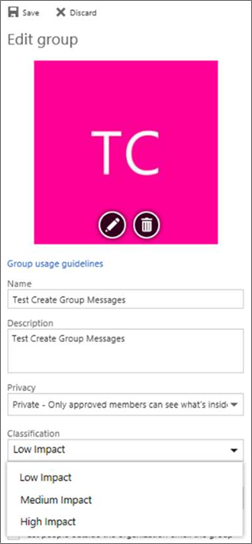
إخفاء مجموعات Microsoft 365 من قائمة العناوين العمومية.
يمكنك تحديد ما إذا كانت مجموعة Microsoft 365 تظهر في قائمة العناوين العمومية (GAL) والقوائم الأخرى في مؤسستك. على سبيل المثال، إذا كانت لديك مجموعة أقسام قانونية لا تريد إظهارها في قائمة العناوين، فيمكنك منع ظهور هذه المجموعة في GAL. قم بتشغيل Set-Unified Group cmdlet لإخفاء المجموعة من قائمة العناوين كما يلي:
Set-UnifiedGroup -Identity "Legal Department" -HiddenFromAddressListsEnabled $true
السماح للمستخدمين الداخليين فقط بإرسال رسالة إلى مجموعات Microsoft 365
إذا كنت لا تريد أن يرسل المستخدمون من مؤسسات أخرى رسائل بريد إلكتروني إلى مجموعة Microsoft 365، فيمكنك تغيير إعدادات تلك المجموعة. يسمح للمستخدمين الداخليين فقط بإرسال بريد إلكتروني إلى مجموعتك. إذا حاول مستخدم خارجي إرسال رسالة إلى تلك المجموعة، يتم رفضها.
قم بتشغيل Set-UnifiedGroup cmdlet لتحديث هذا الإعداد، مثل هذا:
Set-UnifiedGroup -Identity "Internal senders only" -RequireSenderAuthenticationEnabled $true
إضافة MailTips إلى مجموعات Microsoft 365
عندما يحاول مرسل إرسال بريد إلكتروني إلى مجموعة Microsoft 365، يمكن عرض MailTip له.
قم بتشغيل Set-Unified Group cmdlet لإضافة mailTip إلى المجموعة:
Set-UnifiedGroup -Identity "MailTip Group" -MailTip "This group has a MailTip"
إلى جانب MailTip، يمكنك أيضا تعيين MailTipTranslations، والتي تحدد لغات أخرى ل MailTip. على سبيل المثال، للحصول على الترجمة الإسبانية، قم بتشغيل الأمر التالي:
Set-UnifiedGroup -Identity "MailaTip Group" -MailTip "This group has a MailTip" -MailTipTranslations "@{Add="ES:Esta caja no se supervisa."
تغيير اسم العرض لمجموعة Microsoft 365
يحدد اسم العرض اسم مجموعة Microsoft 365. يمكنك رؤية هذا الاسم في مركز إدارة Exchange أو مركز مسؤولي Microsoft 365. يمكنك تحرير اسم العرض للمجموعة أو تعيين اسم عرض لمجموعة Microsoft 365 موجودة عن طريق تشغيل الأمر التالي:
Set-UnifiedGroup -Identity "mygroup@contoso.com" -DisplayName "My new group"
تغيير الإعداد الافتراضي مجموعات Microsoft 365 ل Outlook إلى عام أو خاص
يتم إنشاء مجموعات Microsoft 365 في Outlook كخاص بشكل افتراضي. إذا كانت مؤسستك تريد إنشاء مجموعات Microsoft 365 ك Public بشكل افتراضي (أو العودة إلى Private)، فاستخدم بناء جملة PowerShell cmdlet هذا:
Set-OrganizationConfig -DefaultGroupAccessType Public
لتعيين إلى خاص:
Set-OrganizationConfig -DefaultGroupAccessType Private
للتحقق من الإعداد:
Get-OrganizationConfig | ft DefaultGroupAccessType
لمعرفة المزيد، راجع Set-OrganizationConfig و Get-OrganizationConfig.
أوامر cmdlets مجموعات Microsoft 365
يمكن استخدام أوامر cmdlets التالية مع مجموعات Microsoft 365.
تلميح
يتم تخزين صور المستخدم مجموعات Microsoft 365 في Microsoft Entra ID. لإدارة صور المستخدم مجموعات Microsoft 365، راجع إدارة صور المستخدم في Microsoft Graph PowerShell.
| اسم Cmdlet | الوصف |
|---|---|
| Get-UnifiedGroup | استخدم cmdlet هذا للبحث عن مجموعات Microsoft 365 الموجودة، ولعرض خصائص عنصر المجموعة |
| Set-UnifiedGroup | تحديث خصائص مجموعة Microsoft 365 معينة |
| مجموعة موحدة جديدة | إنشاء مجموعة Microsoft 365 جديدة. يوفر cmdlet هذا الحد الأدنى من مجموعة المعلمات. لتعيين قيم للخصائص الموسعة، استخدم Set-UnifiedGroup بعد إنشاء المجموعة الجديدة |
| Remove-UnifiedGroup | حذف مجموعة Microsoft 365 موجودة |
| Get-UnifiedGroupLinks | استرداد معلومات العضوية والمالك لمجموعة Microsoft 365 |
| Add-UnifiedGroupLinks | إضافة أعضاء ومالكين ومشتركين إلى مجموعة Microsoft 365 موجودة |
| Remove-UnifiedGroupLinks | إزالة المالكين والأعضاء من مجموعة Microsoft 365 موجودة |
| Get-MgGroupPhoto | يستخدم لعرض معلومات حول صورة المستخدم المقترنة بمجموعة Microsoft 365. |
| Get-MgGroupPhotoContent | يستخدم لتنزيل صورة المستخدم المقترنة بمجموعة Microsoft 365. |
| Set-MgUserPhotoContent | يستخدم لإضافة صورة مستخدم إلى مجموعة Microsoft 365. |
| Remove-MgGroupPhoto | إزالة الصورة لمجموعة Microsoft 365. |
المقالات ذات الصلة
إدارة من يمكنه إنشاء مجموعات Microsoft 365
الملاحظات
قريبًا: خلال عام 2024، سنتخلص تدريجيًا من GitHub Issues بوصفها آلية إرسال ملاحظات للمحتوى ونستبدلها بنظام ملاحظات جديد. لمزيد من المعلومات، راجع https://aka.ms/ContentUserFeedback.
إرسال الملاحظات وعرضها المتعلقة بـ