استخدام أداة تشخيص الصفحة ل SharePoint
توضح هذه المقالة كيفية استخدام أداة تشخيصات الصفحات ل SharePoint لتحليل SharePoint في صفحات الموقع الحديثة والكلاسيكية في Microsoft 365 مقابل مجموعة محددة مسبقا من معايير الأداء.
يمكن تثبيت أداة تشخيصات الصفحة ل SharePoint من أجل:
تلميح
يتضمن الإصدار 2.0.0 والإصدارات الأحدث دعما للصفحات الحديثة بالإضافة إلى صفحات الموقع الكلاسيكية. إذا لم تكن متأكدا من إصدار الأداة التي تستخدمها، يمكنك تحديد الارتباط حول أو علامات الحذف (...) للتحقق من الإصدار الخاص بك. قم دائما بتحديث أحدث إصدار عند استخدام الأداة.
أداة تشخيصات الصفحات ل SharePoint هي ملحق مستعرض لمستعرضات Microsoft Edge (https://www.microsoft.com/edge) ومستعرضات Chrome الجديدة التي تحلل كل من SharePoint في مدخل Microsoft 365 الحديث وصفحات موقع النشر الكلاسيكية.
هام
تعمل هذه الأداة فقط مع SharePoint في Microsoft 365، ولا يمكن استخدامها على صفحة نظام SharePoint أو على صفحة تطبيق SharePoint. تم تصميم نوع صفحة التطبيق لاستخدامه لتطبيقات أعمال معينة داخل SharePoint في Microsoft 365 وليس للمداخل. تم تصميم الأداة لتحسين صفحات المدخل وصفحات موقع Teams.
تنشئ الأداة تقريرا لكل صفحة تم تحليلها توضح كيفية أداء الصفحة مقابل مجموعة محددة مسبقا من القواعد وتعرض معلومات مفصلة عندما تقع نتائج الاختبار خارج قيمة الأساس. يمكن لمسؤولي SharePoint ومصمميها استخدام الأداة لاستكشاف مشكلات الأداء وإصلاحها والتأكد من تحسين الصفحات الجديدة قبل النشر.
تم تصميم أداة تشخيص الصفحة لتحليل صفحات موقع SharePoint فقط، وليس صفحات النظام مثل allitems.aspx أو sharepoint.aspx. إذا حاولت تشغيل الأداة على صفحة نظام أو أي صفحة أخرى غير موجودة في الموقع، فستتلقى رسالة خطأ تشير إلى أنه لا يمكن تشغيل الأداة لهذا النوع من الصفحات.
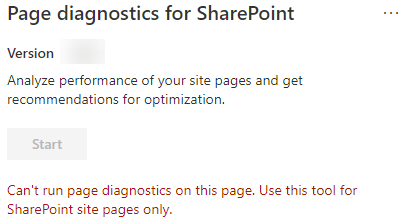
هذا ليس خطأ في الأداة حيث لا توجد قيمة في تقييم المكتبات أو صفحات النظام. انتقل إلى صفحة موقع SharePoint لاستخدام الأداة. إذا حدث هذا الخطأ على صفحة SharePoint، فتحقق من الصفحة الرئيسية للتأكد من عدم إزالة علامات تعريف SharePoint.
لتقديم ملاحظات حول الأداة، حدد علامة الحذف في الزاوية العلوية اليسرى من الأداة ثم حدد تقديم ملاحظات.
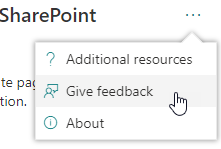
تثبيت أداة تشخيص الصفحة ل SharePoint
يعمل إجراء التثبيت في هذا القسم لكل من متصفحي Chrome وMicrosoft Edge.
هام
لا تقرأ Microsoft البيانات أو محتوى الصفحة الذي يتم تحليله بواسطة أداة تشخيص الصفحة ل SharePoint، ولا نلتقط أي معلومات شخصية أو موقع ويب أو معلومات تنزيل. المعلومات الوحيدة التي تم تسجيلها إلى Microsoft بواسطة الأداة هي اسم المستأجر وعدد القواعد التي فشلت وتاريخ ووقت تشغيل الأداة. تستخدم Microsoft هذه المعلومات لفهم أفضل للمدخل الحديث ونشر اتجاهات استخدام الموقع ومشكلات الأداء الشائعة.
قم بتثبيت أداة تشخيص الصفحة ل SharePoint ل Microsoft Edge(ملحق Edge) أو Chrome(ملحق Chrome). راجع نهج خصوصية المستخدم المتوفر في صفحة الوصف في المتجر. عند إضافة الأداة إلى المستعرض، سترى إشعار الأذونات التالي.
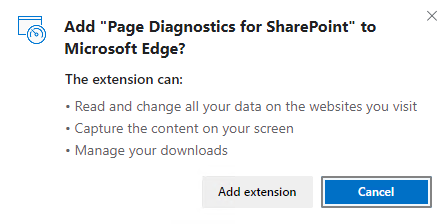
هذا الإشعار موجود لأن الصفحة قد تحتوي على محتوى من مواقع خارج SharePoint استنادا إلى أجزاء ويب والتخصيصات على الصفحة. وهذا يعني أن الأداة ستقرأ الطلبات والاستجابات عند النقر فوق زر البدء وفقط لعلامة تبويب SharePoint النشطة حيث يتم تشغيل الأداة. يتم التقاط هذه المعلومات محليا بواسطة مستعرض الويب وهي متوفرة لك عبر الزر تصدير إلى JSON أو تصدير إلى HAR في علامة تبويب تتبع الشبكة للأداة. لا يتم إرسال المعلومات إلى Microsoft أو التقاطها. (تحترم الأداة نهج خصوصية Microsoft الذي يمكن الوصول إليه هنا.)
يغطي إذن إدارة التنزيلات استخدام وظيفة التصدير إلى JSON الخاصة بالأداة. اتبع إرشادات الخصوصية الخاصة بشركتك قبل مشاركة ملف JSON خارج مؤسستك، حيث تحتوي النتائج على عناوين URL ويمكن تصنيفها على أنها PII (معلومات تعريف شخصية).
إذا كنت تريد استخدام الأداة في وضع التصفح المتخفي أو InPrivate، فاتبع الإجراء الخاص بالمستعرض:
- في Microsoft Edge، انتقل إلى Extensions أو اكتب edge://extensions في شريط URL وحدد Details for the extension. في إعدادات الملحق، حدد خانة الاختيار للسماح في InPrivate.
- في Chrome، انتقل إلى Extensions أو اكتب chrome://extensions في شريط URL وحدد Details for the extension. في إعدادات الملحق، حدد شريط التمرير للسماح في Incognito.
انتقل إلى صفحة موقع SharePoint على SharePoint التي ترغب في مراجعتها. لقد سمحنا ب "تأخير تحميل" العناصر على الصفحات؛ لذلك، لن تتوقف الأداة تلقائيا (هذا حسب التصميم لاستيعاب جميع سيناريوهات تحميل الصفحة). لإيقاف المجموعة، حدد إيقاف. تأكد من اكتمال تحميل الصفحة قبل إيقاف جمع البيانات أو ستلتقط تتبعا جزئيا فقط.
انقر فوق زر شريط أدوات الملحق
 لتحميل الأداة وسيتم عرض نافذة الملحق المنبثقة التالية:
لتحميل الأداة وسيتم عرض نافذة الملحق المنبثقة التالية: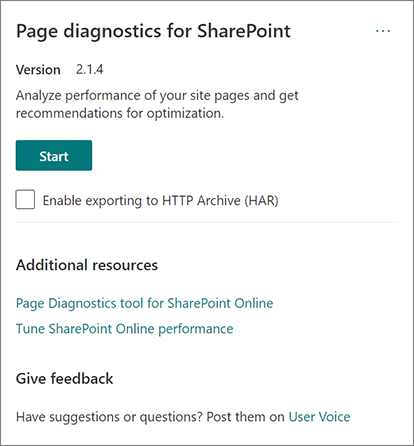
حدد البدء لبدء جمع البيانات للتحليل.
ما ستراه في أداة تشخيصات الصفحات ل SharePoint
انقر فوق علامات الحذف (...) في الزاوية العلوية اليسرى من الأداة للعثور على الارتباطات التالية:
- يوفر ارتباط الموارد الإضافية إرشادات وتفاصيل عامة حول الأداة بما في ذلك ارتباط إلى هذه المقالة.
- يوفر الارتباط تقديم ملاحظات ارتباطا إلى موقع SharePoint Sites and Collaboration User Voice .
- يتضمن ارتباط حول الإصدار المثبت حاليا من الأداة وارتباطا مباشرا لإشعار الجهة الخارجية للأداة.
معرف الارتباط وSPRequestDuration وSPIISLatencyووقت تحميل الصفحة وتفاصيل URL إعلامية ويمكن استخدامها لعدة أغراض.
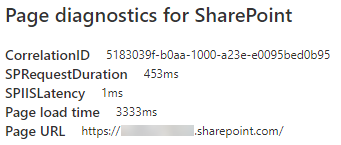
- CorrelationID هو عنصر مهم عند العمل مع دعم Microsoft لأنه يسمح لهم بجمع المزيد من البيانات التشخيصية للصفحة المحددة.
- SPRequestDuration هو الوقت المستغرق ل SharePoint لمعالجة الصفحة. يمكن أن يساهم التنقل الهيكلي والصور الكبيرة والكثير من استدعاءات واجهة برمجة التطبيقات في فترات أطول.
- SPIISLatency هو الوقت الذي يستغرقه SharePoint بالمللي ثانية لبدء تحميل الصفحة. لا تتضمن هذه القيمة الوقت المستغرق لتطبيق الويب للاستجابة.
- وقت تحميل الصفحة هو إجمالي الوقت الذي سجلته الصفحة من وقت الطلب إلى وقت تلقي الاستجابة وعرضها في المستعرض. تتأثر هذه القيمة بعوامل مختلفة بما في ذلك زمن انتقال الشبكة وأداء الكمبيوتر والوقت الذي يستغرقه المستعرض لتحميل الصفحة.
- عنوان URL للصفحة (محدد موقع المورد الموحد) هو عنوان ويب للصفحة الحالية.
تعرض علامة التبويب Diagnostic tests نتائج التحليل في ثلاث فئات؛ لا يلزم اتخاذ أي إجراء، وفرص التحسين والاهتمام المطلوب. يتم تمثيل كل نتيجة اختبار بعنصر في إحدى هذه الفئات كما هو موضح في الجدول التالي:
الفئة لون الوصف الانتباه مطلوب الاحمر تقع نتيجة الاختبار خارج القيمة الأساسية وتؤثر على أداء الصفحة. اتبع إرشادات المعالجة. فرص التحسين الاصفر تقع نتيجة الاختبار خارج القيمة الأساسية ويمكن أن تساهم في مشكلات الأداء. قد تنطبق معايير خاصة بالاختبار. لا يلزم اتخاذ أي إجراء الاخضر تقع نتيجة الاختبار ضمن القيمة الأساسية للاختبار. 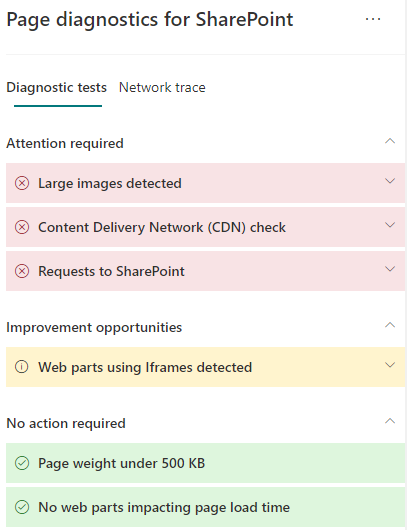
توفر علامة التبويب تتبع الشبكة تفاصيل حول طلبات واستجابات إنشاء الصفحة.
كيفية استخدام علامة التبويب Diagnostic tests
عند تحليل صفحة مدخل SharePoint الحديثة أو صفحة موقع النشر الكلاسيكية باستخدام أداة تشخيصات الصفحة ل SharePoint، يتم تحليل النتائج باستخدام قواعد معرفة مسبقا تقارن النتائج بقيم الأساس وتعرض في علامة التبويب اختبارات التشخيص . قد تستخدم قواعد اختبارات معينة قيما أساسية مختلفة للمدخل الحديث ومواقع النشر الكلاسيكية اعتمادا على كيفية اختلاف خصائص الأداء المحددة بين الاثنين.
تشير نتائج الاختبار التي تظهر في فئات فرص التحسين أو الانتباه المطلوبة إلى المجالات التي يجب مراجعتها مقابل الممارسات الموصى بها، ويمكن تحديدها لعرض معلومات إضافية حول النتيجة. تتضمن تفاصيل كل عنصر رابط Learn more ، والذي سينقلك مباشرة إلى الإرشادات المناسبة المتعلقة بالاختبار. تشير نتائج الاختبار التي تظهر في الفئة No action required إلى التوافق مع القاعدة ذات الصلة ولا تعرض تفاصيل إضافية عند تحديدها.
لن تخبرك المعلومات الموجودة في علامة التبويب Diagnostics tests بكيفية تصميم الصفحات، ولكنها ستسلط الضوء على العوامل التي قد تؤثر على أداء الصفحة. بعض وظائف الصفحة والتخصيصات لها تأثير لا مفر منه على أداء الصفحة، ويجب مراجعتها للمعالجة المحتملة أو الإغفال من الصفحة إذا كان تأثيرها كبيرا.
قد تشير النتائج الحمراء أو الصفراء أيضا إلى أجزاء ويب التي تقوم بتحديث البيانات بشكل متكرر جدا. على سبيل المثال، لا يتم تحديث أخبار الشركة كل ثانية ولكن غالبا ما يتم إنشاء أجزاء ويب مخصصة لجلب أحدث الأخبار كل ثانية بدلا من تنفيذ عناصر التخزين المؤقت التي يمكن أن تحسن تجربة المستخدم بشكل عام. ضع في اعتبارك عند تضمين أجزاء ويب على صفحة ما أنه غالبا ما تكون هناك طرق بسيطة لتقليل تأثير أدائها عن طريق تقييم قيمة كل معلمة متوفرة لضمان تعيينها بشكل مناسب للغرض المقصود منها.
ملاحظة
لا يمكن لمواقع الفرق الكلاسيكية التي لم يتم تمكين ميزة النشر لها الاستفادة من شبكات CDN. عند تشغيل الأداة على هذه المواقع، من المتوقع أن يفشل اختبار CDN ويمكن تجاهله، ولكن جميع الاختبارات المتبقية قابلة للتطبيق. يمكن أن تزيد الوظائف الإضافية لميزة نشر SharePoint من أوقات تحميل الصفحة، لذلك لا ينبغي تمكينها فقط للسماح بوظائف CDN.
هام
تتم إضافة قواعد الاختبار وتحديثها بانتظام، لذا يرجى الرجوع إلى أحدث إصدار من الأداة للحصول على تفاصيل حول القواعد الحالية والمعلومات المحددة المضمنة في نتائج الاختبار. يمكنك التحقق من الإصدار عن طريق إدارة الملحقات الخاصة بك وسينصح الملحق بما إذا كان التحديث متوفرا أم لا.
كيفية استخدام علامة التبويب تتبع الشبكة وكيفية تصدير ملف HAR
توفر علامة التبويب تتبع الشبكة معلومات مفصلة حول كلا الطلبين لإنشاء الصفحة والاستجابات المستلمة من SharePoint.
ابحث عن أوقات تحميل العنصر التي تم وضع علامة عليها باللون الأحمر. يتم ترميز كل طلب واستجابة بالألوان للإشارة إلى تأثيرها على الأداء العام للصفحة باستخدام مقاييس زمن الانتقال التالية:
- أخضر: < 500 مللي ثانية
- أصفر: 500-1000 مللي ثانية
- أحمر: > 1000 مللي ثانية
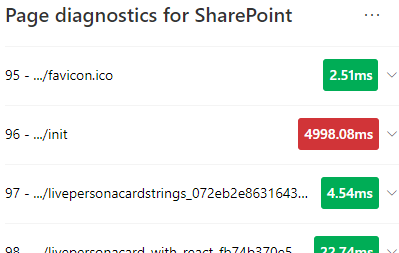
في الصورة الموضحة أعلاه، يتعلق العنصر الأحمر بالصفحة الافتراضية. ستظهر دائما باللون الأحمر ما لم يتم تحميل الصفحة في < 1000 مللي ثانية (أقل من ثانية واحدة).
اختبار أوقات تحميل العنصر. في بعض الحالات لن يكون هناك مؤشر وقت أو لون لأن العناصر قد تم تخزينها مؤقتا بالفعل بواسطة المستعرض. لاختبار هذا بشكل صحيح، افتح الصفحة، وقم بإلغاء تحديد ذاكرة التخزين المؤقت للمستعرض، ثم انقر فوق بدء لأن ذلك سيفرض تحميل الصفحة "الباردة" ويكون انعكاسا حقيقيا لتحميل الصفحة الأولية. يجب بعد ذلك مقارنة هذا بتحميل الصفحة "الدافئة" حيث سيساعد ذلك أيضا في تحديد العناصر التي يتم تخزينها مؤقتا على الصفحة.
شارك التفاصيل ذات الصلة مع الآخرين الذين يمكنهم المساعدة في التحقيق في المشكلات. لمشاركة التفاصيل أو المعلومات المقدمة في الأداة مع المطورين أو شخص دعم تقني، فإن استخدام تمكين التصدير إلى أرشيف HTTP (HAR) هو النهج الموصى به.
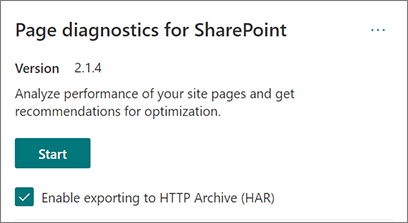
يجب تمكين التصدير قبل النقر فوق البدء، والذي سيؤدي بعد ذلك إلى تمكين وضع التصحيح في المستعرض. يؤدي هذا إلى إنشاء ملف أرشيف HTTP (HAR) الذي يمكن الوصول إليه بعد ذلك من خلال علامة التبويب "تتبع الشبكة". انقر فوق الزر "تصدير إلى HAR" لتنزيل الملف إلى جهاز الكمبيوتر الخاص بك ويمكنك بعد ذلك مشاركته وفقا لذلك. يمكن فتح الملف في أدوات تتبع الأخطاء المختلفة، مثل F12 Developer Tools و Fiddler.
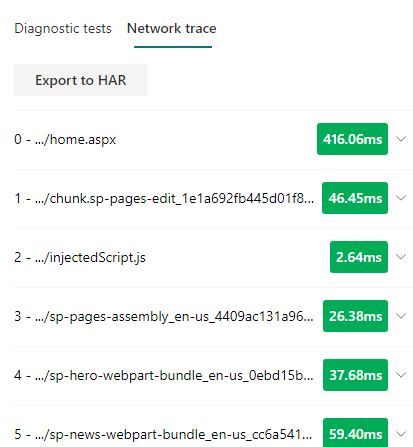
هام
تحتوي هذه النتائج على عناوين URL ويمكن تصنيفها على أنها PII (معلومات التعريف الشخصية). تأكد من اتباع إرشادات مؤسستك قبل توزيع هذه المعلومات.
التعامل مع دعم Microsoft
لقد قمنا بتضمين ميزة مستوى دعم Microsoft التي يجب استخدامها فقط عند العمل مباشرة على حالة دعم. لن يوفر لك استخدام هذه الميزة أي فائدة عند استخدامها دون مشاركة فريق الدعم، ويمكن أن يجعل أداء الصفحة أبطأ بكثير. لا توجد معلومات إضافية عند استخدام هذه الميزة في الأداة حيث تتم إضافة المعلومات الإضافية إلى تسجيل الدخول إلى الخدمة.
لا يوجد تغيير مرئي إلا أنه سيتم إعلامك بأنك قمت بتمكينه وسيتدهور أداء الصفحة بمقدار 2-3 أضعاف الأداء الأبطأ أثناء تمكينه. سيكون ذا صلة فقط بالصفحة المعينة وجلسة العمل النشطة هذه. لهذا السبب، يجب استخدام هذا باعتدال وفقط عند المشاركة بنشاط مع الدعم.
لتمكين ميزة مستوى دعم Microsoft
افتح أداة تشخيص الصفحة ل SharePoint.
على لوحة المفاتيح، اضغط على ALT-Shift-L. سيؤدي ذلك إلى عرض خانة الاختيار تمكين تسجيل الدعم .
حدد خانة الاختيار، ثم انقر فوق البدء لإعادة تحميل الصفحة وإنشاء تسجيل مطول.
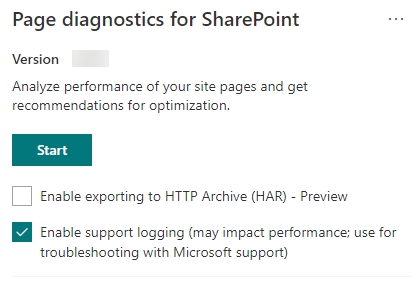
يجب عليك ملاحظة CorrelationID (المعروض في أعلى الأداة) وتوفيره لممثل الدعم لتمكينه من جمع معلومات إضافية حول جلسة التشخيص.
المقالات ذات الصلة
الملاحظات
قريبًا: خلال عام 2024، سنتخلص تدريجيًا من GitHub Issues بوصفها آلية إرسال ملاحظات للمحتوى ونستبدلها بنظام ملاحظات جديد. لمزيد من المعلومات، راجع https://aka.ms/ContentUserFeedback.
إرسال الملاحظات وعرضها المتعلقة بـ