دمج Microsoft OneDrive LTI مع Canvas
هذه المقالة مخصصة لمسؤولي تكنولوجيا المعلومات التعليميين الذين يحتاجون إلى إعداد Microsoft OneDrive LTI ل Canvas.
للحصول على إرشادات للمعلمين حول كيفية استخدام OneDrive LTI في Canvas، راجع استخدام Microsoft OneDrive مع LMS الخاص بك.
يعد دمج Microsoft OneDrive LTI مع Canvas عملية من خطوتين. تمكن الخطوة الأولى Microsoft OneDrive في Canvas، والخطوة الثانية تجعل Microsoft OneDrive LTI متاحا ضمن دورات Canvas التدريبية.
إعدادات المستعرض الموصى بها
- يجب تمكين ملفات تعريف الارتباط ل Microsoft OneDrive.
- لا ينبغي حظر النوافذ المنبثقة ل Microsoft OneDrive.
ملاحظة
- لا يتم تمكين ملفات تعريف الارتباط بشكل افتراضي في وضع التصفح المتخفي لمستعرض Chrome، وستحتاج إلى تمكينها.
- يعمل Microsoft OneDrive LTI في الوضع الخاص في مستعرض Microsoft Edge. تأكد من عدم حظر ملفات تعريف الارتباط (التي يتم تمكينها بشكل افتراضي).
تمكين Microsoft OneDrive LTI في Canvas
هام
يجب أن يكون الشخص الذي يقوم بهذا التكامل مسؤولا عن Canvas ومسؤولا عن مستأجر Microsoft 365.
تسجيل الدخول إلى مدخل تسجيل Microsoft OneDrive LTI
حدد زر الموافقة مسؤول واقبل الأذونات.
الحذر
إذا لم يتم تنفيذ هذه الخطوة، فإن الخطوة التالية ستعطيك خطأ، ولن تتمكن من اتخاذ هذه الخطوة لمدة ساعة بمجرد حصولك على الخطأ.
حدد الزر إنشاء مستأجر LTI جديد . في صفحة LTI Registration، حدد Canvas في القائمة المنسدلة وأدخل عنوان URL الأساسي لمثيل Canvas الخاص بك.
ملاحظة
إذا كان مثيل Canvas الخاص بك، على سبيل المثال،
https://contoso.test.instructure.com، فيجب إدخال عنوان URL الكامل.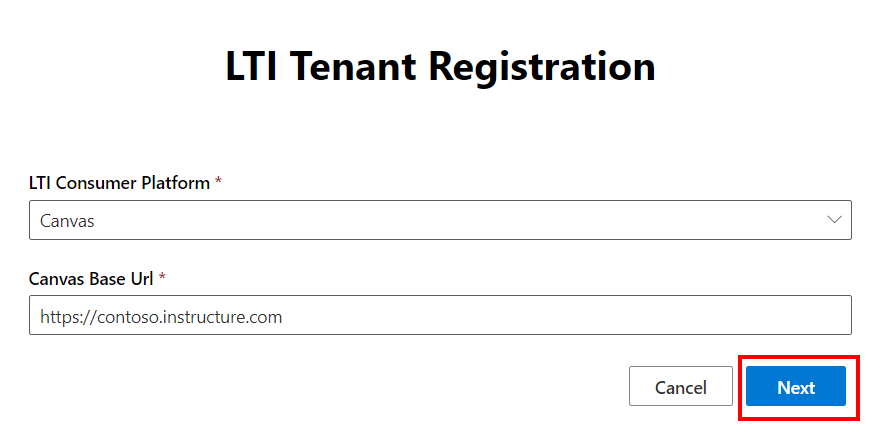
انسخ JSON عن طريق تحديد الزر نسخ (أيقونة على اليمين تعرض صفحتين فوق بعضهما البعض). سيتم استخدام هذا لإنشاء المفتاح في Canvas.
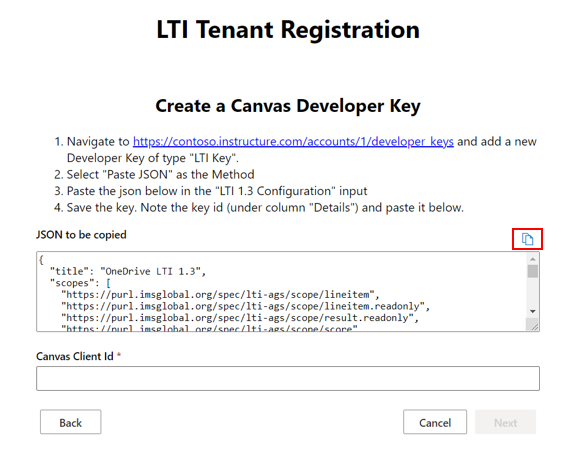
سجل الدخول إلى مثيل Canvas الخاص بك كمسؤول وحدد Developer Keys من القائمة على الجانب الأيسر من الصفحة. من القائمة المنسدلة، قم بإنشاء مفتاح مطور عن طريق اختيار LTI Key من القائمة المنسدلة في أعلى يمين الصفحة.
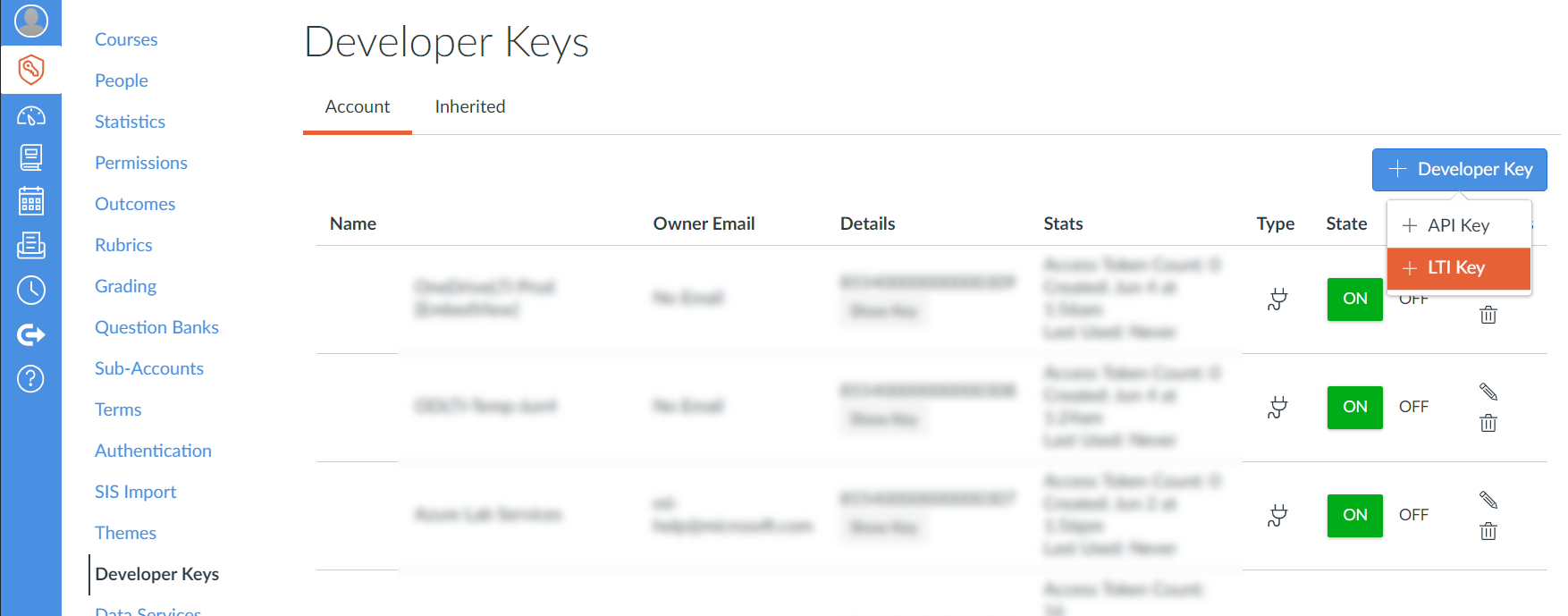
في الصفحة تكوين، في القائمة المنسدلة الأسلوب ، حدد لصق JSON كأسلوب والصق نص JSON الذي نسخته في الخطوة 4 في حقل النص الذي يظهر.
تلميح
الخطوة الاختيارية: إذا كان معلمو مدرستك يرغبون في التحكم بأنفسهم في الارتباطات التي تظهر في تنقل الدورات التدريبية الخاصة بهم، يمكنك تعديل المعلمة
defaultفي JSON المنسخة.defaultيتم تعيين المعلمة إلىenabledتلقائيا؛ ومع ذلك، تغيير المعلمةdefaultللسماحdisabledللمعلمين باختيار تنقل الدورات التدريبية الخاصة بهم.لمزيد من المعلومات حول كيفية تعديل المعلمين لارتباطات التنقل في الدورة التدريبية، راجع كيف أعمل إدارة ارتباطات التنقل في الدورة التدريبية؟
بعد ذلك، قم بتوسيع القائمة المنسدلة إعدادات إضافية وتعيين مستوى الخصوصية إلى عام.
يسمح تعيين مستوى الخصوصية إلى عام بأسماء أعضاء الدورة التدريبية بالظهور لأعضاء آخرين للتعاون.
احفظ المفتاح، ويصبح متوفرا في Canvas في حالة إيقاف التشغيل . قم بتشغيل المفتاح وانسخ المفتاح المحدد في عمود التفاصيل لاستخدامه في الخطوة التالية.
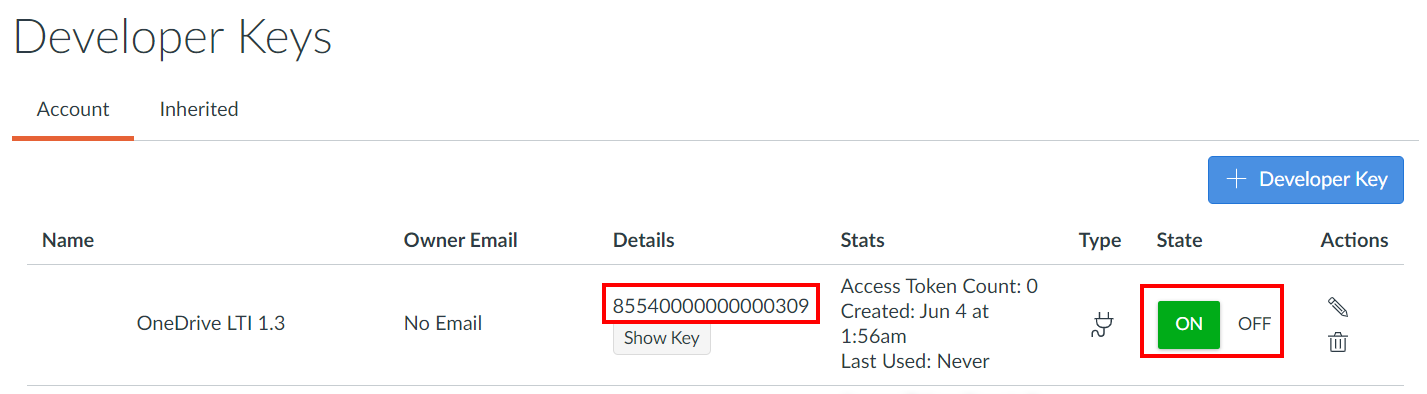
ارجع إلى مدخل Microsoft OneDrive LTI Registration والصق المفتاح في حقل Canvas Client ID . حدد التالي عندما تكون جاهزا.
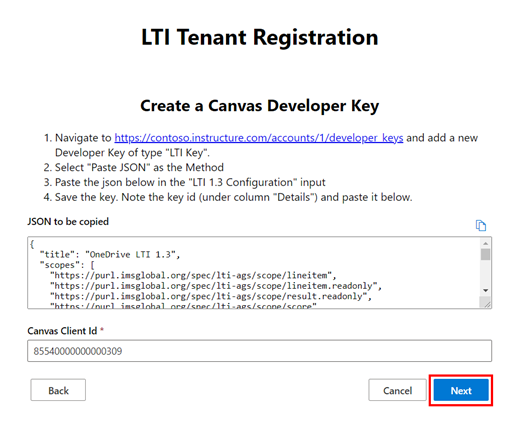
مراجعة التغييرات وحفظها. سيتم عرض رسالة عند التسجيل الناجح.
يمكن أيضا مراجعة تفاصيل التسجيل الخاصة بك عن طريق تحديد الزر View LTI Tenants في الصفحة الرئيسية.
قد تتطلب الإصدارات المستقبلية موافقة إضافية من المسؤول. في هذه الحالات، ستحتاج إلى تكرار الخطوات 1 و2 فقط.
تمكين Microsoft OneDrive LTI في دورات Canvas التدريبية
يمكن لمسؤول Canvas تمكين Microsoft OneDrive LTI لجميع الدورات التدريبية. إذا كانت هناك حاجة إلى Microsoft OneDrive LTI في دورة تدريبية معينة (وليس جميع الدورات التدريبية)، يحتاج معلم الدورة التدريبية إلى اتباع نفس الخطوات ضمن إعدادات الدورة التدريبية.
- سجل الدخول كمسؤول وانتقل إلى قسم الإعدادات .
- انتقل إلى قسم التطبيقات وحدد الزر عرض تكوينات التطبيق .
- حدد الزر إضافة تطبيق .
- في القائمة المنسدلة نوع التكوين ، اختر الخيار حسب معرف العميل .
- الصق قيمة مفتاح المطور الذي تم إنشاؤه مسبقا في حقل معرف العميل ، وحدد الزر إرسال .
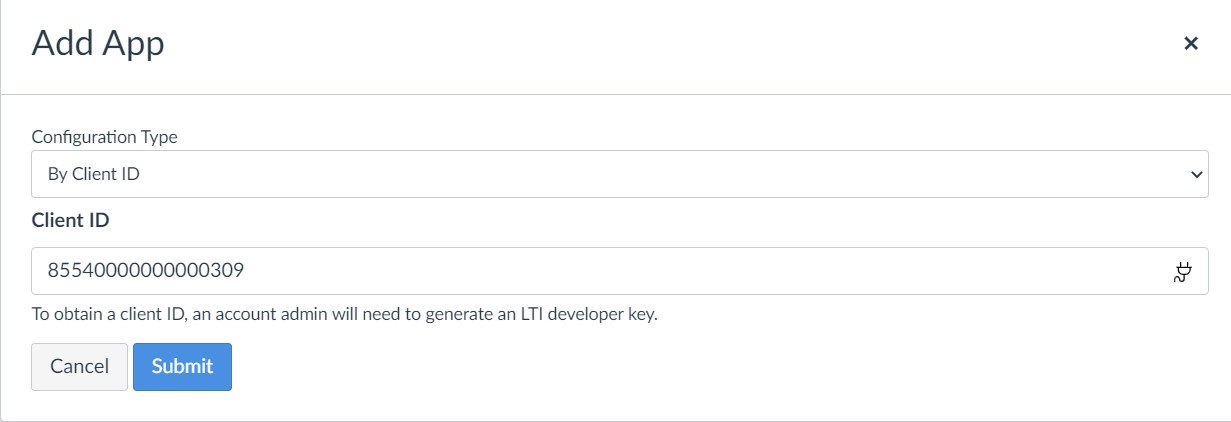
إعدادات التعاون ل Microsoft OneDrive LTI في دورات Canvas التدريبية
لكي يعمل OneDrive Collaborations للمعلمين والطلاب، تأكد من إيقاف تشغيل إعداد أدوات التعاون الخارجي . لإيقاف تشغيل إعداد أداة التعاون الخارجي ، اتبع الخطوات أدناه.
- قم بتسجيل الدخول إلى Canvas كمسؤول وانتقل إلى قسم Settings .
- انتقل إلى قسم خيارات الميزات ، ثم انتقل إلى قسم الدورة التدريبية .
- قم بتعيين تبديل أداة التعاون الخارجي إلى موضع إيقاف التشغيل.
يمكن تعيين التعاون للطلاب الفرديين ومجموعات من الطلاب في الدورة التدريبية. التعاون في مجموعات Canvas غير مدعوم حاليا.
يعمل التعيين للطلاب الفرديين بشكل افتراضي. لتعيين التعاون لمجموعات من الطلاب، اتبع الخطوات التالية:
- سجل الدخول إلى Canvas كمسؤول وانتقل إلى قسم Developer Keys .
- ابحث عن المفتاح ذي القيمة
170000000000710وقم بتعيينه إلى تشغيل.
الملاحظات
قريبًا: خلال عام 2024، سنتخلص تدريجيًا من GitHub Issues بوصفها آلية إرسال ملاحظات للمحتوى ونستبدلها بنظام ملاحظات جديد. لمزيد من المعلومات، راجع https://aka.ms/ContentUserFeedback.
إرسال الملاحظات وعرضها المتعلقة بـ