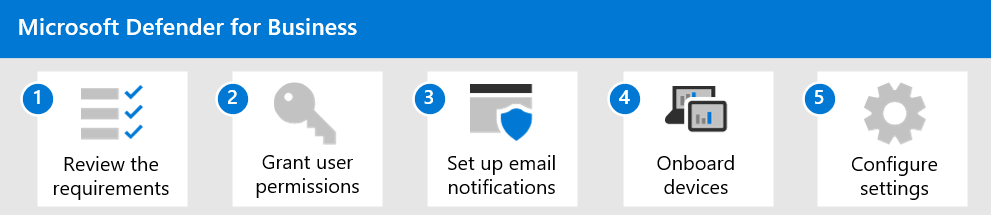دليل المستخدم التجريبي: Microsoft Defender for Business
مرحبا بك في دليل المستخدم التجريبي ل Defender for Business!
سيساعدك هذا الدليل على إعداد واستخدام الميزات الرئيسية للتجربة المجانية. باستخدام التوصيات الواردة في هذه المقالة من فريق Microsoft Defender، تعرف على كيفية مساعدة Defender for Business في رفع مستوى أمانك من الحماية التقليدية من الفيروسات إلى حماية الجيل التالي واكتشاف نقطة النهاية والاستجابة لها وإدارة الثغرات الأمنية.
ما هو Defender for Business؟
Defender for Business هو حل أمان جديد لنقطة النهاية مصمم خصيصا للشركات الصغيرة والمتوسطة الحجم التي يصل عدد موظفيها إلى 300 موظف. باستخدام حل أمان نقطة النهاية هذا، تكون أجهزة مؤسستك محمية بشكل جيد من برامج الفدية الضارة والبرامج الضارة والتصيد الاحتيالي والتهديدات الأخرى.
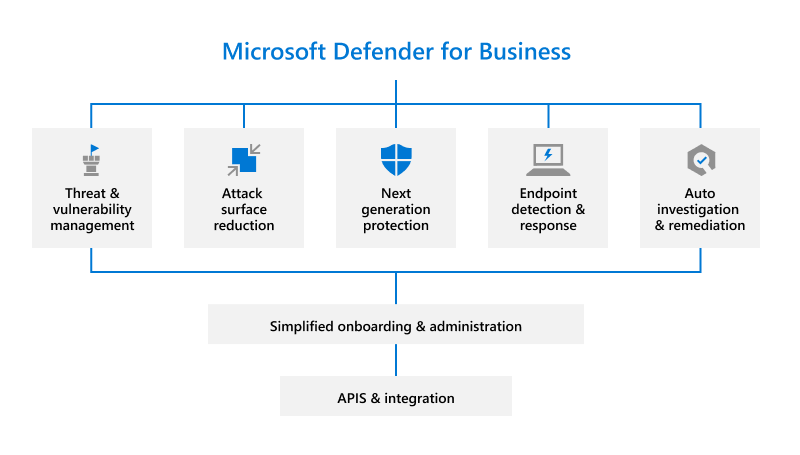
فلنبدأ!
إعداد الإصدار التجريبي
فيما يلي كيفية إعداد اشتراكك التجريبي:
- إضافة مستخدمين وتعيين التراخيص.
- تفضل بزيارة مدخل Microsoft Defender.
- استخدم معالج الإعداد.
- إعداد وتكوين Defender for Business.
الخطوة 1: إضافة مستخدمين وتعيين التراخيص
بعد التسجيل في Defender for Business، فإن الخطوة الأولى هي إضافة مستخدمين وتعيين تراخيص.
ملاحظة
يجب أن تكون مسؤولا عاما لتنفيذ هذه المهمة. الشخص الذي سجل شركتك ل Microsoft 365 أو Defender for Business هو المسؤول العام بشكل افتراضي. تعرف على المزيد حول الأدوار والأذونات.
الخطوة 2: تفضل بزيارة مدخل Microsoft Defender
مدخل Microsoft Defender (https://security.microsoft.com) هو متجر واحد حيث تستخدم Defender for Business وتديره. يتضمن وسائل شرح لمساعدتك على البدء والبطاقات التي تعرض المعلومات ذات الصلة وشريط التنقل الذي يوفر وصولا سهلا إلى الميزات والقدرات المختلفة.
- تفضل بزيارة مدخل Microsoft Defender.
- استكشف شريط التنقل على الجانب الأيسر من الشاشة للوصول إلى الحوادث وعرض التقارير وإدارة نهج الأمان وإعداداتك.
الخطوة 3: استخدام معالج الإعداد في Defender for Business (مستحسن)
تم تصميم Defender for Business لتوفير الوقت والجهد للشركات الصغيرة والمتوسطة الحجم. يمكنك إجراء الإعداد والتكوين الأوليين من خلال معالج إعداد. يساعدك معالج الإعداد على منح حق الوصول إلى فريق الأمان، وإعداد إعلامات البريد الإلكتروني لفريق الأمان، وإلحاق أجهزة Windows الخاصة بشركتك. استخدم معالج الإعداد.
ملاحظة
يمكنك استخدام معالج الإعداد مرة واحدة فقط.
تدفق معالج الإعداد: ما يمكن توقعه
تلميح
استخدام معالج الإعداد اختياري. إذا اخترت عدم استخدام المعالج، أو إذا تم إغلاق المعالج قبل اكتمال عملية الإعداد، يمكنك إكمال عملية الإعداد والتكوين بنفسك. راجع الخطوة 4: إعداد وتكوين Defender for Business.
تعيين أذونات المستخدم. امنح فريق الأمان الخاص بك حق الوصول إلى مدخل Microsoft Defender.
إعداد إعلامات البريد الإلكتروني لفريق الأمان.
إلحاق أجهزة Windows وتكوينها. يساعد إلحاق الأجهزة على الفور في حماية هذه الأجهزة من اليوم الأول.
ملاحظة
عند استخدام معالج الإعداد، يكتشف النظام ما إذا كان لديك أجهزة Windows مسجلة بالفعل في Intune. سيتم سؤالك عما إذا كنت تريد استخدام الإعداد التلقائي لجميع هذه الأجهزة أو بعضها. يمكنك إلحاق جميع أجهزة Windows في وقت واحد أو تحديد أجهزة معينة في البداية ثم إضافة المزيد من الأجهزة لاحقا.
لإلحاق أجهزة أخرى، راجع الخطوة 4: إعداد وتكوين Defender for Business.
عرض نهج الأمان وتحريرها. يتضمن Defender for Business نهج الأمان الافتراضية للحماية من الجيل التالي وحماية جدار الحماية التي يمكن تطبيقها على أجهزة شركتك. تستخدم نهج الأمان المكونة مسبقا هذه الإعدادات الموصى بها، لذلك تتم حمايتك بمجرد إلحاق أجهزتك ب Defender for Business. ويمكنك تحرير النهج أو إنشاء نهج جديدة.
الخطوة 4: إعداد وتكوين Defender for Business
إذا اخترت عدم استخدام معالج الإعداد، فشاهد الرسم التخطيطي التالي الذي يصور عملية الإعداد والتكوين الشاملة ل Defender for Business.
إذا كنت تستخدم معالج الإعداد ولكنك تحتاج إلى إلحاق المزيد من الأجهزة، مثل الأجهزة غير التي تعمل بنظام Windows، فانتقل مباشرة إلى الخطوة 4 في الإجراء التالي:
راجع متطلبات تكوين Defender for Business واستخدامه.
تعيين الأدوار والأذونات في مدخل Microsoft Defender.
إعداد إعلامات البريد الإلكتروني لفريق الأمان.
إلحاق الأجهزة. لإلحاق عملاء Windows وMac، يمكنك استخدام برنامج نصي محلي.
عرض نهج الأمان وتكوينها. بعد إلحاق أجهزة شركتك ب Defender for Business، فإن الخطوة التالية هي عرض نهج الأمان وإعداداتك وتحريرها.
يتضمن Defender for Business نهج أمان تم تكوينها مسبقا تستخدم الإعدادات الموصى بها. ولكن يمكنك تحرير الإعدادات لتناسب احتياجات عملك.
تتضمن نهج الأمان التي يجب مراجعتها وتكوينها ما يلي:
- نهج الحماية من الجيل التالي التي تحدد الحماية من الفيروسات والحماية من البرامج الضارة لأجهزة شركتك
- حماية جدار الحماية والقواعد التي تحدد حركة مرور الشبكة المسموح لها بالتدفق من وإلى أجهزة شركتك
- تصفية محتوى الويب الذي يمنع الأشخاص من زيارة مواقع ويب معينة (عناوين URL) استنادا إلى فئات، مثل محتوى البالغين أو المسؤولية القانونية
- الميزات المتقدمة مثل التحقيق والاستجابة التلقائية واكتشاف نقطة النهاية والاستجابة لها (EDR) في وضع الحظر
بدء استخدام Defender for Business
خلال ال 30 يوما القادمة، إليك إرشادات من فريق المنتج حول الميزات الرئيسية التي يجب تجربتها:
1. استخدام لوحة معلومات Defender Vulnerability Management
يتضمن Defender for Business لوحة معلومات Defender Vulnerability Management المصممة لتوفير وقت فريق الأمان وجهده. تعرف على كيفية استخدام لوحة معلومات Defender Vulnerability Management.
- اعرض درجة التعرض الخاصة بك، المقترنة بالأجهزة في مؤسستك.
- اعرض أهم توصيات الأمان الخاصة بك، مثل الاتصالات المعطلة للعنوان مع الأجهزة، أو تشغيل حماية جدار الحماية، أو تحديث تعريفات برنامج الحماية من الفيروسات Microsoft Defender.
- عرض أنشطة المعالجة، مثل أي ملفات تم إرسالها إلى العزل، أو الثغرات الأمنية الموجودة على الأجهزة.
2. عرض التهديدات المكتشفة والاستجابة لها
عند اكتشاف التهديدات وتشغيل التنبيهات، يتم إنشاء الحوادث. يمكن لفريق الأمان في مؤسستك عرض الحوادث وإدارتها في مدخل Microsoft Defender. تعرف على كيفية عرض التهديدات المكتشفة والاستجابة لها.
- عرض الحوادث وإدارتها.
- الاستجابة للتهديدات والتخفيف من حدتها.
- مراجعة إجراءات الوساطة في مركز الصيانة.
- عرض التقارير واستخدامها.
3. مراجعة نهج الأمان
في Defender for Business، يتم تكوين إعدادات الأمان من خلال النهج التي يتم تطبيقها على الأجهزة. يتضمن Defender for Business نهج تم تكوينها مسبقا للمساعدة في حماية أجهزة شركتك بمجرد إلحاقها، وحماية مؤسستك من تهديدات أمان الهوية والجهاز والتطبيق والمستند.
تعرف على كيفية مراجعة نهج الأمان.
4. الاستعداد لإدارة الأمان المستمرة
ستتطلب منك أحداث الأمان الجديدة، مثل الكشف عن التهديدات على جهاز وإضافة أجهزة جديدة والموظفين الذين ينضمون إلى المؤسسة أو يغادرونها، إدارة الأمان. في Defender for Business، هناك العديد من الطرق لإدارة أمان الجهاز.
- اعرض قائمة بالأجهزة المإلحاقة لمعرفة مستوى المخاطر ومستوى التعرض والحالة الصحية.
- اتخاذ إجراء على جهاز يحتوي على اكتشافات التهديدات.
- إلحاق جهاز ب Defender for Business.
- إلغاء إلحاق جهاز من Defender for Business.
5. جرب البرنامج التعليمي Document Drops Backdoor
اطلع بسرعة على كيفية عمل Defender for Business من خلال تجربة برنامج تعليمي.
محاكاة هجوم يقدم برامج ضارة مستندة إلى الملفات على جهاز اختبار. يصف البرنامج التعليمي كيفية استخدام ملف المحاكاة وما يجب مراقبته في مدخل Microsoft Defender.
ملاحظة
يتطلب هذا البرنامج التعليمي تثبيت Microsoft Word على جهاز الاختبار الخاص بك.
للوصول إلى البرنامج التعليمي، قم بما يلي:
انتقل إلى مدخل Microsoft Defender وسجل الدخول.
في جزء التنقل، ضمن نقاط النهاية، اختر البرامج التعليمية.
اختر المستند المنسدل للخلف.
موارد إضافية
الملاحظات
قريبًا: خلال عام 2024، سنتخلص تدريجيًا من GitHub Issues بوصفها آلية إرسال ملاحظات للمحتوى ونستبدلها بنظام ملاحظات جديد. لمزيد من المعلومات، راجع https://aka.ms/ContentUserFeedback.
إرسال الملاحظات وعرضها المتعلقة بـ