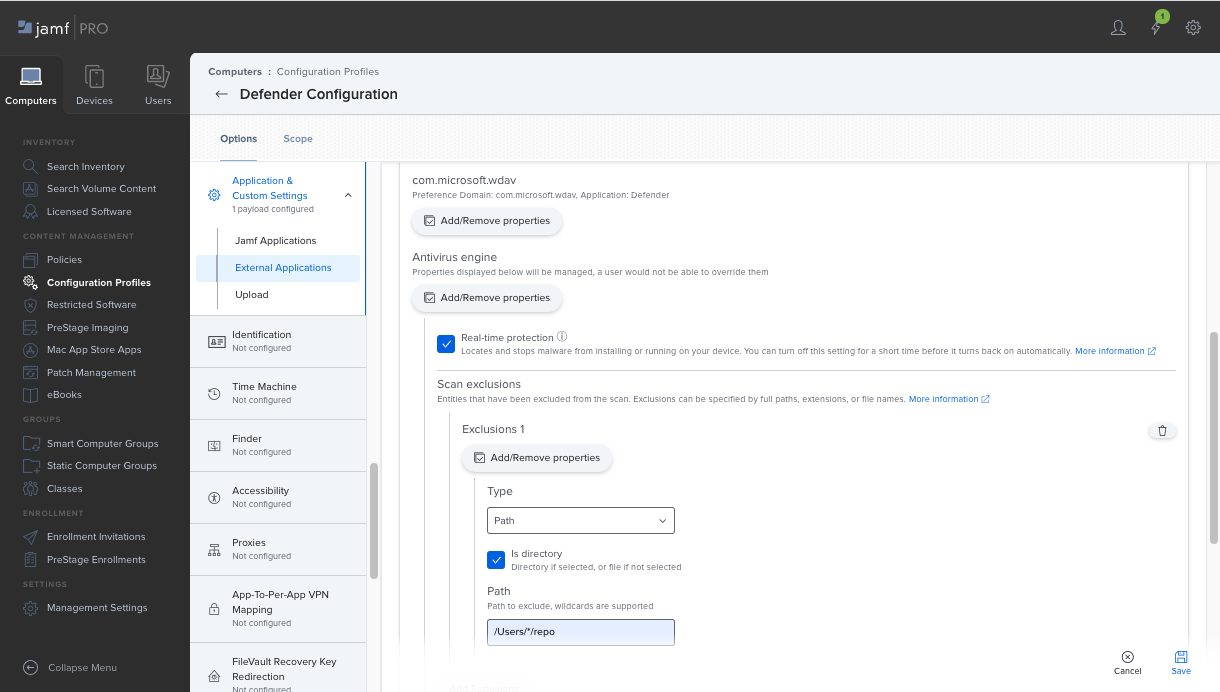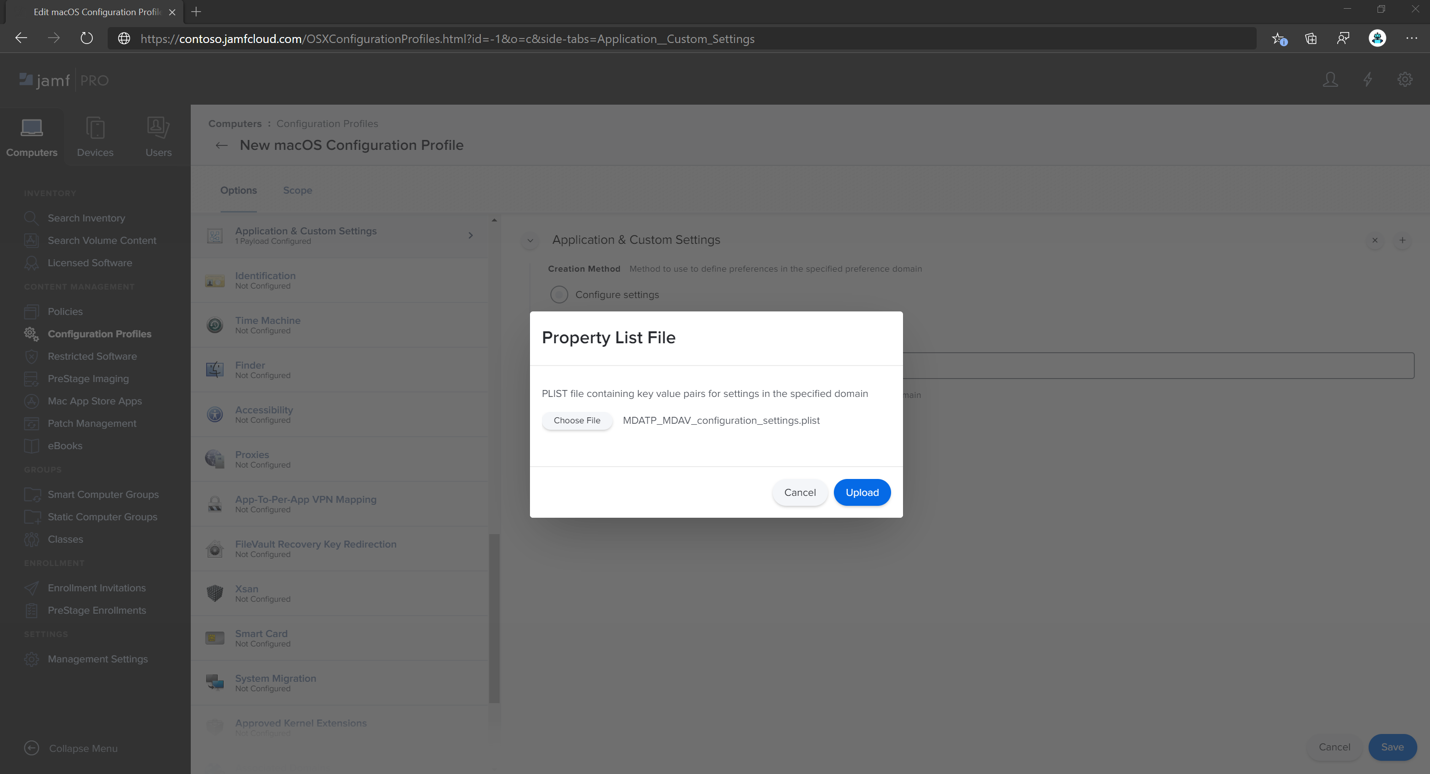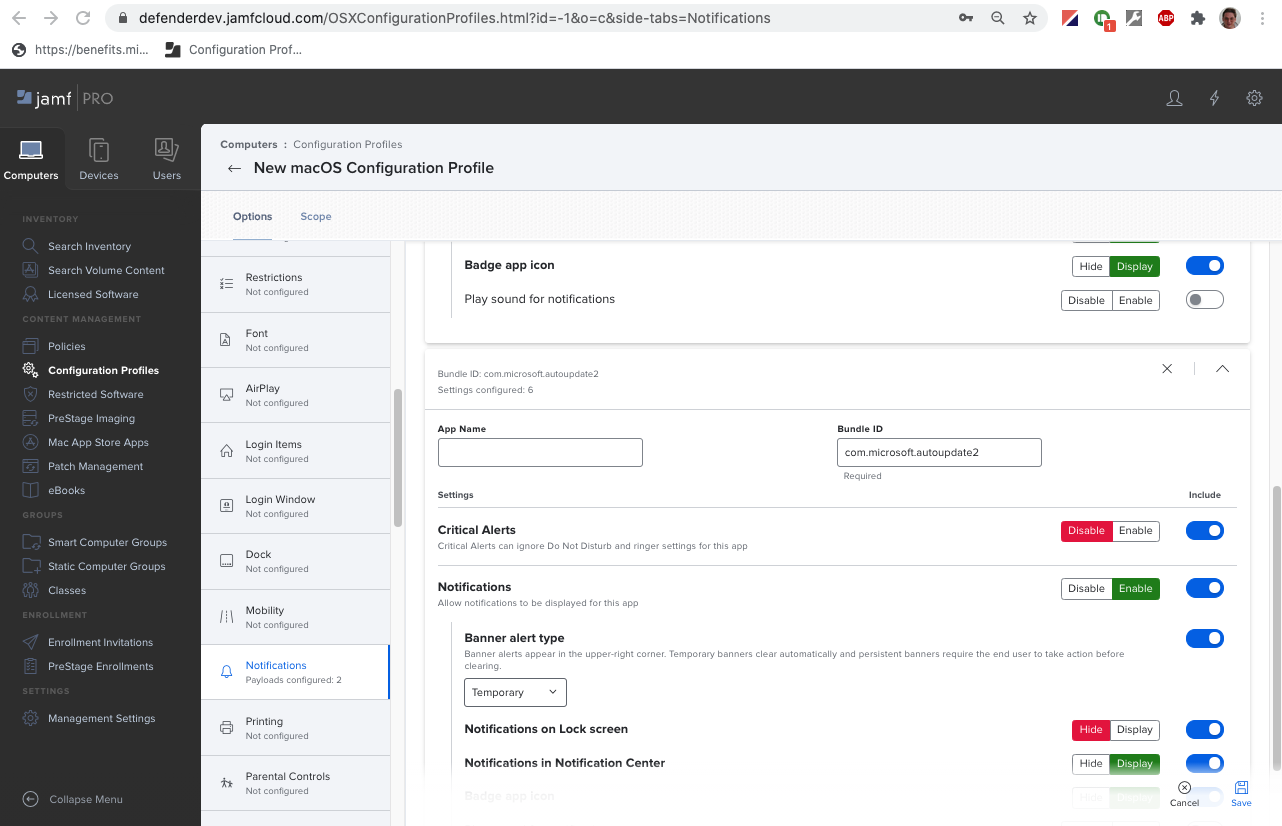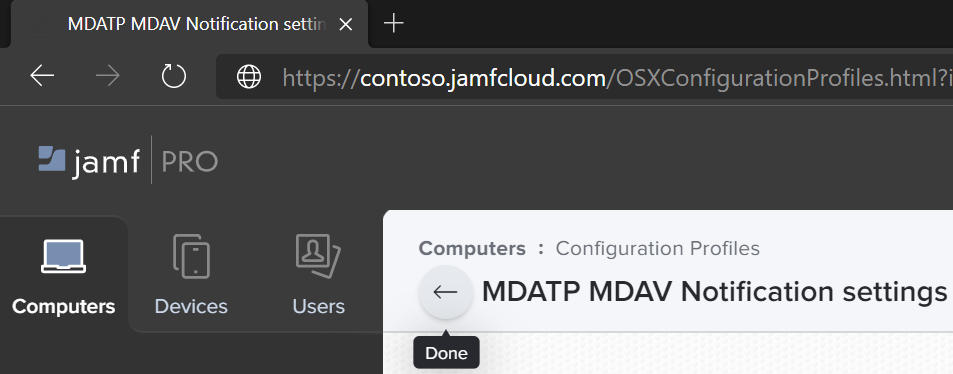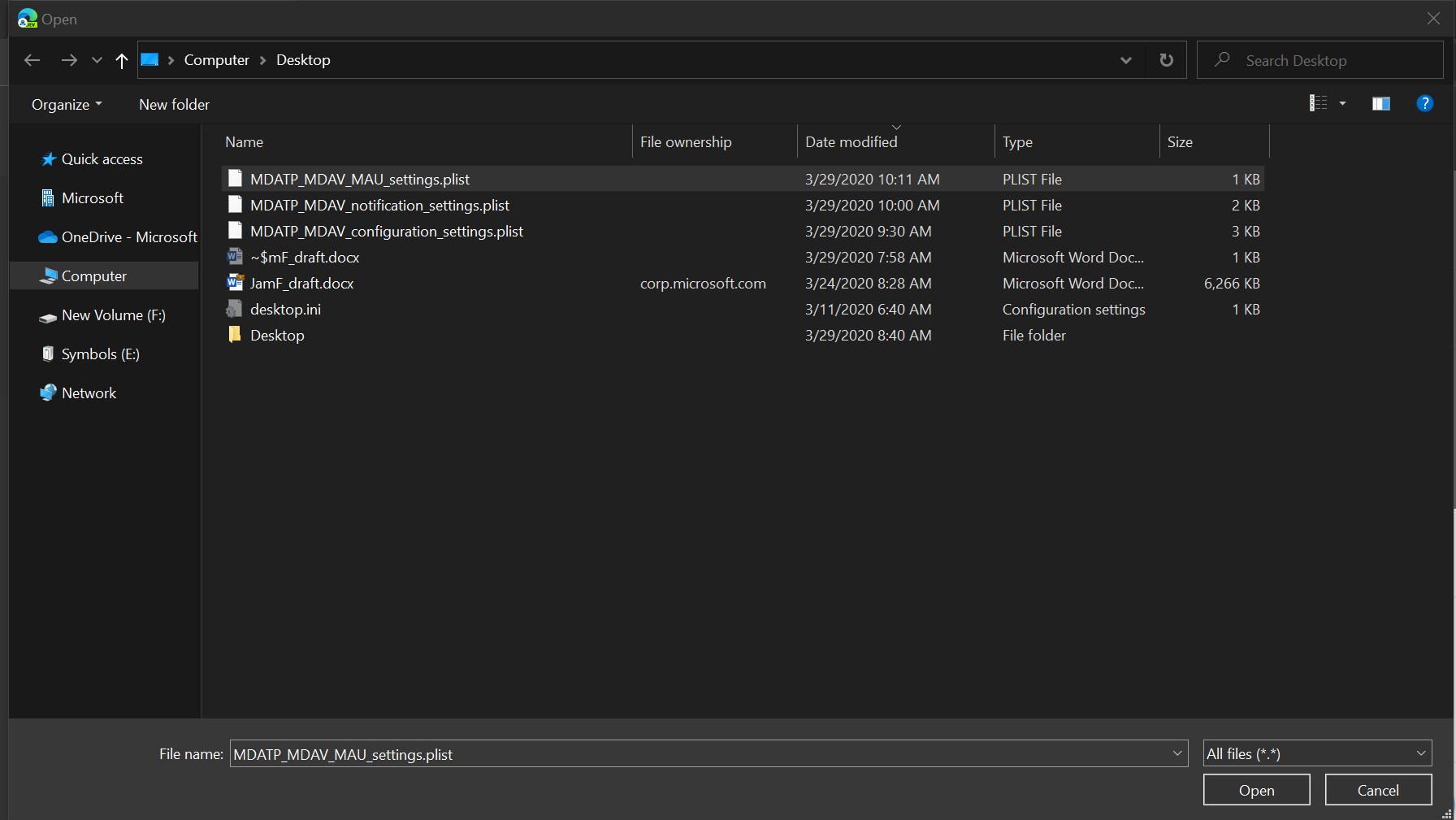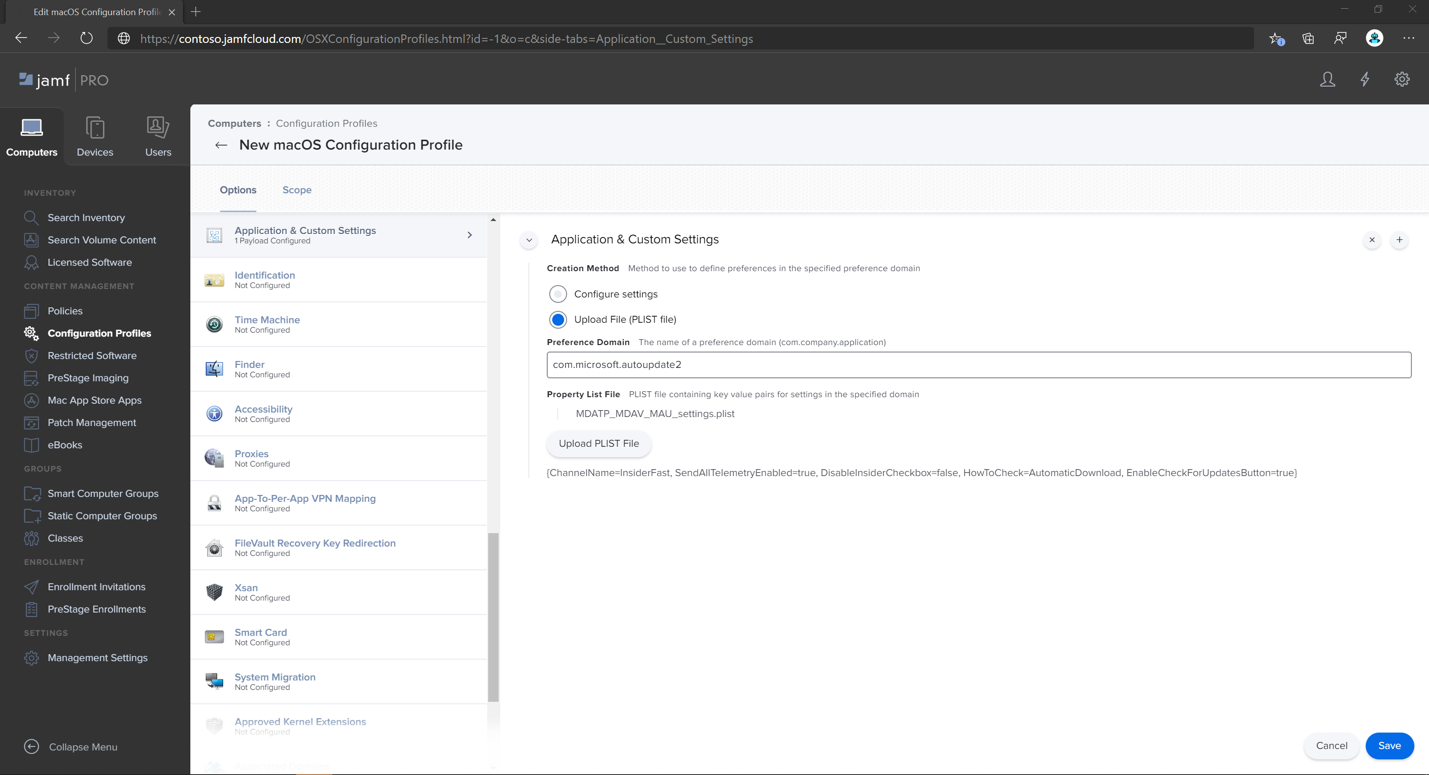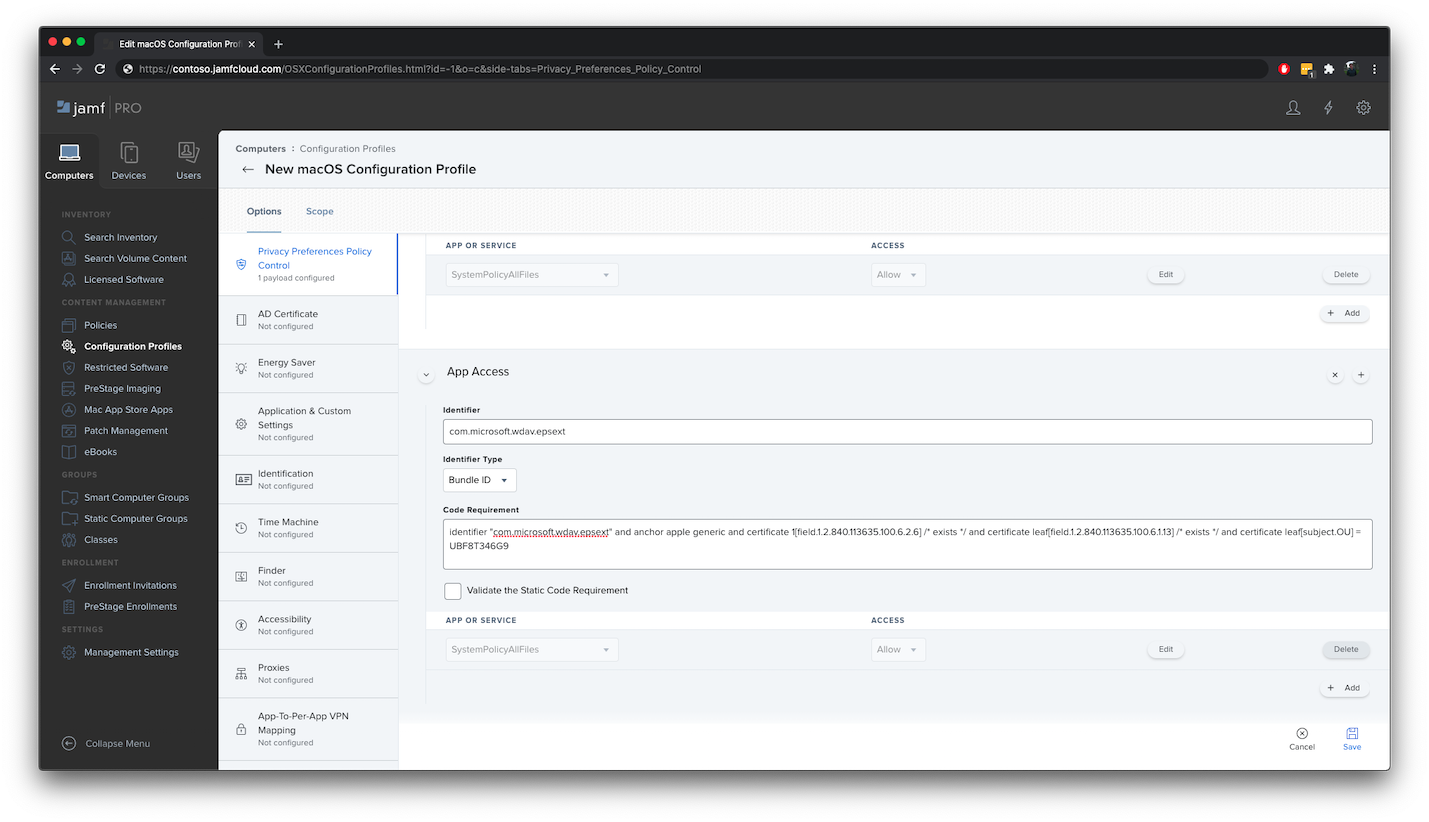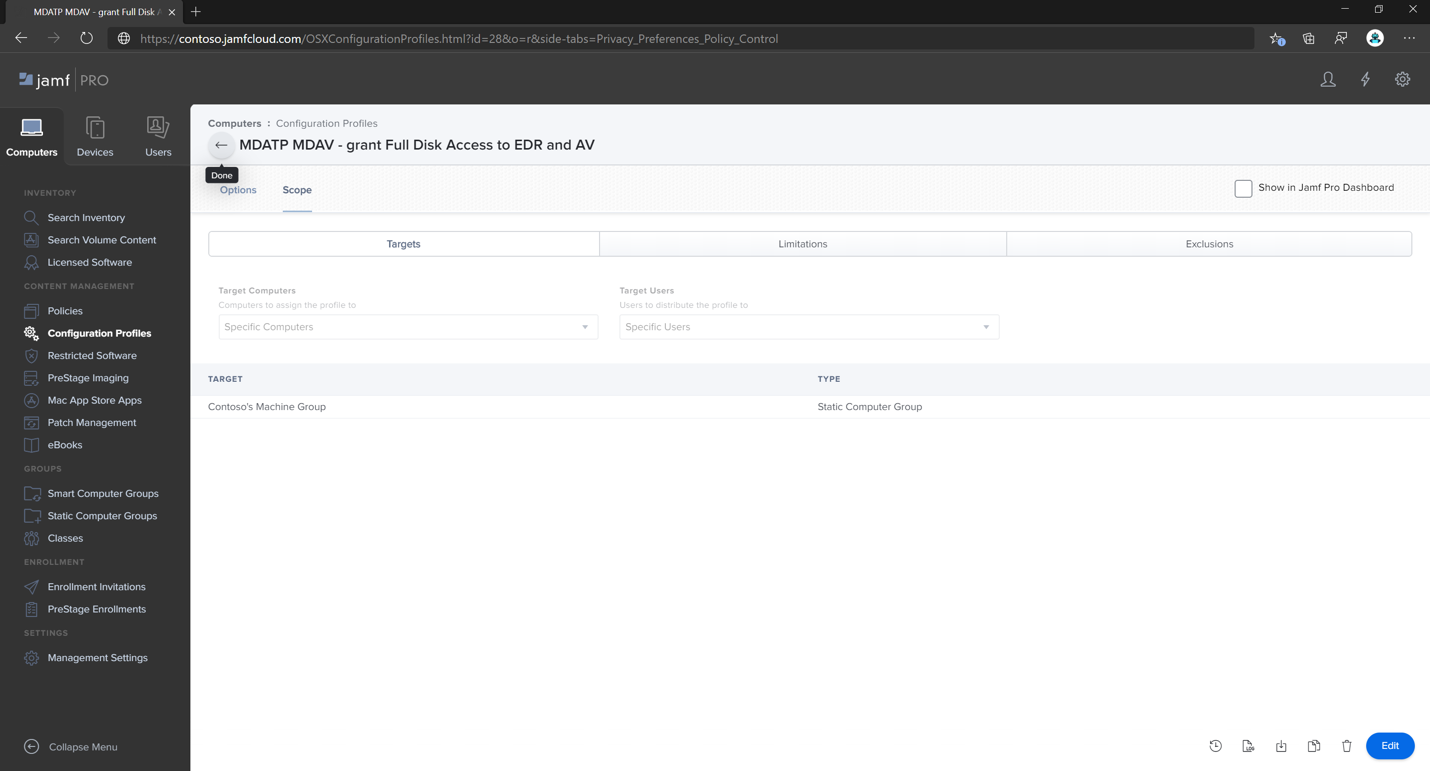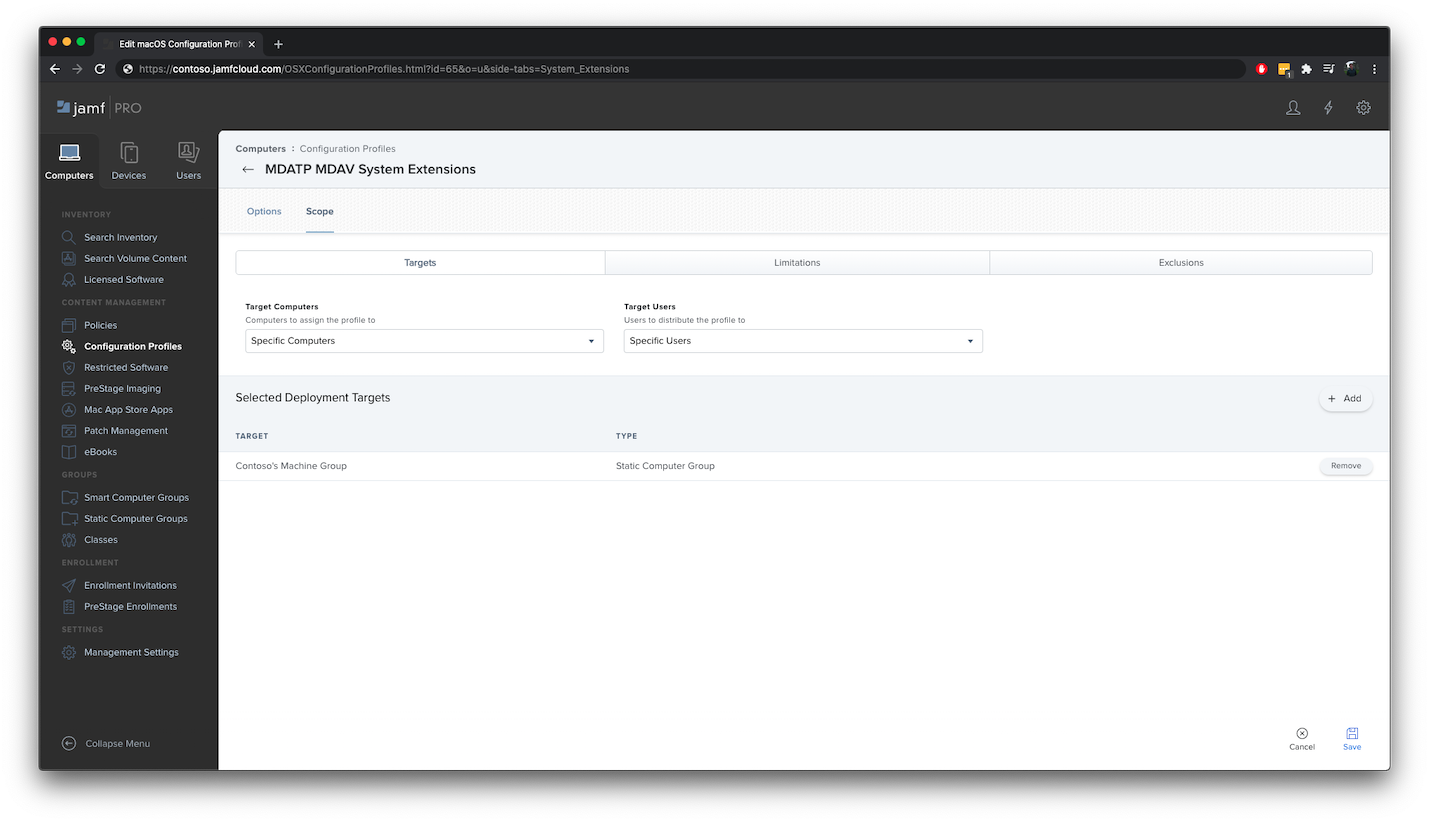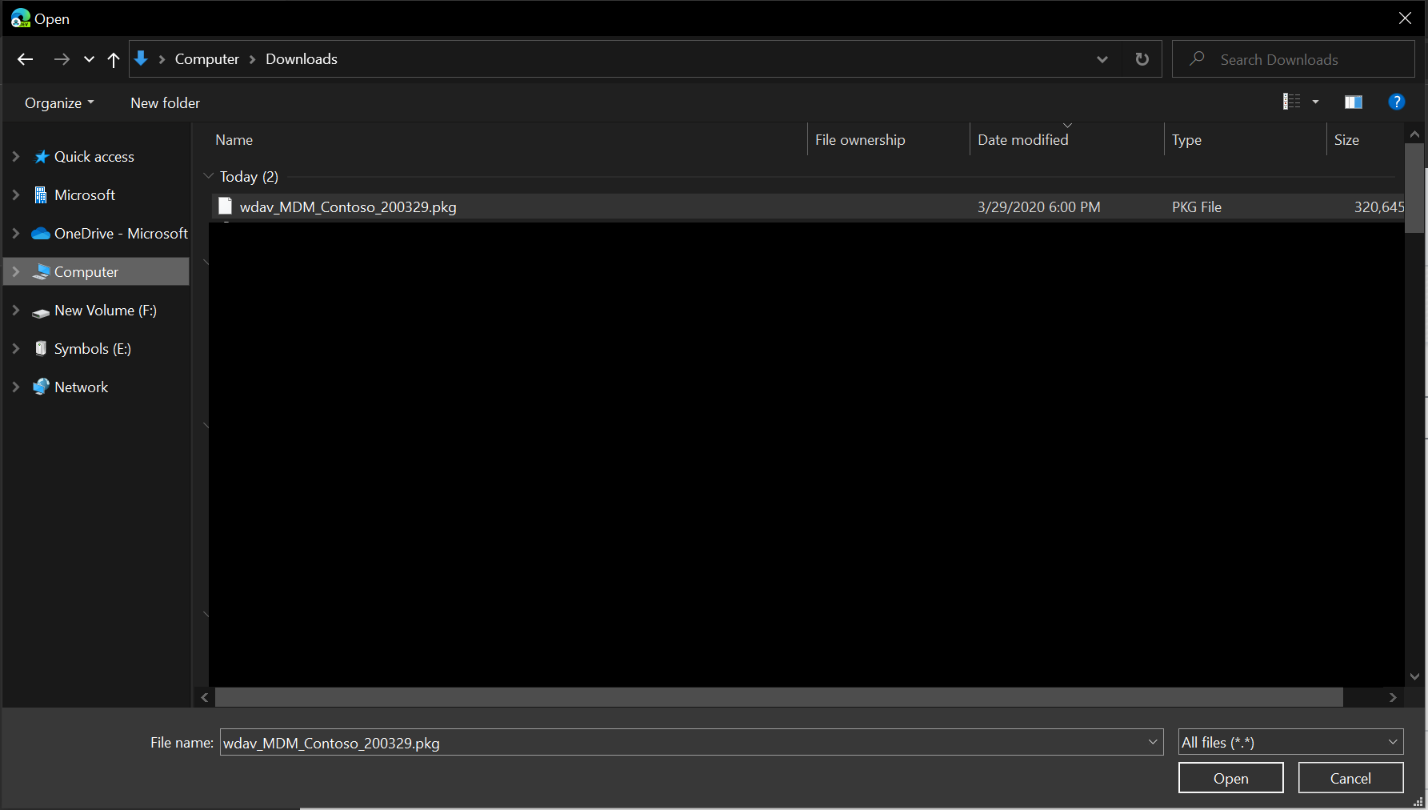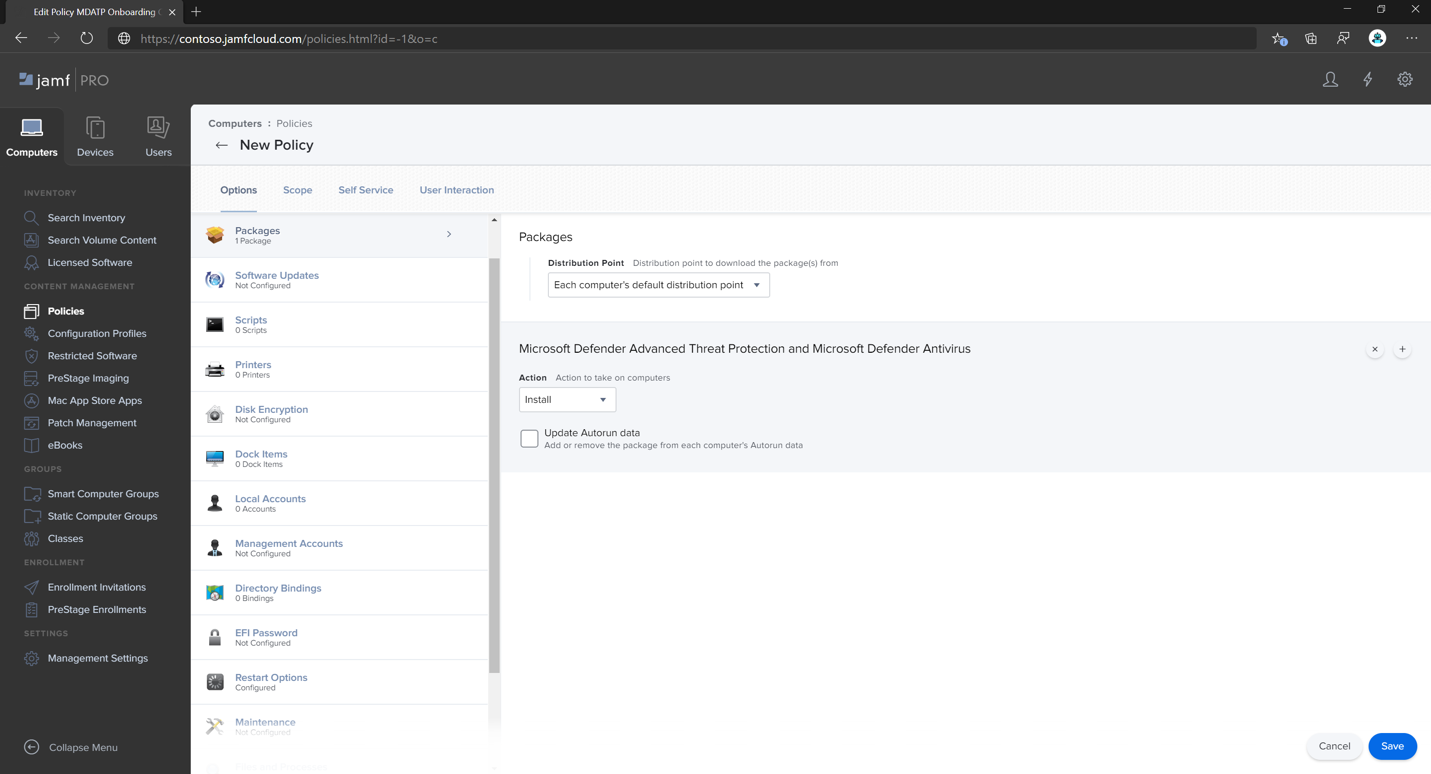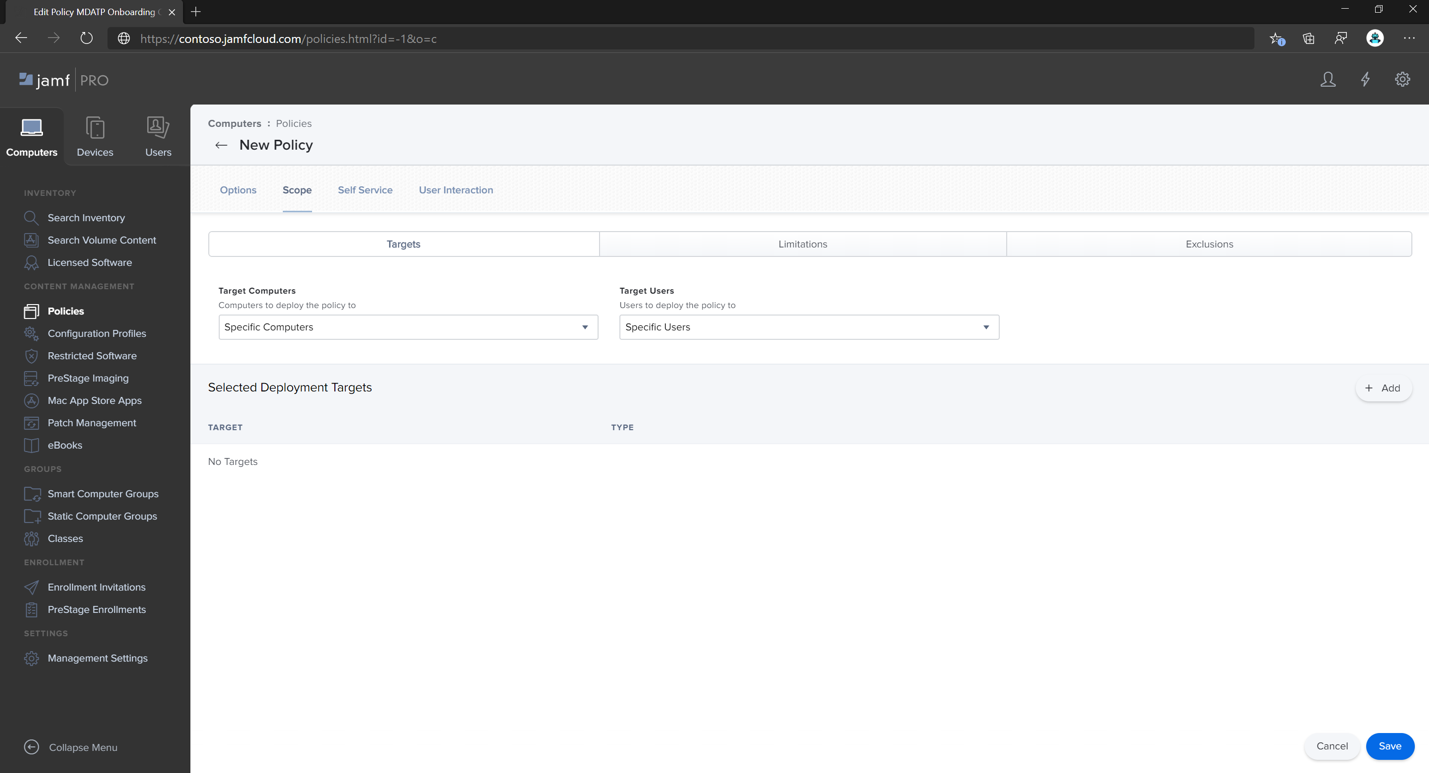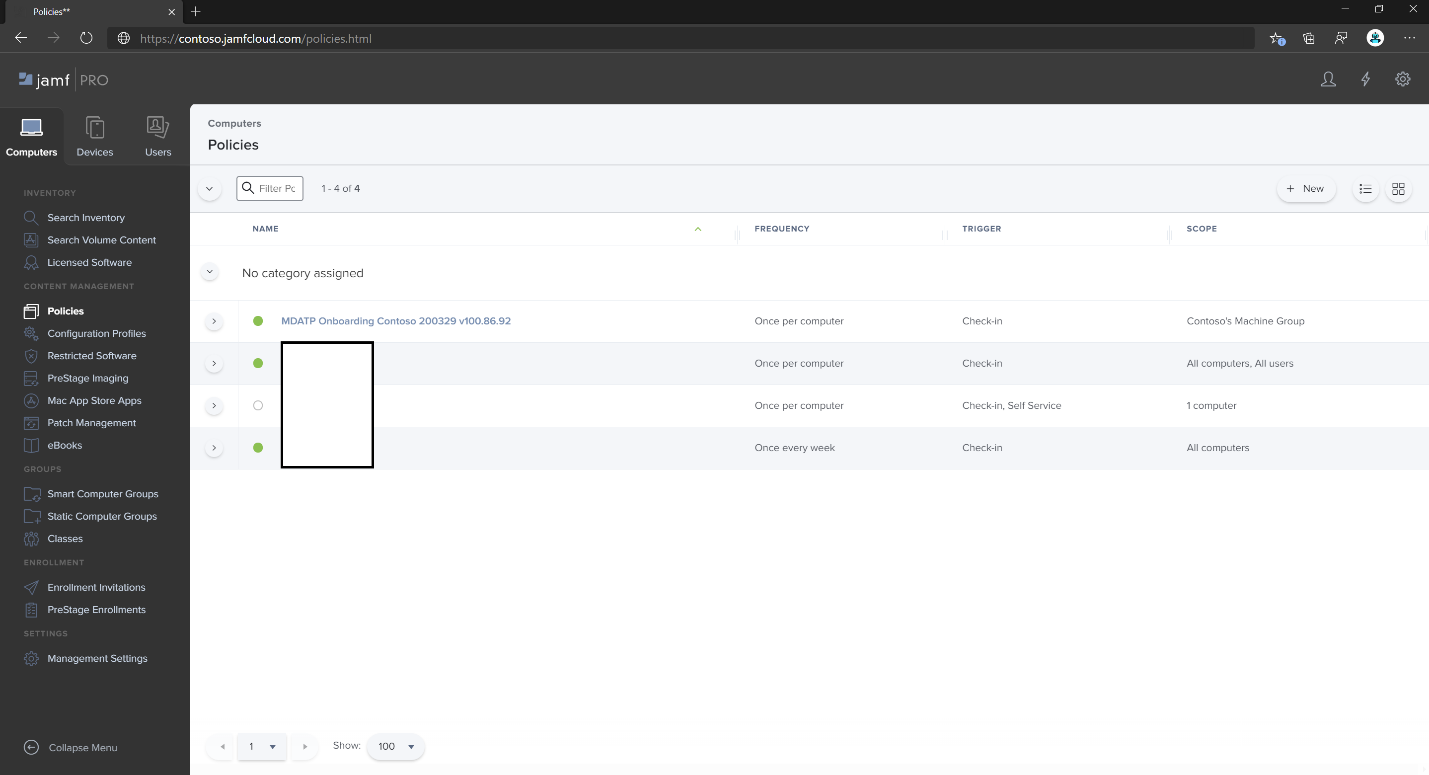إعداد Microsoft Defender لنقطة النهاية على نهج macOS في Jamf Pro
ينطبق على:
- Defender لنقطة النهاية على Mac
- الخطة 1 من Microsoft Defender لنقطة النهاية
- Defender for Endpoint الخطة 2
سترشدك هذه الصفحة خلال الخطوات التي تحتاج إلى اتخاذها لإعداد نهج macOS في Jamf Pro.
ستحتاج إلى اتخاذ الخطوات التالية:
- الحصول على حزمة إلحاق Microsoft Defender لنقطة النهاية
- الإنشاء ملف تعريف تكوين في Jamf Pro باستخدام حزمة الإعداد
- تكوين إعدادات Microsoft Defender لنقطة النهاية
- تكوين إعدادات الإعلام Microsoft Defender لنقطة النهاية
- تكوين التحديث التلقائي ل Microsoft (MAU)
- منح حق الوصول الكامل إلى القرص إلى Microsoft Defender لنقطة النهاية
- الموافقة على ملحقات النظام Microsoft Defender لنقطة النهاية
- تكوين ملحق الشبكة
- تكوين خدمات الخلفية
- منح أذونات Bluetooth
- جدولة عمليات الفحص باستخدام Microsoft Defender لنقطة النهاية على macOS
- توزيع Microsoft Defender لنقطة النهاية على macOS
الخطوة 1: الحصول على حزمة إلحاق Microsoft Defender لنقطة النهاية
في Microsoft Defender XDR، انتقل إلى الإعدادات > نقاط > النهاية إلحاق.
حدد macOS كنظام تشغيل و Mobile إدارة الجهاز / Microsoft Intune كطريقة نشر.
حدد تنزيل حزمة الإلحاق (WindowsDefenderATPOnboardingPackage.zip).
استخراج
WindowsDefenderATPOnboardingPackage.zip.انسخ الملف إلى موقعك المفضل. على سبيل المثال،
C:\Users\JaneDoe_or_JohnDoe.contoso\Downloads\WindowsDefenderATPOnboardingPackage_macOS_MDM_contoso\jamf\WindowsDefenderATPOnboarding.plist.
الخطوة 2: الإنشاء ملف تعريف تكوين في Jamf Pro باستخدام حزمة الإعداد
حدد موقع الملف
WindowsDefenderATPOnboarding.plistمن القسم السابق.سجل الدخول إلى Jamf Pro، وانتقل إلىملفات تعريف تكوينأجهزة الكمبيوتر>، وحدد جديد.
أدخل التفاصيل التالية في علامة التبويب عام :
- الاسم: MDE الإعداد لنظام التشغيل macOS
- الوصف: MDE إلحاق EDR لنظام التشغيل macOS
- الفئة: بلا
- طريقة التوزيع: التثبيت تلقائيا
- المستوى: مستوى الكمبيوتر
انتقل إلى صفحة Application & Custom Settings وحدد Upload>Add.
حدد Upload File (ملف PLIST) ثم في Preference Domain أدخل:
com.microsoft.wdav.atp.حدد فتح وحدد ملف الإلحاق.
حدد تحميل.
حدد علامة التبويب Scope .
حدد أجهزة الكمبيوتر الهدف.
حدد حفظ.
حدد تم.
الخطوة 3: تكوين إعدادات Microsoft Defender لنقطة النهاية
يمكنك إما استخدام JAMF Pro GUI لتحرير الإعدادات الفردية لتكوين Microsoft Defender لنقطة النهاية، أو استخدام الأسلوب القديم عن طريق إنشاء قائمة تكوين Plist في محرر نصوص، وتحميلها إلى JAMF Pro.
لاحظ أنه يجب عليك استخدام بالضبط com.microsoft.wdavكمجال التفضيل، Microsoft Defender لنقطة النهاية يستخدم هذا الاسم فقط ولتحميل com.microsoft.wdav.ext إعداداته المدارة!
com.microsoft.wdav.ext(قد يتم استخدام الإصدار في حالات نادرة عندما تفضل استخدام أسلوب واجهة المستخدم الرسومية، ولكن تحتاج أيضا إلى تكوين إعداد لم تتم إضافته إلى المخطط حتى الآن.)
أسلوب واجهة المستخدم الرسومية
قم بتنزيل ملف schema.json من مستودع GitHub ل Defender واحفظه في ملف محلي:
curl -o ~/Documents/schema.json https://raw.githubusercontent.com/microsoft/mdatp-xplat/master/macos/schema/schema.jsonالإنشاء ملف تعريف تكوين جديد ضمن أجهزة الكمبيوتر -> ملفات تعريف التكوين، أدخل التفاصيل التالية في علامة التبويب عام:
- الاسم: إعدادات تكوين MDATP MDAV
- الوصف:<فارغ>
- الفئة: لا شيء (افتراضي)
- المستوى: مستوى الكمبيوتر (افتراضي)
- طريقة التوزيع: التثبيت تلقائيا (افتراضي)
مرر لأسفل إلى علامة التبويب Application & Custom Settings ، وحدد External Applications، وانقر فوق Add and use Custom Schema as Source لاستخدامه في مجال التفضيل.
أدخل
com.microsoft.wdavكمجال التفضيل، وحدد إضافة مخططوتحميل ملف schema.json الذي تم تنزيله في الخطوة 1. انقر فوق حفظ.يمكنك مشاهدة جميع إعدادات تكوين Microsoft Defender لنقطة النهاية المدعومة أدناه، ضمن خصائص مجال التفضيل. انقر فوق إضافة/إزالة خصائص لتحديد الإعدادات التي تريد إدارتها، وانقر فوق موافق لحفظ التغييرات. (لن يتم تضمين الإعدادات المتبقية غير المحددة في التكوين المدار، سيتمكن المستخدم النهائي من تكوين هذه الإعدادات على أجهزته.)
تغيير قيم الإعدادات إلى القيم المطلوبة. يمكنك النقر فوق مزيد من المعلومات للحصول على وثائق لإعداد معين. (يمكنك النقر فوق معاينة Plist لفحص الشكل الذي ستبدو عليه قائمة التكوين. انقر فوق محرر النموذج للعودة إلى المحرر المرئي.)
حدد علامة التبويب Scope .
حدد مجموعة الأجهزة الخاصة ب Contoso.
حدد إضافة، ثم حدد حفظ.
حدد تم. سترى ملف تعريف التكوين الجديد.
يضيف Microsoft Defender لنقطة النهاية إعدادات جديدة بمرور الوقت. ستتم إضافة هذه الإعدادات الجديدة إلى المخطط، وسيتم نشر إصدار جديد إلى GitHub. كل ما عليك القيام به للحصول على تحديثات هو تنزيل مخطط محدث، وتحرير ملف تعريف التكوين الموجود، وتحرير المخطط في علامة التبويب Application & Custom Settings .
الأسلوب القديم
استخدم إعدادات تكوين Microsoft Defender لنقطة النهاية التالية:
- enableRealTimeProtection
- نموذج سلبي
ملاحظة
لا يتم تشغيله بشكل افتراضي، إذا كنت تخطط لتشغيل AV لجهة خارجية لنظام التشغيل macOS، فقم بتعيينه إلى
true.- الاستبعادات
- مسار مستبعد
- excludedFileExtension
- excludedFileName
- exclusionsMergePolicy
- التهديدات المسموح بها
ملاحظة
EICAR على العينة، إذا كنت تمر بإثبات المفهوم، فقم بإزالته خاصة إذا كنت تختبر EICAR.
- غير مسموح بهThreatActions
- potentially_unwanted_application
- archive_bomb
- خدمة السحابة
- automaticSampleSubmission
- العلامات
- hideStatusMenuIcon
للحصول على معلومات، راجع قائمة الخصائص لملف تعريف التكوين الكامل ل JAMF.
<?xml version="1.0" encoding="UTF-8"?> <!DOCTYPE plist PUBLIC "-//Apple//DTD PLIST 1.0//EN" "http://www.apple.com/DTDs/PropertyList-1.0.dtd"> <plist version="1.0"> <dict> <key>antivirusEngine</key> <dict> <key>enableRealTimeProtection</key> <true/> <key>passiveMode</key> <false/> <key>exclusions</key> <array> <dict> <key>$type</key> <string>excludedPath</string> <key>isDirectory</key> <false/> <key>path</key> <string>/var/log/system.log</string> </dict> <dict> <key>$type</key> <string>excludedPath</string> <key>isDirectory</key> <true/> <key>path</key> <string>/home</string> </dict> <dict> <key>$type</key> <string>excludedFileExtension</string> <key>extension</key> <string>pdf</string> </dict> <dict> <key>$type</key> <string>excludedFileName</string> <key>name</key> <string>cat</string> </dict> </array> <key>exclusionsMergePolicy</key> <string>merge</string> <key>allowedThreats</key> <array> <string>EICAR-Test-File (not a virus)</string> </array> <key>disallowedThreatActions</key> <array> <string>allow</string> <string>restore</string> </array> <key>threatTypeSettings</key> <array> <dict> <key>key</key> <string>potentially_unwanted_application</string> <key>value</key> <string>block</string> </dict> <dict> <key>key</key> <string>archive_bomb</string> <key>value</key> <string>audit</string> </dict> </array> <key>threatTypeSettingsMergePolicy</key> <string>merge</string> </dict> <key>cloudService</key> <dict> <key>enabled</key> <true/> <key>diagnosticLevel</key> <string>optional</string> <key>automaticSampleSubmission</key> <true/> </dict> <key>edr</key> <dict> <key>tags</key> <array> <dict> <key>key</key> <string>GROUP</string> <key>value</key> <string>ExampleTag</string> </dict> </array> </dict> <key>userInterface</key> <dict> <key>hideStatusMenuIcon</key> <false/> </dict> </dict> </plist>احفظ الملف باسم
MDATP_MDAV_configuration_settings.plist.في لوحة معلومات Jamf Pro، افتح أجهزة الكمبيوتروملفات تعريف التكوين الخاصة بها. انقر فوق جديد وقم بالتبديل إلى علامة التبويب عام .
أدخل التفاصيل التالية في علامة التبويب عام :
- الاسم: إعدادات تكوين MDATP MDAV
- الوصف:<فارغ>
- الفئة: لا شيء (افتراضي)
- طريقة التوزيع: التثبيت تلقائيا (افتراضي)
- المستوى: مستوى الكمبيوتر (افتراضي)
في Application & Custom Settings، حدد Configure.
حدد Upload File (ملف PLIST).
في مجال التفضيلات، أدخل
com.microsoft.wdav، ثم حدد تحميل ملف PLIST.حدد اختيار ملف.
حدد MDATP_MDAV_configuration_settings.plist، ثم حدد فتح.
حدد تحميل.
حدد حفظ.
يتم تحميل الملف.
حدد علامة التبويب Scope .
حدد مجموعة الأجهزة الخاصة ب Contoso.
حدد إضافة، ثم حدد حفظ.
حدد تم. سترى ملف تعريف التكوين الجديد.
الخطوة 4: تكوين إعدادات الإعلامات
تنطبق هذه الخطوات على macOS 11 (Big Sur) أو أحدث.
في لوحة معلومات Jamf Pro، حدد أجهزة الكمبيوتر، ثم ملفات تعريف التكوين.
انقر فوق جديد، وأدخل التفاصيل التالية في علامة التبويب عاملخيارات:
- الاسم: إعدادات إعلام MDATP MDAV
- الوصف: macOS 11 (Big Sur) أو أحدث
- الفئة: لا شيء (افتراضي)
- طريقة التوزيع: التثبيت تلقائيا (افتراضي)
- المستوى: مستوى الكمبيوتر (افتراضي)
اضغط على Tab Notifications، وانقر فوق Add، وأدخل القيم التالية:
- معرف المجموعة:
com.microsoft.wdav.tray - التنبيهات الهامة: انقر فوق تعطيل
- الإعلامات: انقر فوق تمكين
- نوع تنبيه الشعار: حدد تضمينومؤقت(افتراضي)
- الإعلامات على شاشة التأمين: انقر فوق إخفاء
- الإعلامات في مركز الإعلامات: انقر فوق عرض
- أيقونة تطبيق الشارة: انقر فوق عرض
- معرف المجموعة:
إعلامات الجدولة، انقر فوق إضافة مرة أخرى، وقم بالتمرير لأسفل وصولا إلى إعدادات الإعلامات الجديدة
- معرف المجموعة:
com.microsoft.autoupdate.fba - تكوين بقية الإعدادات إلى نفس القيم كما هو موضح أعلاه
لاحظ أن لديك الآن جدولين مع تكوينات الإعلامات، أحدهما لمعرف الحزمة: com.microsoft.wdav.tray، والآخر لمعرف الحزمة: com.microsoft.autoupdate.fba. بينما يمكنك تكوين إعدادات التنبيه وفقا لمتطلباتك، يجب أن تكون معرفات الحزمة هي نفسها تماما كما هو موضح من قبل، ويجب أن يكون مفتاح التضمينقيد التشغيلللإعلامات.
- معرف المجموعة:
حدد علامة التبويب Scope ، ثم حدد Add.
حدد مجموعة الأجهزة الخاصة ب Contoso.
حدد إضافة، ثم حدد حفظ.
حدد تم. سترى ملف تعريف التكوين الجديد.
الخطوة 5: تكوين التحديث التلقائي ل Microsoft (MAU)
استخدم إعدادات تكوين Microsoft Defender لنقطة النهاية التالية:
<?xml version="1.0" encoding="UTF-8"?> <!DOCTYPE plist PUBLIC "-//Apple//DTD PLIST 1.0//EN" "http://www.apple.com/DTDs/PropertyList-1.0.dtd"> <plist version="1.0"> <dict> <key>ChannelName</key> <string>Current</string> <key>HowToCheck</key> <string>AutomaticDownload</string> <key>EnableCheckForUpdatesButton</key> <true/> <key>DisableInsiderCheckbox</key> <false/> <key>SendAllTelemetryEnabled</key> <true/> </dict> </plist>احفظه ك
MDATP_MDAV_MAU_settings.plist.في لوحة معلومات Jamf Pro، حدد عام.
أدخل التفاصيل التالية في علامة التبويب عام :
- الاسم: إعدادات MDATP MDAV MAU
- الوصف: إعدادات التحديث التلقائي من Microsoft ل MDATP لنظام التشغيل macOS
- الفئة: لا شيء (افتراضي)
- طريقة التوزيع: التثبيت تلقائيا (افتراضي)
- المستوى: مستوى الكمبيوتر (افتراضي)
في Application & Custom Settings حدد Configure.
حدد Upload File (ملف PLIST).
في Preference Domain أدخل:
com.microsoft.autoupdate2، ثم حدد Upload PLIST File.حدد اختيار ملف.
حدد MDATP_MDAV_MAU_settings.plist.
حدد حفظ.
حدد علامة التبويب Scope .
حدد إضافة.
حدد تم.
الخطوة 6: منح حق الوصول الكامل إلى القرص إلى Microsoft Defender لنقطة النهاية
في لوحة معلومات Jamf Pro، حدد Configuration Profiles.
حدد + جديد.
أدخل التفاصيل التالية في علامة التبويب عام :
- الاسم: MDATP MDAV - منح الوصول إلى القرص الكامل إلى EDR وAV
- الوصف: في macOS 11 (Big Sur) أو أحدث، عنصر تحكم نهج تفضيلات الخصوصية الجديد
- الفئة: بلا
- طريقة التوزيع: التثبيت تلقائيا
- المستوى: مستوى الكمبيوتر
في Configure Privacy Preferences Policy Control ، حدد Configure.
في التحكم في نهج تفضيلات الخصوصية، أدخل التفاصيل التالية:
- المعرف:
com.microsoft.wdav - نوع المعرف: معرف المجموعة
- متطلبات التعليمات البرمجية:
identifier "com.microsoft.wdav" and anchor apple generic and certificate 1[field.1.2.840.113635.100.6.2.6] /* exists */ and certificate leaf[field.1.2.840.113635.100.6.1.13] /* exists */ and certificate leaf[subject.OU] = UBF8T346G9
- المعرف:
حدد + إضافة.
ضمن التطبيق أو الخدمة: تعيين إلى SystemPolicyAllFiles
ضمن "الوصول": تعيين إلى السماح
حدد حفظ (وليس الموجود في أسفل اليمين).
انقر فوق العلامة
+بجوار App Access لإضافة إدخال جديد.أدخل التفاصيل التالية:
- المعرف:
com.microsoft.wdav.epsext - نوع المعرف: معرف المجموعة
- متطلبات التعليمات البرمجية:
identifier "com.microsoft.wdav.epsext" and anchor apple generic and certificate 1[field.1.2.840.113635.100.6.2.6] /* exists */ and certificate leaf[field.1.2.840.113635.100.6.1.13] /* exists */ and certificate leaf[subject.OU] = UBF8T346G9
- المعرف:
حدد + إضافة.
ضمن التطبيق أو الخدمة: تعيين إلى SystemPolicyAllFiles
ضمن "الوصول": تعيين إلى السماح
حدد حفظ (وليس الموجود في أسفل اليمين).
حدد علامة التبويب Scope .
حدد + إضافة.
حدد مجموعات> الكمبيوتر ضمن اسم> المجموعة حدد مجموعة أجهزة Contoso.
حدد إضافة.
حدد حفظ.
حدد تم.
بدلا من ذلك، يمكنك تنزيل fulldisk.mobileconfig وتحميله إلى ملفات تعريف تكوين JAMF كما هو موضح في نشر ملفات تعريف التكوين المخصصة باستخدام Jamf Pro|الطريقة 2: تحميل ملف تعريف التكوين إلى Jamf Pro.
ملاحظة
لا ينعكس الوصول الكامل للقرص الممنوح من خلال ملف تعريف تكوين Apple MDM في إعدادات النظام => الخصوصية & الأمان => الوصول الكامل إلى القرص.
الخطوة 7: الموافقة على ملحقات النظام Microsoft Defender لنقطة النهاية
في Configuration Profiles، حدد + New.
أدخل التفاصيل التالية في علامة التبويب عام :
- الاسم: ملحقات نظام MDATP MDAV
- الوصف: ملحقات نظام MDATP
- الفئة: بلا
- طريقة التوزيع: التثبيت تلقائيا
- المستوى: مستوى الكمبيوتر
في ملحقات النظام ، حدد تكوين.
في ملحقات النظام، أدخل التفاصيل التالية:
- Display Name: Microsoft Corp. System Extensions
- أنواع ملحقات النظام: ملحقات النظام المسموح بها
- معرف الفريق: UBF8T346G9
- ملحقات النظام المسموح بها:
- com.microsoft.wdav.epsext
- com.microsoft.wdav.netext
حدد علامة التبويب Scope .
حدد + إضافة.
حدد مجموعات> الكمبيوتر ضمن اسم> المجموعة حدد مجموعة الأجهزة الخاصة ب Contoso.
حدد + إضافة.
حدد حفظ.
حدد تم.
الخطوة 8: تكوين ملحق الشبكة
كجزء من قدرات الكشف عن نقطة النهاية والاستجابة لها، يقوم Microsoft Defender لنقطة النهاية على macOS بفحص نسبة استخدام الشبكة للمأخذ والإبلاغ عن هذه المعلومات إلى مدخل Microsoft Defender. يسمح النهج التالي لملحق الشبكة بتنفيذ هذه الوظيفة.
تنطبق هذه الخطوات على macOS 11 (Big Sur) أو أحدث.
في لوحة معلومات Jamf Pro، حدد أجهزة الكمبيوتر، ثم ملفات تعريف التكوين.
انقر فوق جديد، وأدخل التفاصيل التالية لخيارات:
علامة التبويب عام:
- الاسم: ملحق شبكة Microsoft Defender
- الوصف: macOS 11 (Big Sur) أو أحدث
- الفئة: لا شيء (افتراضي)
- طريقة التوزيع: التثبيت تلقائيا (افتراضي)
- المستوى: مستوى الكمبيوتر (افتراضي)
عامل تصفية محتوى علامة التبويب:
- اسم عامل التصفية: عامل تصفية محتوى Microsoft Defender
- المعرف:
com.microsoft.wdav - اترك عنوان الخدمةوالمؤسسةواسم المستخدموكلمة المروروالشهادة فارغة (لم يتم تحديد تضمين)
- ترتيب التصفية: المفتش
- عامل تصفية مأخذ التوصيل:
com.microsoft.wdav.netext - المتطلبات المعينة لعامل تصفية مأخذ التوصيل:
identifier "com.microsoft.wdav.netext" and anchor apple generic and certificate 1[field.1.2.840.113635.100.6.2.6] /* exists */ and certificate leaf[field.1.2.840.113635.100.6.1.13] /* exists */ and certificate leaf[subject.OU] = UBF8T346G9 - اترك حقول عامل تصفية الشبكة فارغة (لم يتم تحديد تضمين)
لاحظ أن المعرفوعامل تصفية مأخذ التوصيلوعامل تصفية مأخذ التوصيل القيم الدقيقة للمتطلبات المحددة كما هو محدد أعلاه.
حدد علامة التبويب Scope .
حدد + إضافة.
حدد مجموعات> الكمبيوتر ضمن اسم> المجموعة حدد مجموعة الأجهزة الخاصة ب Contoso.
حدد + إضافة.
حدد حفظ.
حدد تم.
بدلا من ذلك، يمكنك تنزيل netfilter.mobileconfig وتحميله إلى ملفات تعريف تكوين JAMF كما هو موضح في نشر ملفات تعريف التكوين المخصصة باستخدام Jamf Pro|الطريقة 2: تحميل ملف تعريف التكوين إلى Jamf Pro.
الخطوة 9: تكوين خدمات الخلفية
الحذر
يحتوي macOS 13 (Ventura) على تحسينات جديدة للخصوصية. بدءا من هذا الإصدار، بشكل افتراضي، لا يمكن تشغيل التطبيقات في الخلفية دون موافقة صريحة. يجب على Microsoft Defender لنقطة النهاية تشغيل عملية البرنامج الخفي الخاصة به في الخلفية.
يمنح ملف تعريف التكوين هذا أذونات خدمة الخلفية Microsoft Defender لنقطة النهاية. إذا قمت مسبقا بتكوين Microsoft Defender لنقطة النهاية من خلال JAMF، نوصي بتحديث التوزيع باستخدام ملف تعريف التكوين هذا.
قم بتنزيل background_services.mobileconfig من مستودع GitHub الخاص بنا.
تحميل تكوين الأجهزة المحمولة الذي تم تنزيله إلى ملفات تعريف تكوين JAMF كما هو موضح في نشر ملفات تعريف التكوين المخصصة باستخدام Jamf Pro|الطريقة 2: تحميل ملف تعريف التكوين إلى Jamf Pro.
الخطوة 10: منح أذونات Bluetooth
الحذر
يحتوي macOS 14 (Sonoma) على تحسينات جديدة للخصوصية. بدءا من هذا الإصدار، بشكل افتراضي، لا يمكن للتطبيقات الوصول إلى Bluetooth دون موافقة صريحة. Microsoft Defender لنقطة النهاية استخدامه إذا قمت بتكوين نهج Bluetooth ل Device Control.
قم بتنزيل bluetooth.mobileconfig من مستودع GitHub.
تحذير
الإصدار الحالي من JAMF Pro لا يدعم هذا النوع من الحمولة حتى الآن. إذا قمت بتحميل تكوين الأجهزة المحمولة هذا كما هو، فسيزيل JAMF Pro الحمولة غير المدعومة، وسيفشل تطبيقه على أجهزة العميل. تحتاج إلى توقيع mobileconfig الذي تم تنزيله أولا، بعد أن JAMF Pro سيعتبره "مختوما" ولن يعبث به. راجع الإرشادات أدناه:
- تحتاج إلى تثبيت شهادة توقيع واحدة على الأقل في KeyChain، حتى الشهادة الموقعة ذاتيا ستعمل. يمكنك فحص ما لديك باستخدام:
> /usr/bin/security find-identity -p codesigning -v
1) 70E46A47F552EA8D58521DAC1E7F5144BA3012BC "DevCert"
2) 67FC43F3FAB77662BB7688C114585BAA37CA8175 "Mac Developer: John Doe (1234XX234)"
3) E142DFD879E5EB60FA249FB5B24CEAE3B370394A "Apple Development: Jane Doe 7XX7778888)"
4) 21DE31645BBF1D9F5C46E82E87A6968111E41C75 "Apple Development: me@example.com (8745XX123)"
4 valid identities found
- اختر أيا منها، وقم بتوفير النص المقتبس كمعلمة -N:
/usr/bin/security cms -S -N "DevCert" -i bluetooth.mobileconfig -o bluetooth-signed.mobileconfig
- الآن يمكنك تحميل bluetooth-signed.mobileconfig الذي تم إنشاؤه إلى JAMF Pro كما هو موضح في نشر ملفات تعريف التكوين المخصص باستخدام Jamf Pro|الطريقة 2: تحميل ملف تعريف التكوين إلى Jamf Pro.
ملاحظة
لا ينعكس Bluetooth الممنوح من خلال ملف تعريف تكوين Apple MDM في إعدادات النظام => الخصوصية & الأمان => Bluetooth.
الخطوة 11: جدولة عمليات الفحص باستخدام Microsoft Defender لنقطة النهاية على macOS
اتبع الإرشادات المتعلقة بجدولة عمليات الفحص باستخدام Microsoft Defender لنقطة النهاية على macOS.
الخطوة 12: توزيع Microsoft Defender لنقطة النهاية على macOS
ملاحظة
في الخطوات التالية، يكون اسم .pkg الملف وقيم اسم العرض أمثلة. في هذه الأمثلة، 200329 يمثل التاريخ الذي تم فيه إنشاء الحزمة والنهج (بالتنسيقyymmdd)، v100.86.92 ويمثل إصدار التطبيق Microsoft Defender الذي يتم نشره.
يجب تحديث هذه القيم لتتوافق مع اصطلاح التسمية الذي تستخدمه في بيئتك للحزم والنهج.
انتقل إلى المكان الذي حفظت
wdav.pkgفيه .أعد تسميته إلى
wdav_MDM_Contoso_200329.pkg.افتح لوحة معلومات Jamf Pro.
حدد الكمبيوتر وانقر فوق أيقونة الترس في الأعلى، ثم حدد إدارة الكمبيوتر.
في علامة التبويب عام، أدخل التفاصيل التالية في حزمة جديدة:
- اسم العرض: اتركه فارغا في الوقت الحالي. لأنه سيتم إعادة تعيينه عند اختيار pkg الخاص بك.
- الفئة: لا شيء (افتراضي)
- اسم الملف: اختر ملف
افتح الملف وأشر إليه إلى
wdav.pkgأوwdav_MDM_Contoso_200329.pkg.حدد فتح. قم بتعيين اسم العرض إلى Microsoft Defender الحماية المتقدمة من التهديدات ومكافحة الفيروسات Microsoft Defender.
ملف البيان غير مطلوب. يعمل Microsoft Defender لنقطة النهاية بدون ملف البيان.
علامة التبويب خيارات: احتفظ بالقيم الافتراضية.
علامة التبويب القيود: احتفظ بالقيم الافتراضية.
حدد حفظ. يتم تحميل الحزمة إلى Jamf Pro.
قد يستغرق الأمر بضع دقائق حتى تكون الحزمة متاحة للتوزيع.
انتقل إلى صفحة النهج .
حدد + جديد لإنشاء نهج جديد.
بشكل عام، أدخل اسم العرض MDATP إلحاق Contoso 200329 الإصدار 100.86.92 أو أحدث.
حدد تسجيل الدخول المتكرر.
حدد حفظ.
حدد تكوين الحزم>.
حدد الزر Add بجوار Microsoft Defender Advanced Threat Protection and Microsoft Defender Antivirus.
حدد حفظ.
الإنشاء مجموعة ذكية للأجهزة ذات ملفات تعريف Microsoft Defender.
للحصول على تجربة مستخدم أفضل، يجب تثبيت ملفات تعريف التكوين للأجهزة المسجلة قبل حزمة Microsoft Defender. في معظم الحالات، يدفع JAMF Prof ملفات تعريف التكوين على الفور، والتي يتم تنفيذ النهج بعد بعض الوقت (أي أثناء تسجيل الدخول).
ومع ذلك، في بعض الحالات، يمكن نشر ملفات تعريف التكوين مع تأخير كبير (أي إذا تم تأمين جهاز المستخدم).
يوفر JAMF Pro طريقة لضمان الترتيب الصحيح. يمكنك إنشاء مجموعة ذكية للأجهزة التي تلقت بالفعل ملف تعريف تكوين Microsoft Defender، وتثبيت حزمة Microsoft Defender فقط على تلك الأجهزة (وبمجرد تلقي ملف التعريف هذا!)
للقيام بذلك، قم بإنشاء مجموعة ذكية أولا. في نافذة المستعرض الجديدة، افتح مجموعات أجهزة الكمبيوتر الذكية من القائمة اليسرى، انقر فوق جديد. قم بتعيين بعض الأسماء، والتبديل إلى علامة التبويب معايير ، وانقر فوق إضافةوإظهار معايير متقدمة.
حدد اسم ملف التعريف كمعيار، واستخدم اسم ملف تعريف التكوين الذي تم إنشاؤه مسبقا كقيمة:
انقر فوق حفظ. ارجع مرة أخرى إلى النافذة حيث تقوم بتكوين نهج حزمة.
حدد علامة التبويب Scope .
حدد أجهزة الكمبيوتر الهدف.
ضمن Scope، حدد Add.
قم بالتبديل إلى علامة التبويب مجموعات الكمبيوتر . ابحث عن المجموعة الذكية التي أنشأتها، وأضفها .
حدد الخدمة الذاتية، إذا كنت تريد تثبيت المستخدمين Microsoft Defender طوعا، عند الطلب.
حدد تم.
نطاق ملف تعريف التكوين
يتطلب منك JAMF تحديد مجموعة من الأجهزة لملف تعريف التكوين. تحتاج إلى التأكد من أن جميع الأجهزة التي تتلقى حزمة Defender، تتلقى أيضا جميع ملفات تعريف التكوين المذكورة أعلاه.
تحذير
يدعم JAMF مجموعات الكمبيوتر الذكية التي تسمح بالنشر، مثل ملفات تعريف التكوين أو النهج على جميع الأجهزة التي تطابق معايير معينة تم تقييمها ديناميكيا. وهو مفهوم قوي يستخدم على نطاق واسع لتوزيع ملفات تعريف التكوين.
ومع ذلك، ضع في اعتبارك أن هذه المعايير يجب ألا تتضمن وجود Defender على جهاز. أثناء استخدام هذا المعيار قد يبدو منطقيا، فإنه يخلق مشاكل يصعب تشخيصها.
يعتمد Defender على جميع ملفات التعريف هذه في لحظة تثبيته. يؤدي إنشاء ملفات تعريف التكوين اعتمادا على وجود Defender إلى تأخير نشر ملفات تعريف التكوين بشكل فعال، ويؤدي إلى منتج غير صحي في البداية و/أو مطالبات للموافقة اليدوية على أذونات تطبيق معينة، والتي تتم الموافقة عليها تلقائيا من قبل ملفات التعريف.
يضمن نشر نهج باستخدام حزمة Microsoft Defender بعد نشر ملفات تعريف التكوين أفضل تجربة للمستخدم النهائي، لأنه سيتم تطبيق جميع التكوينات المطلوبة قبل تثبيت الحزمة.
تلميح
هل تريد معرفة المزيد؟ Engage مع مجتمع أمان Microsoft في مجتمعنا التقني: Microsoft Defender لنقطة النهاية Tech Community.
الملاحظات
قريبًا: خلال عام 2024، سنتخلص تدريجيًا من GitHub Issues بوصفها آلية إرسال ملاحظات للمحتوى ونستبدلها بنظام ملاحظات جديد. لمزيد من المعلومات، راجع https://aka.ms/ContentUserFeedback.
إرسال الملاحظات وعرضها المتعلقة بـ