إلحاق الموردين الموثوق بهم للتعاون في Microsoft 365
إذا كانت مؤسستك لديها عملية موافقة للموردين الخارجيين أو المؤسسات الأخرى، يمكنك استخدام الميزات في معرف Microsoft Entra وTeams لمنع الوصول من الأشخاص في المؤسسات غير المعتمدة وإضافة مؤسسات جديدة عند الموافقة عليها.
باستخدام قوائم السماح بالمجال، يمكنك حظر مجالات المؤسسات التي لم تتم الموافقة عليها من خلال عملياتك الداخلية. يمكن أن يساعد هذا في التأكد من أن المستخدمين في مؤسستك للتعاون فقط مع الموردين المعتمدين.
توضح هذه المقالة الميزات التي يمكنك استخدامها كجزء من عملية الموافقة الخاصة بك لإلحاق موردين جدد.
إذا لم تقم بتكوين مشاركة الضيف لمؤسستك، فشاهد التعاون مع الضيوف في موقع أو التعاون مع الضيوف في فريق (مسؤولو تكنولوجيا المعلومات) .
تكامل SharePoint وOneDrive مع Microsoft Entra B2B
تفترض الإجراءات الواردة في هذه المقالة أنك قمت بتمكين تكامل SharePoint وOneDrive مع Microsoft Entra B2B. إذا لم تقم بتمكين تكامل Microsoft Entra B2B ل SharePoint وOneDrive، فلن تؤثر قوائم السماح لمجال Microsoft Entra B2B وقوائم الحظر على مشاركة الملفات والمجلدات. في هذه الحالة، استخدم تقييد مشاركة محتوى SharePoint وOneDrive حسب المجال.
السماح بمجال المورد في إعدادات التعاون الخارجي ل Microsoft Entra
باستخدام إعدادات التعاون الخارجي ل Microsoft Entra، يمكنك السماح بدعوات إلى مجالات معينة أو حظرها. من خلال إنشاء قائمة السماح، يمكنك السماح بدعوات الضيف فقط إلى تلك المجالات ويتم حظر جميع المجالات الأخرى. يمكنك استخدام هذا للسماح بدعوات الضيف للموردين الذين وافقت عليهم أثناء حظرها للموردين الذين لم تقم بذلك.
للسماح بمشاركة الدعوات فقط من مجالات محددة:
سجل الدخول إلى مركز إدارة Microsoft Entraكمسؤول موفر هوية خارجي.
قم بتوسيع الهوية، ثم قم بتوسيع الهويات الخارجية.
حدد إعدادات التعاون الخارجي.
ضمن قيود التعاون، حدد السماح بالدعوات إلى المجالات المحددة فقط، ثم اكتب المجالات التي تريد السماح بها.
حدد حفظ.
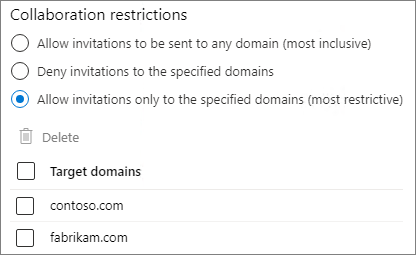
لمزيد من المعلومات حول استخدام قوائم السماح أو قوائم الحظر في معرف Microsoft Entra، راجع السماح بالدعوات أو حظرها لمستخدمي B2B من مؤسسات معينة
السماح بالمجالات لمؤسسات Microsoft 365 الأخرى
إذا كان المورد المعتمد يستخدم أيضا Microsoft 365، فهناك إعدادات إضافية في معرف Microsoft Entra وTeams يمكنك تكوينها لإدارة هذه المجالات وإنشاء تجربة أكثر تكاملا للمستخدمين.
بإضافة مؤسسة المورد إلى إعدادات الوصول عبر المستأجرين في Microsoft Entra، يمكنك تحديد:
- المستخدمون في مؤسسة المورد الذين يمكن دعوتهم إلى مؤسستك
- المستخدمون في مؤسسة المورد الذين يمكنهم المشاركة في القنوات المشتركة في Microsoft Teams
- التطبيقات التي يمكن لهؤلاء المستخدمين الوصول إليها في مؤسستك
- ما إذا كانت نهج الوصول المشروط الخاصة بك ستقبل المطالبات من مؤسسات Microsoft Entra الأخرى عندما يصل مستخدمون من المؤسسة الأخرى إلى مواردك.
عن طريق إضافة مؤسسة المورد إلى قائمة السماح للوصول الخارجي ل Teams:
- يمكن للمستخدمين في مؤسستك ومؤسسة المورد الدردشة والاجتماع دون الحاجة إلى تسجيل الدخول كضيف.
السماح لمجال المورد في إعدادات الوصول عبر المستأجرين في Microsoft Entra
لتحديد إعدادات مثل من يمكن دعوته من مؤسسة المورد والتطبيقات التي يمكنهم استخدامها، أضف المؤسسة أولا في إعدادات الوصول عبر المستأجرين في Microsoft Entra.
لإضافة مؤسسة:
سجل الدخول إلى مركز إدارة Microsoft Entraكمسؤول موفر هوية خارجي.
قم بتوسيع الهوية، ثم قم بتوسيع الهويات الخارجية.
حدد إعدادات الوصول عبر المستأجرين.
حدد الإعدادات التنظيمية.
حدد إضافة مؤسسة.
في جزء إضافة مؤسسة ، اكتب اسم المجال الكامل (أو معرف المستأجر) للمؤسسة.
حدد المؤسسة في نتائج البحث، ثم حدد إضافة.

لتحديد من يمكن للمستخدمين دعوتهم كضيوف من مؤسسة المورد:
في علامة التبويب إعدادات المؤسسة ، حدد رابط الوصول الوارد للمؤسسة التي تريد تكوينها.
في علامة التبويب تعاون B2B ، حدد تخصيص الإعدادات
في علامة التبويب External users and groups ، اختر Select <organization> users and groups، ثم حدد Add external users and groups.
أضف معرفات المستخدمين والمجموعات التي تريد تضمينها، ثم حدد إرسال.
حدد حفظ.

لتحديد التطبيقات التي يمكن للضيوف من مؤسسة المورد استخدامها:
في علامة التبويب إعدادات المؤسسة ، حدد رابط الوصول الوارد للمؤسسة التي تريد تكوينها.
في علامة التبويب تعاون B2B ، حدد تخصيص الإعدادات
في علامة التبويب التطبيقات ، اختر تحديد التطبيقات، ثم حدد إضافة تطبيقات Microsoft أو إضافة تطبيقات أخرى.
حدد التطبيقات التي تريد السماح بها، ثم اختر تحديد.
حدد حفظ.

لمزيد من المعلومات حول الخيارات المتوفرة في إعدادات الوصول عبر المستأجرين، بما في ذلك قبول مطالبات الوصول المشروط من المؤسسات الأخرى، راجع تكوين إعدادات الوصول عبر المستأجرين لتعاون B2B.
إذا كنت تخطط لاستخدام قنوات Teams المشتركة مع مؤسسة المورد، يجب على كلتا المؤسستين إعداد إعدادات الوصول عبر المستأجرين للاتصال المباشر ل Microsoft Entra B2B. للحصول على التفاصيل، راجع التعاون مع المشاركين الخارجيين في قناة مشتركة.
السماح بمجال المورد في الوصول الخارجي ل Teams
للسماح للمستخدمين في مؤسستك ومؤسسة المورد بالدردشة والاجتماع دون أن يضطر المورد إلى تسجيل الدخول كضيف، اسمح للمجال في Teams بالوصول الخارجي.
للسماح لمؤسسة في Teams بالوصول الخارجي:
في مركز إدارة Teams، قم بتوسيع Users، ثم حدد External access.
ضمن اختيار المجالات التي يمكن للمستخدمين الوصول إليها، اختر السماح بمجالات خارجية محددة فقط.
حدد السماح بالمجالات.
في مربع المجال ، اكتب المجال الذي تريد السماح به ثم حدد تم.
إذا كنت تريد السماح بمجال آخر، فحدد إضافة مجال.
حدد حفظ.

تتضمن صفحة إعدادات الوصول الخارجي في مركز إدارة Teams إعدادات لحسابات Teams التي لا تديرها مؤسسة Skype المستخدمين. يمكنك إيقاف تشغيل هذه الحسابات إذا كانت هذه الحسابات لا تفي بمتطلبات مؤسستك للموردين المعتمدين.
لمزيد من المعلومات حول خيارات الوصول الخارجي ل Teams، راجع إدارة الاجتماعات الخارجية والدردشة مع الأشخاص والمؤسسات باستخدام هويات Microsoft.
تقييد الممكّنين من دعوة الضيوف
يمكنك تقييد المستخدمين في مؤسستك الذين يمكنهم دعوة ضيوف من الموردين الموثوق بهم. يمكن أن يكون هذا مفيدا إذا كانت دعوات الضيف تتطلب الموافقة أو إذا كنت تريد أن يقوم المستخدمون بدورة تدريبية قبل السماح لهم بدعوة الضيوف. للحصول على معلومات حول كيفية القيام بذلك، راجع تحديد الأشخاص الذين يمكنهم دعوة الضيوف.
منع الوصول غير المصادق عليه
هناك ميزتان تسمحان لشخص من خارج مؤسستك بالوصول إلى الموارد في مؤسستك دون تسجيل الدخول:
- الانضمام إلى اجتماع مجهول
- مشاركة الملفات والمجلدات غير المصادق عليها
إذا كانت متطلباتك للموردين الموثوق بهم تتطلب من الجميع تسجيل الدخول قبل الوصول إلى موارد مؤسستك، يمكنك إيقاف تشغيل هذه الخيارات.
لمنع الأشخاص من الانضمام إلى الاجتماعات كمشاركين مجهولين، يمكنك إيقاف تشغيل المستخدمين المجهولين الذين يمكنهم الانضمام إلى اجتماع في نهج اجتماعات Teams. لمزيد من المعلومات، راجع إدارة وصول المشارك المجهول إلى اجتماعات Teams (مسؤولو تكنولوجيا المعلومات).
لمنع مشاركة الملفات والمجلدات غير المصادق عليها، يجب منع استخدام ارتباطات مشاركة أي شخص . يمكنك القيام بذلك لمؤسستك بأكملها أو لمواقع SharePoint معينة. لمزيد من المعلومات، راجع إدارة إعدادات المشاركة ل SharePoint وOneDrive في Microsoft 365وتغيير إعدادات المشاركة لموقع ما.
المواضيع ذات الصلة
وثائق معرف Microsoft Entra الخارجي
استخدام وصول الضيف والوصول الخارجي للتعاون مع أشخاص من خارج مؤسستك
السماح للأعضاء في مجموعات أمان معينة فقط بمشاركة ملفات ومجلدات SharePoint وOneDrive خارجيا