ملاحظة
يتطلب الوصول إلى هذه الصفحة تخويلاً. يمكنك محاولة تسجيل الدخول أو تغيير الدلائل.
يتطلب الوصول إلى هذه الصفحة تخويلاً. يمكنك محاولة تغيير الدلائل.
يمكنك إضافة ملفات صور وصوت وفيديو إلى تطبيق لوحة. أضف فيديو من خدمات الدفق مثل Microsoft Stream أو خدمات وسائط Azure أو خدمات الدفق لجهات خارجية، مثل YouTube. أو استخدم عناصر تحكم الإدخال مثل إدخال القلم لتجميع التوقيعات.
يتناول هذا المقال العمل مع وحدات الوسائط المتعددة والدفق وسيناريوهات التحكم بالمدخلات. مصدر البيانات المستخدم في هذا المقال هو ملف Excel في OneDrive for Business.
المتطلبات الأساسية
سجل للحصول على Power Apps، ثم سجل دخولك باستخدام بيانات الاعتماد نفسها التي استخدمتها للتسجيل
شاهد هذا الفيديو للتعرف على كيفية استخدام ملفات الوسائط المتعددة في تطبيقات اللوحة:
إضافة وسائط من ملف أو من السحابة
يمكنك اختيار نوع ملف الوسائط الذي تريد إضافته (على سبيل المثال، صورة أو فيديو أو صوت). يمكنك إضافة صور باستخدام جزء الوسائط، أو استخدام عنصر تحكم الصور.

إضافة صور أو صوت أو فيديو باستخدام جزء الوسائط
لاستخدام جزء الوسائط لإضافه ملفات الوسائط أو إزالتها أو استخدامها في تطبيقك:
حدد الوسائط من الجزء الأيمن.
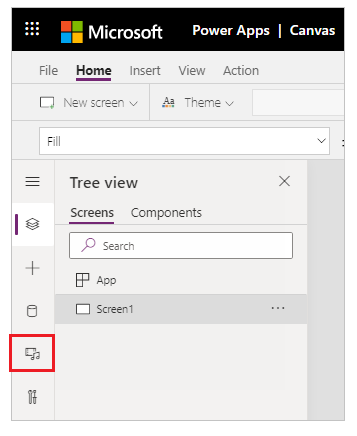
حدد تحميل من لوحة الوسائط.
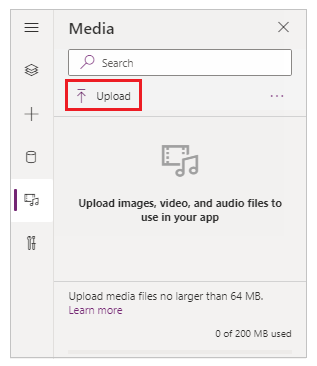
حدد الملفات التي تريد إضافتها، ثم حدد فتح.
حدد الملف من جزء الوسائط لإدراجه في الشاشة.
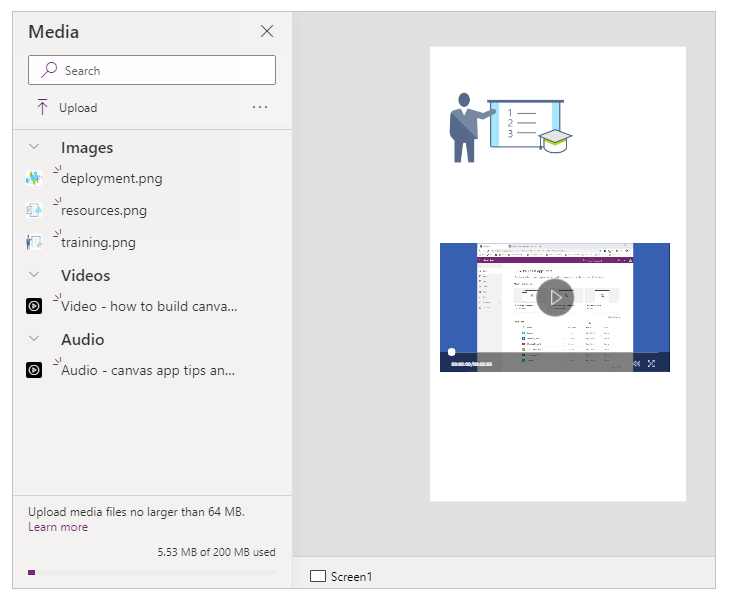
شارك التطبيق مع آخرين.
إضافة صور أو صوت أو فيديو باستخدام عناصر التحكم
لإضافة صور أو صوت أو فيديو باستخدام عناصر تحكم الصورةأو الصوت أو الفيديو:
حدد إدراج من القائمة العلوية.
حدد القائمة المنسدلة الوسائط.
اختر ما بين عناصر تحكم الصورة أو الصوت أو الفيديو.
لعنصر التحكم الصورة، حدِّث خاصية الصورة باستخدام اسم ملف الصورة دون امتداد. لعنصر التحكم الصوت أو الفيديو، حدِّث خاصية Media باسم الملف أو عنواان URL مثل عنوان URL لفيديو على YouTube في علامات اقتباس مزدوجة.
إضافة وسائط من خدمات وسائط Azure
من حساب خدمات وسائط Azure، قم بتحميل ونشر أصل الفيديو من AMS > الإعدادات > الأصول.
بعد نشر الفيديو، انسخ عنوان URL الخاص به.
من Power Apps، أضف عنصر تحكم الفيديو من إدراج > وسائط.
قم بتعيين خاصية Media إلى عنوان URL الذي نسخته.
كما هو موضح في الرسم، يمكنك اختيار أي عنوان URL للبث تدعمه خدمات وسائط Azure:

شارك التطبيق مع آخرين.
إضافة وسائط Microsoft Stream
لمعرفة كيفية إضافة عنصر تحكم Microsoft Stream video، انتقل إلى مثال عنصر تحكم Microsoft Stream video.
إضافة صور من السحابة إلى تطبيقك
في هذا السيناريو، تقوم بحفظ الصور في حساب مساحة التخزين السحابية، OneDrive for Business. يمكنك استخدام جدول Excel لاحتواء المسار إلى الصور، وتعرض الصور في عنصر تحكم المعرض في تطبيقك.
يستخدم هذا السيناريو CreateFirstApp.zip الذي يحتوي على بعض ملفات jpeg.
ملاحظة
يجب أن يستخدم المسار إلى هذه الصور في ملف Excel خطوطًا مائلة أمامية. عندما يحفظ Power Apps مسارات الصور في جدول Excel، يستخدم المسار الخطوط المائلة العكسية. إذا كنت تستخدم مسارات الصور من جدول مماثل، فعليك تغيير المسارات في جدول Excel لاستخدام الخطوط المائلة الأمامية بدلاً من الخطوط المائلة العكسية. وإلا، فلن تظهر الصور.
قم بتنزيل CreateFirstApp.zip، واستخرج مجلد الأصول إلى حساب مساحة التخزين السحابية.
غيّر تسمية مجلد الأصول إلى Assets_images.
في جدول بيانات Excel، أنشئ جدولاً من عمود واحد، وقم بتعبئته بالبيانات التالية.

لنسخ مسار الملف من OneDriveFor Business، حدد ملفًا، ثم حدد المسار (نسخ الارتباط المباشر) من جزء التفاصيل على الجانب الأيسر من الشاشة.
أدخل الجاكيتات كتسمية للجدول وAssets.xlsx كتسمية لملف Excel.
في تطبيقك، أضف جدول Jackets كمصدر بيانات.
اختياريًا، حدِّث اتجاه التطبيق إلى الاتجاه الأفقي.
حدد إدراج > المعرض ثم حدد أفقي.
اختياريًا، حدد حقل نص ثم حقل العنوان أسفل الصورة الأولي واحذفهم للاحتفاظ بالصور الموجودة على الشاشة فقط.

في حالة ظهور خطأ في الصيغة، اضغط على Ctrl+Z للتراجع عن الحذف ثم تأكد من حذف حقل العنوان الفرعي أولا ثم حقل العنوان.
عيِّن خاصية Items للمعرض على
Jackets.
حدد الصورة الأولى في المعرض، وعيِّن خاصية الصورة بها على
ThisItem.Images:
يتم تحديث المعرض بالصور بشكل تلقائي:

عند تعيين خاصية Items، يُضاف عمود مسمى PowerAppsId بشكل تلقائي إلى جدول Excel.
شارك التطبيق مع آخرين.
تحميل رسومات القلم إلى السحابة
في هذا السيناريو، ستتعلم كيفية تحميل رسومات القلم إلى مصدر بياناتك، OneDrive for Business، والاطلاع على كيفية تخزين الرسومات هناك.
في Excel، أضف صورة [صورة] إلى الخلية A1.
قم بإنشاء جدول باستخدام الخطوات التالية:
حدد الخلية A1.
على الشريط إدراج، حدد جدول.
في مربع الحوار، حدد جدولي يحتوي على رؤوس، ثم حدد موافق.

ملف Excel الآن بتنسيق جدول. لمزيد من المعلومات حول تنسيق الجدول في Excel، راجع تنسيق البيانات كجدول.
أدخل التسمية رسومات للجدول:

احفظ ملف Excel في OneDrive for Business باسم SavePen.xlsx.
في Power Apps، قم بإنشاء تطبيقًا فارغًا باستخدام تخطيط الكمبيوتر اللوحي.
في تطبيقك، أضف حساب OneDrive for Business على أنه مصدر بيانات:
حدد قائمة عرض، ثم حدد مصادر البيانات.

حدد إضافة مصدر البيانات، ثم حدد OneDrive for Business.
حدد SavePen.xlsx.
حدد جدول الرسومات، ثم حدد اتصال.

أصبح الآن جدول الرسومات مدرجًا كمصدر بيانات.
حدد إدراج > إدخال، ثم حدد إدخال القلم.
غيّر تسمية عنصر التحكم الجديد إلى MyPen:

على علامة التبويب إدراج، أضف عنصر تحكم الزر وعيّن خاصية OnSelect إلى هذه الصيغة:
Patch(Drawings, Defaults(Drawings), {Image:MyPen.Image})

أضف عنصر تحكم المعرض أفقي (علامة التبويب إدراج > المعرض).
اختياريًا، حدد حقل نص ثم حقل العنوان أسفل الصورة الأولي واحذفهم للاحتفاظ بالصور الموجودة على الشاشة فقط.

في حالة ظهور خطأ في الصيغة، اضغط على Ctrl+Z للتراجع عن الحذف ثم تأكد من حذف حقل العنوان الفرعي أولا ثم حقل العنوان.
عيِّن خاصية Items المعرض على
Drawings. يتم تعيين خاصية الصورة لعنصر تحكم المعرض بشكل تلقائي إلىThisItem.Image.رتب عناصر التحكم لتكون شاشتك مشابهة لما هو موضح أدناه:

اضغط على F5، أو حدد معاينة (
 ).
).ارسم شيئًا ما في MyPen، ثم حدد الزر.
تعرض الصورة الأولى في عنصر تحكم المعرض ما رسمته.
أضف شيئًا آخر إلى الرسم، وحدد الزر
تعرض الصورة الثانية في عنصر تحكم المعرض ما رسمته.
قم بإغلاق نافذة المعاينة بالضغط على Esc.
في حساب مساحة التخزين السحابية، تم إنشاء مجلد SavePen_images بشكل تلقائي. يحتوي هذا المجلد على الصور المحفوظة مع معرفات لأسماء ملفاتها. لإظهار المجلد، قد تحتاج إلى تحديث نافذة المستعرض، على سبيل المثال، بالضغط على F5.
ملاحظة
قد يكون اسم المجلد مختلفًا إذا كان اسم ملف Excel مختلفًا. على سبيل المثال، إذا كان اسم الملف هو Pen.xlsx، سيكون اسم المجلد Pen_images.
في SavePen.xlsx، يحدد عمود الصورة المسار إلى الصورة الجديدة.
شارك التطبيق مع آخرين.
إزالة الوسائط غير المستخدمة
يمكنك إزالة جميع الوسائط غير المستخدمة من التطبيق لتنظيف التطبيق أو تقليل حجمه باستخدام الخيار الوسائط > إزالة الوسائط غير المستخدمة.

القيود المعروفة
- لتمكين أداء أفضل أثناء تحميل تطبيق ما، تطبق تقييدات الأحجام التالية:
- لا يمكن أن يتجاوز إجمالي حجم ملفات الوسائط التي تم تحميلها إلى تطبيق 200 ميغابايت.
- لا يمكن أن يتجاوز الحد الأقصى لحجم ملف وسائط واحد في تطبيق 64 ميغابايت.
- أنواع ملفات الوسائط المدعومة:
.jpg, .jpeg, .gif, .png, .bmp, .tif, .tiff, .svg, .wav, .mp3, .mp4. - تطبق التقييدات المعروفة للتخزين السحابي عند توصيل تطبيقك بمساحة تخزين تعتمد على السحابة.