Use the Hospital Emergency Response mobile app
Hospital staff are challenged to meet an increase in number of patients while managing supply chain during emergency. By using the Hospital Emergency Response mobile app, frontline workers can quickly view and add data for ventilators, staffing, pending discharges, and COVID-19 related patients.
Prerequisites
To get started with the mobile app, you need to download the Power Apps Mobile on your device using the device's app store.
- Download the Power Apps Mobile
- For Apple devices with iOS such as iPhone and iPad, use App store
- For Android devices, use Google Play
- Ensure your organization has deployed and configured the Hospital Emergency Response mobile app as explained in Deploy and configure the app.
After you install the Power Apps Mobile, open the app from your device and sign in with your company's Azure Active Directory account. You can view all apps shared to you by your organization once you sign in. For more information, see Power Apps mobile device sign in.
Demo: Use the Hospital Emergency Response mobile app
Watch how to use the Hospital Emergency Response mobile app.
Hospital Emergency Response mobile app

The Hospital Emergency Response mobile app has a modular structure with different apps as applicable to your role. Open the Hospital Emergency Response mobile app from the Power Apps Mobile app, select your Hospital system, Region, Facility, and select Next to get started.
Note
When you launch the Hospital Emergency Response mobile app or any of its components for the first time, you will be asked for your consent to allow the app to read your Office 365 Users profile and your Location. You must select Allow before you can start using the selected app. For more information, see give consent.
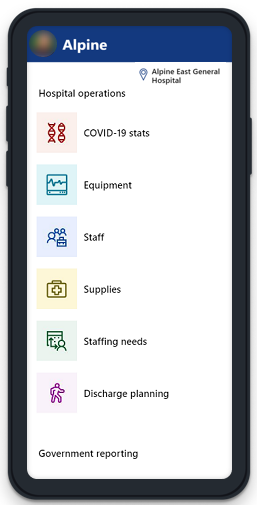
The Hospital Emergency Response sample solution app consists of multiple apps for enhanced user experience. Depending on your role, you may see one or more components in the Hospital Emergency Response mobile app.
Hospital operations
Use the hospital operations apps to collect hospital and facility-specific data for hospital management.
COVID-19 stats
Collect status on how many patients are under investigation for COVID-19 and how many tested positive.Equipment
Track equipment information such as ventilators, NIPPV, and PAPR.Staff
Collect number of patients and RN status information such as partners, assigned, requested, and unassigned.Supplies
Track key supplies to track, manage, and forecast inventory more effectively. Staffing needs
Collect requests for personnel by department, role, and urgency.Discharge planning
Collect status and projections on patient discharges.
Note
By default, you can track information in the following apps at a location level: COVID-19 stats, Equipment, and Staff. In rest of the apps, you can track information at the facility level by default. Your admin can change the default tracking level, if required. More information: Manage tracking level for mobile apps
COVID-19 stats

Submit COVID-19 specific details using the COVID-19 stats app. You can update the location-specific patient details such as PUIs, positives, intubated, and discharged patients.
Select Back from top-left if you want to go back to the Hospital Emergency Response app without submitting any change. Submit button submits values you entered.
After you submit the data, you can go back to the COVID-19 stats app to create another record using the Track another button. Select Home to go back to Hospital Emergency Response app.
Fields and description
| Field name | Description |
|---|---|
| Location | The name and type of the room, ward, or any other specialty location within the selected facility. |
| PUIs | Number of patients under investigation. |
| Positive | Number of patients positive with COVID-19. |
| Intubated | Number of patients intubated. |
| Discharged | Number of COVID-19 patients discharged. |
Equipment

Submit location-specific equipment details using the Equipment app. You can update the amount of in-use equipment such as ventilators, NIPPV, and PAPR.
Select Back from top-left if you want to go back to the Hospital Emergency Response app without submitting any change. Submit button submits values you entered.
After you submit the data, you can go back to the Equipment app to create another record using the Track another button. Select Home to go back to Hospital Emergency Response app.
Fields and description
| Field name | Description |
|---|---|
| Location | The name and type of the room, ward, or any other specialty location within the selected facility. |
| Ventilators | Number of ventilators in use. |
| NIPPV | Number of Noninvasive Positive-Pressure Ventilators in use. |
| PAPR hoods | Number of Powered Air-Purifying Respirator (PAPR) hoods in use. |
| PAPR belts | Number of PAPR belts in use. |
| PAPR chargers | Number of PAPR chargers in use. |
Staff

Submit location-specific inventory for Registered nurses, patients, and equipment. You don't have to enter values for each field on the screen. Enter a number for the field that you need to save in the solution database.
For example, if you need to add number of registered nurses requested as 3, enter 3 in the Registered nurses on duty - Requested field and select Submit. If you also need to update Registered nurses on duty - Assigned in use as 6, enter 3 in Registered nurses on duty - Requested field, then enter 6 in Registered nurses on duty - Assigned, and then select Submit.
Select Back from top-left if you want to go back to the Hospital Emergency Response app without submitting any change. Submit button submits values you entered.
After you submit the data, you can go back to the Staff app to create another record using the Track another button. Select Home to go back to Hospital Emergency Response app.
Fields and description
| Option name | Description |
|---|---|
| Location | The name and type of the room, ward, or any other specialty location within the selected facility. |
| Number of patients | Current total number of patients at the selected location. |
| Registered nurses on duty | |
| Partners RN partners/extenders support RNs & patients |
Number of Registered Nurse partners present at the selected location. |
| Requested # of RNs requested |
Number of Registered Nurses requested for the selected location. |
| Assigned # of RNs with an assignment |
Number of Registered Nurses assigned to the selected location. |
| Unassigned # of RNs unassigned to any task |
Number of Registered Nurses not assigned to any task at the selected location. |
Supplies

Collect the supplies inventory with the Supplies app. You can update the supply component quantities in the entire facility inventory and the daily burn rate from this app.
Note
Enter values in both fields, In stock and Used past 24 hr, before you select Submit.
Select Back in the top-left if you want to go back to the Hospital Emergency Response app without submitting any change. Submit button submits values you entered. Select Home to go back to Hospital Emergency Response app after you submit.
Fields and description
The supplies app items list may be different depending on your organization requirements. Refer to your organization resources for descriptions of supply names.
IT Administrators can add or update the supplies app items list using the model-driven app for Power Apps. For more information, see configuration guide.
Note
The supply inventory item values must be in number format.
Staffing needs

Collects labor pool requests for the selected facility. Before you can submit the labor pool request for a facility, ensure fields marked as required (*) are filled.
Select Back from top-left if you want to go back to the Hospital Emergency Response app without submitting any change. Submit button submits values you entered. Select Home to go back to Hospital Emergency Response app after you submit.
Fields and description
| Field name | Description |
|---|---|
| Department | Name of the department requesting the labor request. This field is required. |
| Department location | Location of the department. |
| Request type | Type of the request for labor such as Clinical and Non-clinical. This field is required. |
| Role needed | Role of the requested labor such as sitter or a registered nurse. |
| Needed now or next shift | Select a shift for the requested labor, current shift, or an upcoming shift. |
| How many | How many resources needed, in number format. |
| Details | Describe additional details or comments for the labor pool request. |
Discharge planning

Submit discharge information and patient status with total number using the Discharge planning app. You can update the discharge details for last 24 hours, current discharge barriers, and the break-up for the barriers.
Select Back from top-left if you want to go back to the Hospital Emergency Response app without submitting any change. Submit button submits values you entered. Select Home to go back to Hospital Emergency Response app after you submit.
Barriers to long stay discharge automatically updates with total number of patients you enter on the form across all barriers.
Fields and description
| Field name | Description |
|---|---|
| Authorization | Number of patients in the authorization process. |
| Durable medical equipment | Number of patients using the Durable Medical Equipment. |
| Guardianship | Number of patients under guardianship. |
| Home + Community Services | Number of patients using Home or Community services. |
| Placement | Number of placements needed. |
| Skilled nursing facility | Number of skilled nursing facilities. |
| Discharges | |
| Past 24 h | Number of patients expected to be discharged in last 24 hours. |
| Likely next 24 h | Number of patients discharged in last 24 hours. |
Insights
View the Power BI dashboards for insights and decision making using the Dashboard app. Selecting this option will open the Power BI dashboard in your mobile device browser.
For detailed info about the dashboard, see View Power BI dashboard.
Select Back from top-left if you want to go back to the Hospital Emergency Response app without submitting any change.
Government reporting
Use the government reporting apps to collect hospital and facility-specific data for CDC reporting.
COVID-19 patient impact
Collect COVID-19 patient details such as hospitalized, on ventilator, or awaiting beds in emergency department.Healthcare worker staffing
Collect shortage data for staff such as physicians, RNs, pharmacists, therapists, or other personnel.Bed capacity
Collect bed information such as ICU, Acute Care, and surge capacity.Supply planning
Collect supplies data such as masks, shields, gloves, gowns, PAPRs.
COVID-19 patient impact - CDC reporting

Use the COVID-19 patient impact app to submit COVID-19 suspected and confirmed patient information such as hospitalized patients, onset numbers, emergency department, and overflow information. After you submit the data using this app, model-driven app can be used to download and save data for governmental reporting, such as upload to the CDC web site.
Select Back from top-left if you want to go back to the Hospital Emergency Response app without submitting any change. Submit button submits values you entered. Select Home to go back to Hospital Emergency Response app after you submit.
Fields and description
COVID-19 stats include details for both COVID-19 suspected and COVID-19 confirmed patients.
Inpatient beds
Submit inpatient bed information:
| Option name | Description |
|---|---|
| Hospitalized patients | Total number of patients hospitalized currently. |
| Previous day’s hospitalized patients | Number of new patients admitted to the hospital. |
| Hospitalized and ventilated | Patients currently hospitalized using mechanical ventilators. |
| Hospital onset | Total number of patients with onset of suspected or confirmed COVID-19 (after 14 or more days) for a condition other than COVID-19. |
| Previous day’s hospital onset | Number of patients with onset of suspected or confirmed COVID-19 on the previous day; and the previous day is 14 or more days since admission. |
Emergency department / Overflow location
Only available if the facility is enabled for emergency department or overflow location.
| Option name | Description |
|---|---|
| Awaiting inpatient bed | Number of patients awaiting an inpatient bed. |
| Awaiting inpatient bed ventilated | Number of patients on a mechanical ventilator awaiting inpatient bed. |
All locations
| Option name | Description |
|---|---|
| Deaths. | Previous day's mortality number for patients suspected or confirmed with COVID-19 (includes hospital, emergency department, and all overflow locations). |
Healthcare worker staffing - CDC reporting

Collect shortage information for staffing such as physicians, RNs, licensed practitioners, pharmacists, or therapists using the Healthcare worker staffing app. After you submit the data using this app, model-driven app can be used to download and save data for governmental reporting, such as upload to the CDC web site.
Select Back from top-left if you want to go back to the Hospital Emergency Response app without submitting any change. Submit button submits values you entered. Select Home to go back to Hospital Emergency Response app after you submit.
Fields and description
The Healthcare worker staffing app fields may be different depending on your organization requirements. Refer to your organization resources for descriptions of staffing requirements.
IT Administrators can add or update the Healthcare worker staffing app items list using the model-driven app for Power Apps. For more information, see configuration guide.
Bed capacity - CDC reporting

Collect bed information such as ICU/AIIR availability, occupancy in other areas, or inpatient staffing/surge capacity using the Bed capacity app. After you submit the data using this app, model-driven app can be used to download and save data for governmental reporting, such as upload to the CDC web site.
Select Back from top-left if you want to go back to the Hospital Emergency Response app without submitting any change. Submit button submits values you entered. Select Home to go back to Hospital Emergency Response app after you submit.
Fields and description
Staffed Inpatient ICU and Acute Care Bed Occupancy
Occupancy for staffed adult and pediatric inpatient beds that are in the ICU or Acute care locations.
| Option name | Description |
|---|---|
| ICU beds (AIIR Room) | Number of Intensive Care Unit (ICU) beds in Airborne Infection Isolation Rooms occupied currently. |
| ICU beds (non-AIIR Room) | Number of ICU beds in non-AIIR rooms occupied currently. |
| Acute Care beds (AIIR Room) | Number of Acute Care beds (AIIR Room) occupied currently. |
| Acute Care beds (non-AIIR Room) | Number of Acute Care beds (non-AIIR Room) occupied currently. |
Note
Pediatric occupancy options are disabled if the capacity isn't set to at least 1 at the selected facility.
Staffed Inpatient Bed Occupancy in other areas
Occupancy of staffed inpatient beds in areas other than ICU and Acute Care.
| Option name | Description |
|---|---|
| Neonatal ICU beds | Neonatal ICU beds occupied currently. |
| Beds in Overflow/Surge/Expansion areas | Number of beds in Overflow/Surge/Expansion areas occupied currently. |
| Beds in other inpatient areas (CCU/L&D etc) | Number of beds in other inpatient areas occupied currently. |
| Decedent accommodations | Number of decedent accommodations occupied currently. Note: Only visible if the Total Mortuary Capacity for the selected facility is at least 1. |
Inpatient Beds Staffing and Surge Capacity
Select whether your facility is staffed for its inpatient bed capacity, and if your facility can surge beyond your staffed inpatient bed capacity. If not, select the appropriate reasons.
| Option name | Description |
|---|---|
| Is your facility staffed to its full licensed bed capacity? | Yes/No. If the answer is No, can select one or more reasons from the following options: - Staff - Space - PPE - Equipment - Low Patient Volume |
| Are you able to surge beyond your licensed beds? | Yes/No. If the answer is No, can select one or more reasons from the following options: - Staff - Space - PPE - Equipment - Low Patient Volume |
Supply planning - CDC reporting

Collect the supplies inventory with the Supply planning app. You can update the supply component quantities in the entire facility inventory, burn rate, extended use/reuse methods and ability to source inventory. After you submit the data using this app, model-driven app can be used to download and save data for governmental reporting, such as upload to the CDC web site.
Select Back from top-left if you want to go back to the Hospital Emergency Response app without submitting any change. Submit button submits values you entered. Select Home to go back to Hospital Emergency Response app after you submit.
Fields and description
The supplies app items list may be different depending on your organization requirements. Refer to your organization resources for descriptions of supply names.
IT Administrators can add or update the supplies app items list using the model-driven app for Power Apps. For more information, see configuration guide.
Supply considerations
- For calculation of on hand supply, we recommend using the Personal Protective Equipment (PPE) Burn Rate Calculator.
- More information about conservation strategy available at Conservation Strategies for Personal Protective Equipment.
- Extended use: Wearing for repeated close contact encounters with several patients without removing between patients.
- Reuse: Using same PPE for multiple encounters with patients but removing it (doffing) after each encounter.
- Ventilator Disposables use/reuse: When considering definitions for extended use or reusing ventilator supplies, refer to the Scarce Resource Management and Crisis Standards of Care Overview document.
WA Health Scarce Resource Mgmt and Crisis Standards of Care Overview Standard Conventional Conservation Contingency Extreme Crisis - Ventilator supplies (disposables): When considering definitions for ventilator supplies (disposable), refer to CDC NHSN website.
Other options
This section explains other actions you can do with the Hospital Emergency Response mobile app components.
End shift - sign out
You can sign out from the app using the profile icon on the upper-left side of the screen.

Select the End shift button to end your session and sign out.
Note
End shift may not be available if your IT administrator has disabled device sharing.
App feedback
You can share your feedback with the App feedback option from any Hospital Emergency Response mobile app component. To share your feedback, select your profile from top-left and then select the Submit feedback button:

When you select App feedback, you have options to share a praise, an idea or report an issue with the app.
Switch facility
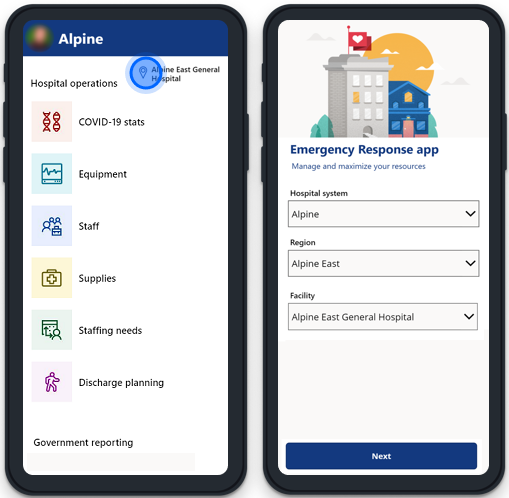
Switch facility anytime by selecting the facility name on the top-right side of the screen. After you select the location name, you're taken to the Hospital Emergency Response app screen where you can select a different hospital, region, or facility.
View the mobile app in your language
The Hospital Emergency Response sample solution is available in the following languages: English, French, German, Italian, Japanese, Korean, Polish, Portuguese - Brazil, Portuguese-Portugal, Spanish, and Turkish.
You can view the Hospital Emergency Response mobile app in one of the supported languages on your mobile device by setting the default language of your mobile device (Apple or Android) to a supported language. See the help documentation for your respective mobile device on how to change the default language for your device.
If you're using the mobile apps on a browser on your computer, select the default language of your browser to a supported language for the Hospital Emergency Response mobile app. For more information, go to Use Microsoft Edge in another language.
Issues and feedback
To report an issue with the Hospital Emergency Response mobile app, visit https://aka.ms/emergency-response-issues.
For feedback about the Hospital Emergency Response mobile app, visit https://aka.ms/emergency-response-feedback.