إضافة الرسوم المرئية أو تحريرها في Power BI على لوحة المعلومات
أنشئ تقارير غنية وتفاعلية ورسومًا مرئية في الوقت الحقيقي باستخدام لوحات المعلومات والإطارات المتجانبة في Power BI تضيفها إلى لوحات معلوماتك الشخصية.
ملاحظة
لإضافة الرسوم المرئية في Power BI إلى لوحات المعلومات الشخصية في التطبيق المستند إلى نموذج، يجب عليك:
- تمكين رسوم Power BI المرئية لمؤسستك في إعدادات > الإدارة > إعدادات النظام > التقارير علامة التبويب > السماح بتضمين رسوم Power BI المرئية.
- لديك حساب Power BI و إمكانية الوصول إلى لوحة معلومات Power BI واحدة فقط.
- يمكنك تمكين ملفات تعريف الارتباط الخاصة بك من طرف ثالث في المستعرض الذي تستخدمه، وإلا ستفشل المصادقة إلى Power BI.
إنشاء لوحة معلومات Power BI شخصية
اتبع هذه الخطوات لإضافة لوحة معلومات Power BI إلى تطبيقك المستند إلى نموذج. إذا كنت تتصل بخدمة Power BI، فإنك تحتاج إلى حساب وإلى تحديد مثيل Microsoft Dataverse كمصدر بيانات. للمزيد من المعلومات حول تسجيل مصادر البيانات وتوصيلها، راجع Microsoft Power BI.
افتح تطبيقك وانتقل إلى لوحات المعلومات.
قم بتحديد جديد ثم حدد لوحة معلومات Power BI.
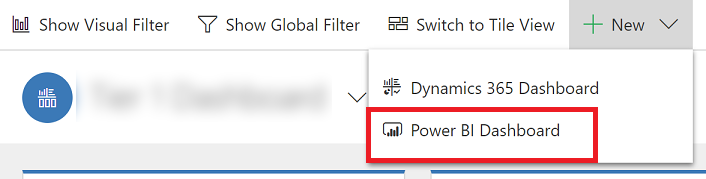
في مربع حوار Power BI خصائص لوحة معلومات، حدد مساحة العمل، ثم حدد لوحة معلومات Power BI التي تريد تضمينها في لوحة معلوماتك. حدد تمكين للعميل الموحد إذا كنت ترغب في إتاحة لوحة المعلومات لـ Dynamics 365 for tablets و Dynamics 365 for phones.
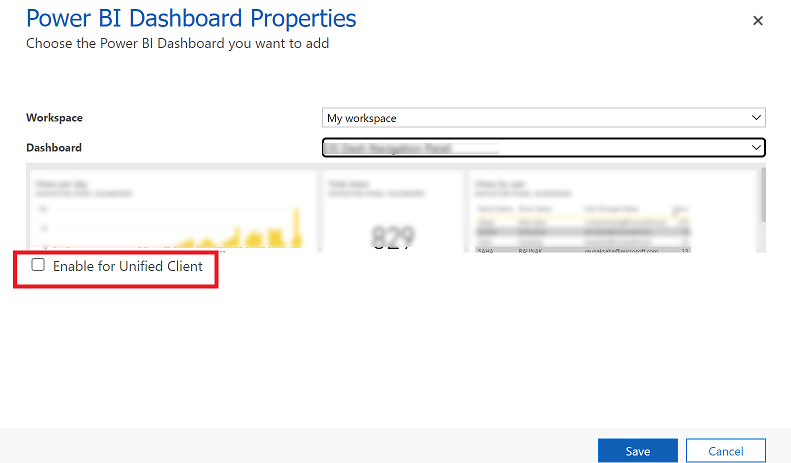
لحفظ لوحة المعلومات، قم بتحديد حفظ.
تضمين إطارات Power BI المتجانبة على لوحة معلوماتك الشخصية
اتبع هذه الخطوات لإضافة إطار متجانب واحد أو أكثر في Power BI إلى لوحة معلوماتك الشخصية. إذا كنت تتصل بخدمة Power BI، فإنك تحتاج إلى حساب وإلى تحديد مثيل Dataverse كمصدر بيانات. للمزيد من المعلومات حول تسجيل مصادر البيانات وتوصيلها، راجع Microsoft Power BI.
افتح تطبيقك وانتقل إلى لوحات المعلومات.
حدد لوحة معلومات شخصية موجودة، أو حدد جديد لإنشاء واحدة.
في لوحة المعلومات، حدد المنطقة التي تريد ظهور الإطار المتجانب فيها، ثم حدد إطارات Power BI المتجانبة على شريط الأدوات.
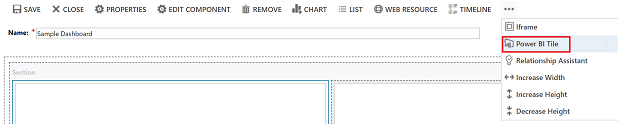
في مربع حوار إطار Power BI متجانب، حدد مساحة العمل، ثم حدد إطار Power BI المتجانب الذي ترغب في عرضه على لوحة معلوماتك. حدد التمكين للجوالإذا كنت ترغب في إتاحة الإطارات المتجانبة لـ Dynamics 365 for tablets و Dynamics 365 for phones.
حدد منطقة أخرى في لوحة المعلومات وكرر هذه الخطوة لإضافة إطار Power BI متجانب آخر أو مكون آخر، مثل مخطط أو قائمة، إلى لوحة المعلومات.
لحفظ لوحة المعلومات، قم بتحديد حفظ.
الأشياء التي يمكنك القيام بها باستخدام إطارات Power BI embedded المتجانبة في لوحات المعلومات الشخصية.
لعرض الميزات المتوفرة مع رسم Power BI مرئي، مرر الماوس فوق الجهة العلوية اليسرى من الرسم المرئي للكشف عن الإمكانيات التالية.
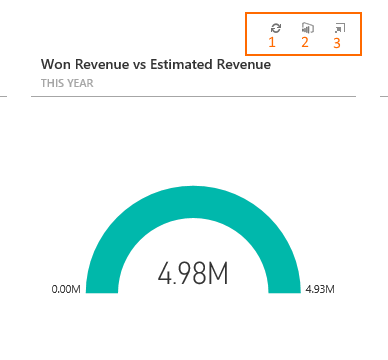
حدد الزر تحديث
 لتحديث بيانات التقرير الأساسية في الإطار المتجانب.
لتحديث بيانات التقرير الأساسية في الإطار المتجانب.حدد الزر فتح في Power BI
 لفتح لوحة معلومات Power BI التي تحتوي على الرسم المرئي في علامة تبويب مستعرض جديدة.
لفتح لوحة معلومات Power BI التي تحتوي على الرسم المرئي في علامة تبويب مستعرض جديدة.
ملاحظة
خيارات Power BI لفتح تقرير في Power BI غير مدعومة على الأجهزة الجوالة.
حدد الزر تكبير
 انقر فوق زر تكبير تكبير الإطار تكبير الإطارات لتوسيع الرسوم المرئية وزيادة مساحة العرض للرسوم المرئية، مثل الإطار المتجانب "تدفقات المبيعات" المعروض هنا.
انقر فوق زر تكبير تكبير الإطار تكبير الإطارات لتوسيع الرسوم المرئية وزيادة مساحة العرض للرسوم المرئية، مثل الإطار المتجانب "تدفقات المبيعات" المعروض هنا.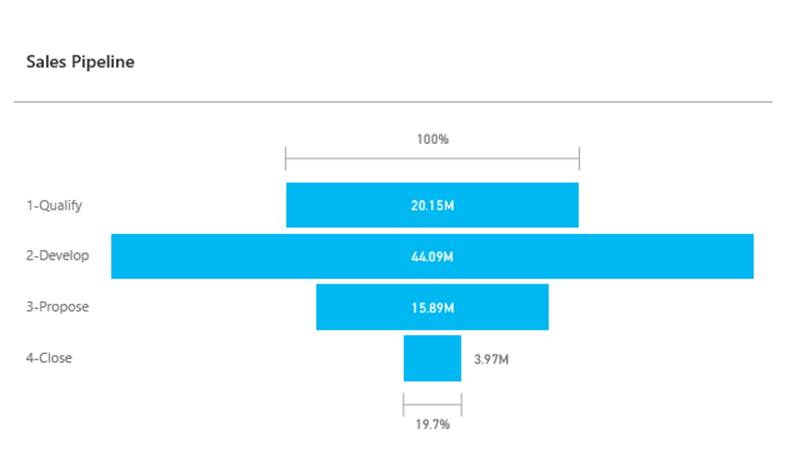
مشاركة لوحة معلومات شخصية تحتوي على رسوم Power BI المرئية
لمشاركة لوحة معلوماتك الشخصية التي تحتوي على رسوم Power BI المرئية، يجب تكوين المشاركة في كل من Dataverse وPower BI، ويجب أن تتوفر للمستخدم أو المجموعات بيانات الاعتماد نفسها ومستوى الوصول المناسب نفسه في الخدمتين. لمشاركة لوحة معلوماتك الشخصية في تطبيقك، انتقل إلى لوحات المعلومات. في قائمة لوحات المعلومات، حدد لوحة المعلومات الشخصية المطلوبة، ثم حدد مشاركة لوحة المعلومات. لمزيد من المعلومات حول مشاركة لوحة معلومات في Power BI، راجع Power BI: مشاركة لوحة معلومات مع الزملاء وأشخاص آخرين.
إشعار الخصوصية
عند تمكين تضمين الإطارات المتجانبة ولوحات المعلومات لـ Power BI، عندما يقوم المستخدم بتضمين إطار متجانب أو لوحة معلومات لـ Power BI، يُستخدم رمز تفويض مستخدم Microsoft Entra ID المتاح لـ Microsoft Dataverse من أجل المصادقة مع خدمة Power BI باستخدام إذن صريح، مما يوفر تجربة "تسجيل دخول أحادي" سلسة إلى المستخدم النهائي.
يمكن للمسؤول تعطيل تضمين الإطارات المتجانبة ولوحات المعلومات لـ Power BI في أي وقت لوقف استخدام رمز تفويض Dynamics 365 المتاح للمصادقة مع خدمة Power BI. سوف توقف أي إطارات متجانبة أو لوحات معلومات العرض للمستخدم النهائي.
يتم سرد المكون أو الخدمة Azure المتعلقة بتضمين الإطارات المتجانبة لـ Power BI بالتفصيل في القسم التالي.
Note: For more information about additional Azure service offerings, see the Microsoft Azure Trust Center.
توفر هذه الخدمة رمز التفويض الذي يتم تبادله مع خدمة Power BI لمصادقة واجهة برمجة التطبيقات وواجهة المستخدم.
الملاحظات
قريبًا: خلال عام 2024، سنتخلص تدريجيًا من GitHub Issues بوصفها آلية إرسال ملاحظات للمحتوى ونستبدلها بنظام ملاحظات جديد. لمزيد من المعلومات، راجع https://aka.ms/ContentUserFeedback.
إرسال الملاحظات وعرضها المتعلقة بـ