Power Automate mobile app overview
This article provides an overview of the Microsoft Power Automate mobile app, including installation, changing environments, and limitations of the app.
Experience the familiar look and feel of Power Automate on the go with the Power Automate mobile app, where you can:
—all from your mobile device.
Install the Power Automate mobile app
If you haven't tried Power Automate yet, sign up for free. Then scan one of the QR codes below with your mobile device. As an alternative, you can use the Google Play link or the App store link to install the Power Automate mobile app.
| Android | iOS |
|---|---|
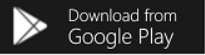
|

|
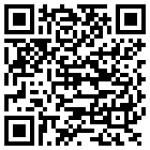
|

|
Note
If you're installing the Power Automate mobile app, you'll need version 3.x.x or later to get the functionality that's described in the articles in this section.
Change environments
You might have different environments to work in depending on the purpose of your work (for example, testing, projects, and customers). You can easily change your environment to access your flows, approvals, notifications, and more when you're working on your mobile device.
Open the Power Automate mobile app and sign in with either Microsoft Entra ID or your Microsoft account.
Select the environment icon, and then select the environment you want to access. A check mark appears next to the selected environment.

Limitations
Power Automate mobile app doesn't support geofencing (using location-based triggers).