حدث
بطولة Power BI DataViz العالمية
١٥ شعبان، ٤ م - ٢ شوال، ٤ م
مع 4 فرص للدخول، يمكنك الفوز بحزمة مؤتمر وجعلها في نهائي LIVE Grand Finale في لاس فيغاس
معرفة المزيدلم يعد هذا المتصفح مدعومًا.
بادر بالترقية إلى Microsoft Edge للاستفادة من أحدث الميزات والتحديثات الأمنية والدعم الفني.
With Power BI Desktop, you can enter data directly and use that data in your reports and visualizations. For example, you can copy portions of a workbook or web page, then paste it into Power BI Desktop.
To enter data directly into Power BI Desktop in the form of a new table, select Enter data from the Home ribbon.
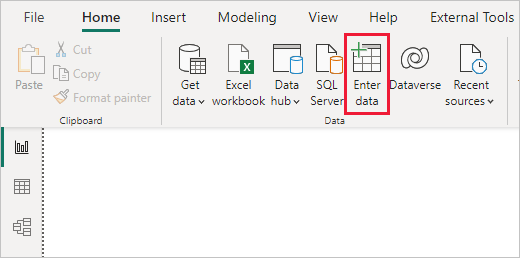
Power BI Desktop might attempt to make minor transformations on the data, if appropriate, just like it does when you load data from any source. For example, in the following case it promoted the first row of data to headers.
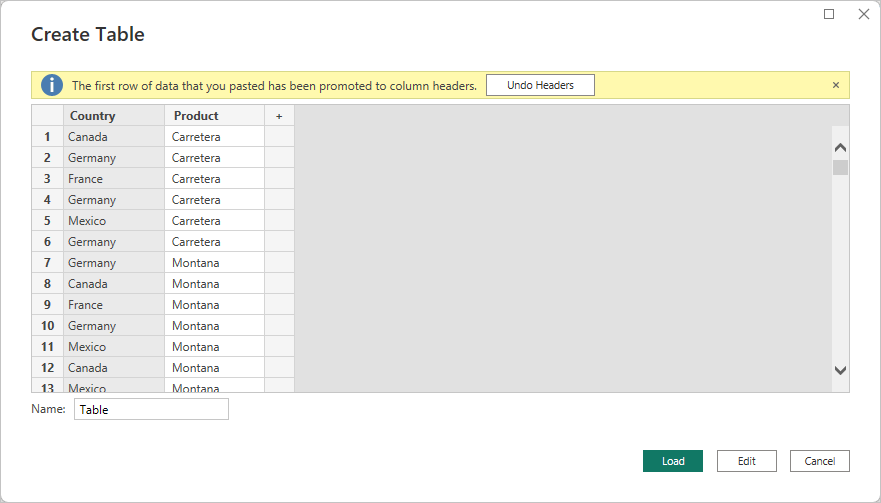
If you want to shape the data you entered or pasted, select Edit to open Power Query Editor. You can shape and transform the data before bringing it into Power BI Desktop. Select Load to import the data as it appears.
When you select Load, Power BI Desktop creates a new table from your data, and makes it available in the Fields pane. In the following image, Power BI Desktop shows your new table, called Table, and the two fields within that table that were created.
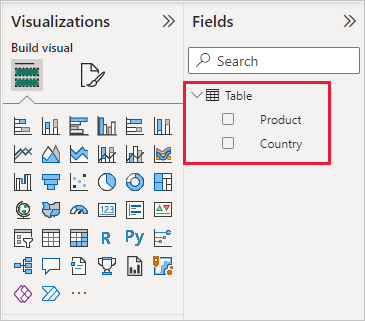
And that’s it. It's that easy to enter data into Power BI Desktop.
You're now ready to use the data in Power BI Desktop. You can create visuals, reports, or interact with any other data you might want to connect with and import, such as Excel workbooks, databases, or any other data source.
ملاحظة
To update, add, or delete data within items created by Enter Data, changes must be made in Power BI Desktop, and published. Data updates can't be made directly from the Power BI service.
There are all sorts of data you can connect to using Power BI Desktop. For more information on data sources, check out the following resources:
حدث
بطولة Power BI DataViz العالمية
١٥ شعبان، ٤ م - ٢ شوال، ٤ م
مع 4 فرص للدخول، يمكنك الفوز بحزمة مؤتمر وجعلها في نهائي LIVE Grand Finale في لاس فيغاس
معرفة المزيدالتدريب
الوحدة النمطية
احصل على البيانات باستخدام Power BI Desktop - Training
كيف يمكنك العثور على البيانات وجمعها وتنظيفها من مصادر مختلفة؟ Power BI هي أداة تمكِّنك من فهم البيانات الخاصة بك. ستبرع في تسهيل جمع البيانات.
الشهادة
Microsoft Certified: Power BI Data Analyst Associate - Certifications
إظهار الأساليب وأفضل الممارسات التي تتوافق مع متطلبات الأعمال والمتطلبات التقنية لنمذجة البيانات وتصورها وتحليلها باستخدام Microsoft Power BI.
الوثائق
Show items with no data in Power BI - Power BI
Learn how Power BI behaves when determining relevant data, and how it handles and displays items with no data.
Insert or delete a row in a Power BI paginated report - Power BI
Find out about adding or deleting rows in a tablix data region in a Power BI paginated report in Power BI Report Builder.
Apply conditional table formatting in Power BI - Power BI
Learn how to apply customized conditional formatting to tables and matrixes in Power BI, including color gradients, data bars, KPI icons, and web links.