الدالتان Remove وRemoveIf
تنطبق على: تطبيقات قماش
التطبيقات المستندة إلى النماذج
Power Platform CLI
إزالة السجلات من مصدر بيانات.
ملاحظة
أوامر PAC CLI pac power-fx لا تدعم ال حذف الوظيفة.
الوصف
وظيفة Remove
استخدم وظيفة Remove لإزالة سجل أو سجلات محددة من مصدر بيانات.
بالنسبة إلى المجموعات، يجب أن يتطابق السجل بالكامل. يمكنك استخدام الوسيطة RemoveFlags.All لإزالة جميع نسخ السجل؛ وإلا فستتم إزالة نسخة واحدة فقط من السجل.
وظيفة RemoveIf
استخدم وظيفة RemoveIf لإزالة سجل أو سجلات بناء على شرط أو مجموعة من الشروط. يمكن أن يكون كل شرط أي صيغة ينتج عنها صواب أو خطأ ويمكنه الإشارة إلى أعمدة مصدر البيانات بالاسم. يتم تقييم كل شرط على حدة لكل سجل، وتتم إزالة السجل إذا تم تقييم جميع الشروط إلى صواب.
تقوم وظيفتا Remove وRemoveIf بإرجاع مصدر البيانات المعدل باعتباره جدول. يمكنك استخدام كلتا الوظفتين فقط في صيغ السلوك.
يمكنك أيضًا استخدام وظيفة Clear لإزالة جميع السجلات الموجودة في مجموعة.
تفويض
عند استخدام هذه الدالات مع مصدر بيانات، لا يمكن تفويضها. سيتم استرداد الجزء الأول من مصدر البيانات وعندئذٍ يتم تطبيق الوظيفة. قد لا تمثل النتيجة القصة الكاملة. وقد يظهر تحذير في وقت تأليف الرسالة لتذكيرك بهذا القيد.
دعم التفويض (تجريبي)
دعم التفويض لـ RemoveIf هو الآن في وضع الإصدار الأولي التجريبي (متوقف عن التشغيل بشكل افتراضي) لمصادر البيانات التي تدعمه. إذا كان مصدر البيانات لا يدعم هذه الميزة، فسيرسل Power Apps استعلامًا إلى الخادم ويسترد كافة البيانات التي تطابق تعبير عامل التصفية إلى الحد الأقصى سواء 500 أو 2000 أو حجم صفحة البيانات. وبعد ذلك، سيتم إجراء عملية حذف على كل سجل من هذه السجلات مع اتصالات فردية بالخادم.
بناء الجملة
Remove( DataSource, Record1 [, Record2, ... ] [, RemoveFlags.All ] )
- DataSource – مطلوب. مصدر البيانات الذي يحتوي على السجل أو السجلات التي تريد إزالتها.
- السجل (السجلات) – مطلوب. السجل أو السجلات المطلوب إزالتها.
- RemoveFlags.All – اختياري. في مجموعة ، قد يظهر نفس السجل أكثر من مرة. يمكنك إضافة الوسيطة RemoveFlags.All> لإزالة جميع نسخ السجل.
Remove( DataSource, Table [, RemoveFlags.All ] )
- DataSource – مطلوب. مصدر البيانات الذي يحتوي على السجلات التي تريد إزالتها.
- الجدول – مطلوب. جدول السجلات المراد إزالتها.
- RemoveFlags.All – اختياري. في مجموعة ، قد يظهر نفس السجل أكثر من مرة. يمكنك إضافة الوسيطة RemoveFlags.All> لإزالة جميع نسخ السجل.
RemoveIf( DataSource, Condition [, ... ] )
- DataSource – مطلوب. مصدر البيانات الذي يحتوي على السجل أو السجلات التي تريد إزالتها.
- شرط (شروط) – مطلوب. صيغة يتم تقييمها إلى صواب لإزالة السجل أو السجلات. يمكنك استخدام أسماء الأعمدة من DataSourceفي الصيغة. إذا قمت بتحديد شروط متعددة، فيجب أن يتم تقييم الكل إلى صواب بالنسبة للسجل أو السجلات المراد إزالتها.
الأمثلة - صيغ مفردة
في هذه الأمثلة، ستقوم بإزالة سجل أو سجلات في مصدر بيانات مسمى IceCream ويبدأ بالبيانات الموجودة في هذا الجدول.
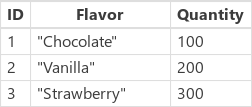
إنشاء مجموعة مع نماذج السجلات
لإنشاء مجموعة مع هذه البيانات:
أدرج عنصر تحكم Button.
قم بتعيين خاصية OnSelect الخاصة بعنصر تحكم الزر إلى الصيغة التالية:
ClearCollect( IceCream, { ID: 1, Flavor: "Chocolate", Quantity: 100 }, { ID: 2, Flavor: "Vanilla", Quantity: 200 }, { ID: 3, Flavor: "Strawberry", Quantity: 300 } )حدد الزر أثناء الضغط باستمرار على مفتاح Alt:
إزالة السجلات النموذجية من المجموعة باستخدام صيغة
| الصيغة | الوصف | نتيجة |
|---|---|---|
| Remove( IceCream, LookUp( IceCream, Flavor="Chocolate" )) |
إزالة سجل Chocolate من مصدر البيانات. | 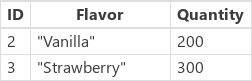 تم تعديل مصدر بيانات IceCream. |
| Remove( IceCream, LookUp( IceCream, Flavor="Chocolate" ), LookUp( IceCream, Flavor="Strawberry" ) ) |
إزالة سجلين من مصدر البيانات. | 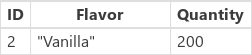 تم تعديل مصدر بيانات IceCream. |
| RemoveIf( IceCream, Quantity > 150 ) | إزالة السجلات التي تحتوي على كمية أكبر من 150. | 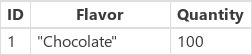 تم تعديل مصدر بيانات IceCream. |
| RemoveIf( IceCream, Quantity > 150, Left( Flavor, 1 ) = "S" ) | إزالة السجلات التي تحتوي على كمية أكبر من 150 ويبدأ Flavor بـ S. | 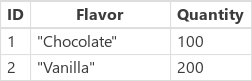 تم تعديل مصدر بيانات IceCream. |
| RemoveIf( IceCream, true ) | إزالة جميع السجلات من مصدر البيانات. |  تم تعديل مصدر بيانات IceCream. |
الأمثلة - إزالة الزر الموجود خارج المعرض
في هذا المثال، ستستخدم عنصر تحكم المعرض لسرد السجلات الموجودة في جدول. ثم استخدم وظيفة Remove لإزالة عنصر بشكل انتقائي.
الإعداد لنموذج بيانات
يستخدم هذا المثال جدول جهات الاتصال في Microsoft Dataverse المتوفر مع عينة التطبيقات والبيانات. يمكنك نشر نماذج التطبيقات والبيانات عند إنشاء بيئة. يمكنك أيضًا استخدام أي مصدر بيانات آخر بدلاً من ذلك.
إزالة زر خارج معرض
في هذا المثال، ستقوم بإزالة عنصر باستخدام زر خارج المعرض.
إنشاء تطبيق لوحة جديد وفارغ باستخدام تخطيط الهاتف.
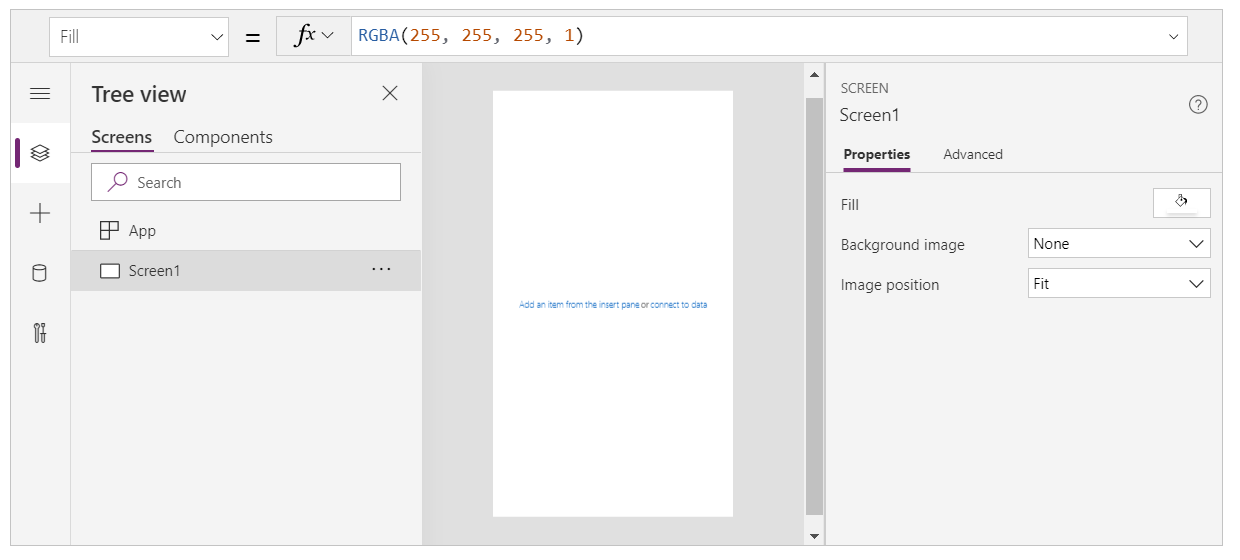
حدد إدراج من الجزء الأيسر.
حدد المعرض العمودي.
تتم إضافة عنصر تحكم Gallery إلى شاشتك.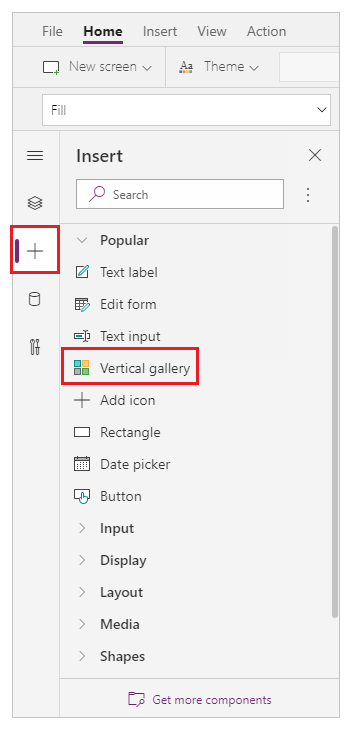
تتم مطالبتك بتحديد مصدر بيانات حيث يمكنك تحديد مصدر بيانات من مصادر البيانات المتاحة.
على سبيل المثال، حدد جدول جهات الاتصال لاستخدام بيانات العينة.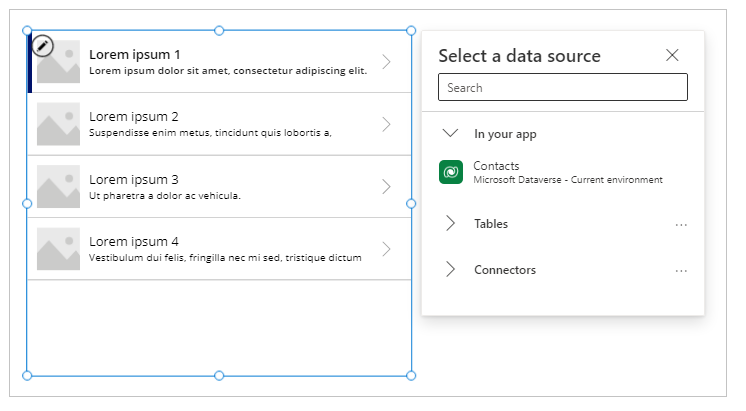
يعرض المعرض عناصر من هذا الجدول:
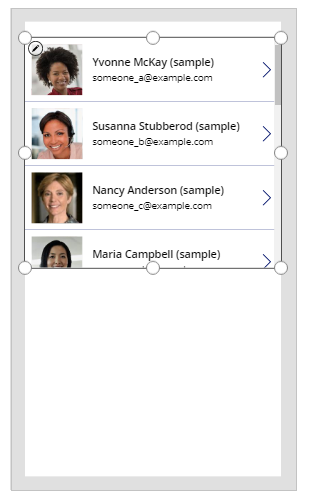
أردح عنصر تحكم Button من الجزء الأيسر:
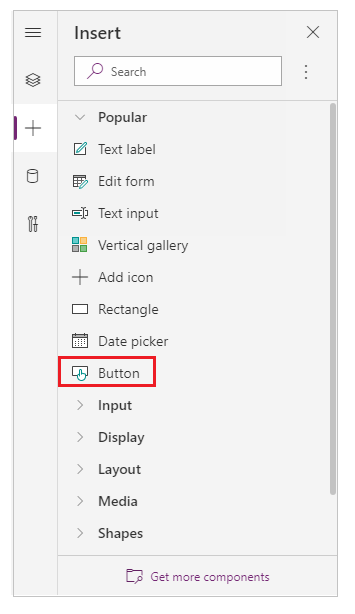
حرك الزر المضاف أسفل عناصر المعرض:
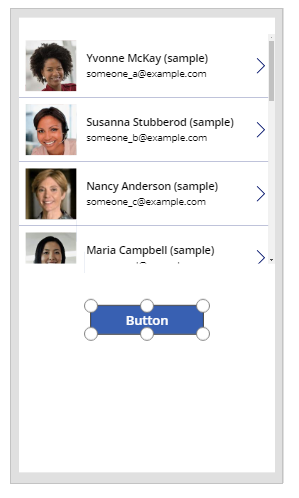
قم بتحديث خاصية نص الزر إلى إزالة سجل. يمكنك أيضًا استخدام النص الذي تختاره:
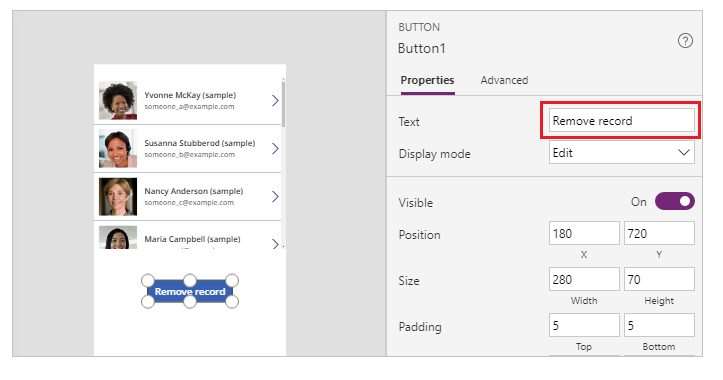
قم بتعيين خاصية OnSelect الخاصة بعنصر تحكم الزر هذا إلى الصيغة التالية:
Remove( Contacts, Gallery1.Selected )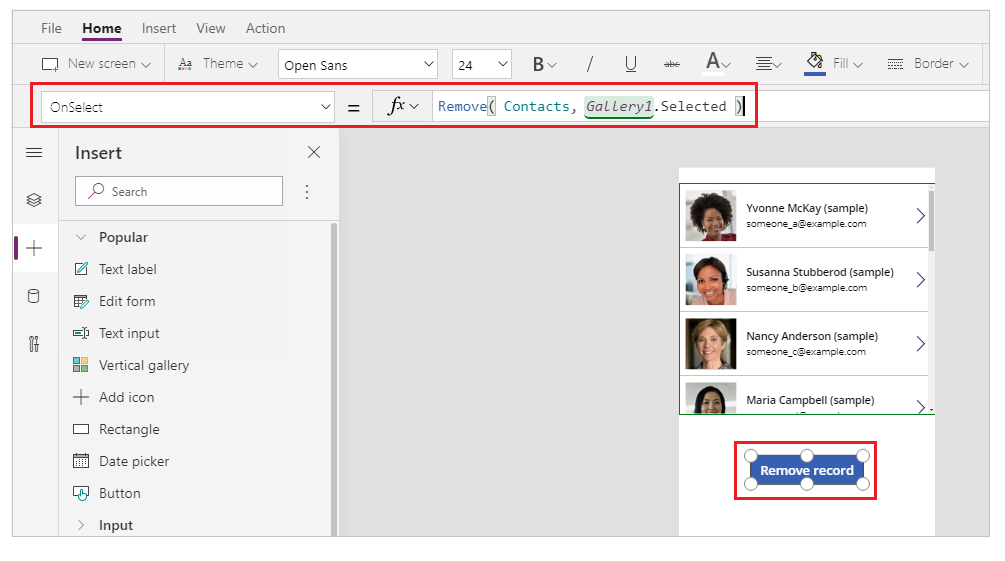
يوفر عنصر تحكم gallery السجل المحدد حاليًا باستخدام خاصية Selected. تشير وظيفة Remove إلى هذا السجل المحدد لإزالته.
قم بمعاينه التطبيق باستخدام الزر تشغيل أعلى اليمين، أو اضغط على F5 على لوحة المفاتيح:
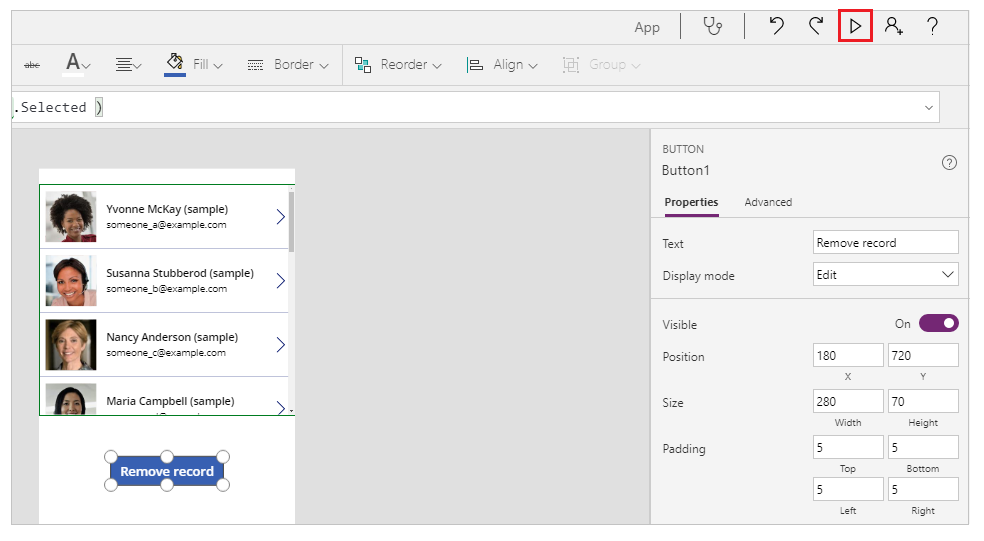
حدد سجلاً للإزالة، مثل سجل فرح في هذا المثال:
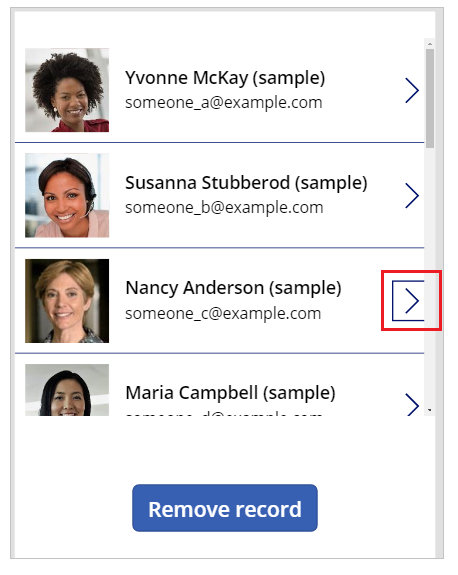
حدد إزالة سجل:
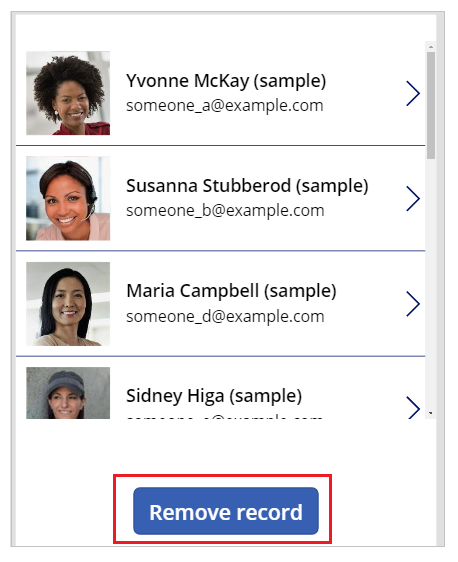
يؤدي تحديد الزر إلى إزالة السجل المحدد (في هذا المثال ، سجل فرح).
أغلق معاينة التطبيق.
تلميح
يمكنك أيضًا استخدام سلوك بديل مع مفتاح Altبدلاً من استخدام معاينة التطبيق باستخدام الزر تشغيل أو F5.
أمثلة - أيقونة سلة المهملات داخل المعرض
في هذا المثال، ستقوم بإزالة عنصر باستخدام رمز موضوع داخل المعرض.
إنشاء مجموعة مع نماذج البيانات
إذا كنت قد قمت بالفعل بإعداد نماذج بيانات، فتجاوز هذه الخطوة وانتقل إلى رمز سلة المهملات داخل معرض.
أضف عنصر تحكم Button إلى شاشتك.
قم بتعيين خاصية OnSelect إلى الصيغة التالية:
ClearCollect( SampleContacts, { 'Full Name': "Yvonne McKay (sample)", 'Primary Email': "someone_a@example.com" }, { 'Full Name': "Susanna Stubberod (sample)", 'Primary Email': "someone_b@example.com" }, { 'Full Name': "Nancy Anderson (sample)", 'Primary Email': "someone_c@example.com" }, { 'Full Name': "Maria Campbell (sample)", 'Primary Email': "someone_d@example.com" }, { 'Full Name': "Robert Lyon (sample)", 'Primary Email': "someone_e@example.com" }, { 'Full Name': "Paul Cannon (sample)", 'Primary Email': "someone_f@example.com" }, { 'Full Name': "Rene Valdes (sample)", 'Primary Email': "someone_g@example.com" } )حدد الزر أثناء الضغط باستمرار على مفتاح Alt.
يتم إنشاء مجموعة النماذج التي يمكنك استخدامها في المثال التالي.
أيقونة سلة المهملات داخل المعرض
إنشاء تطبيق لوحة جديد وفارغ باستخدام تخطيط الهاتف.
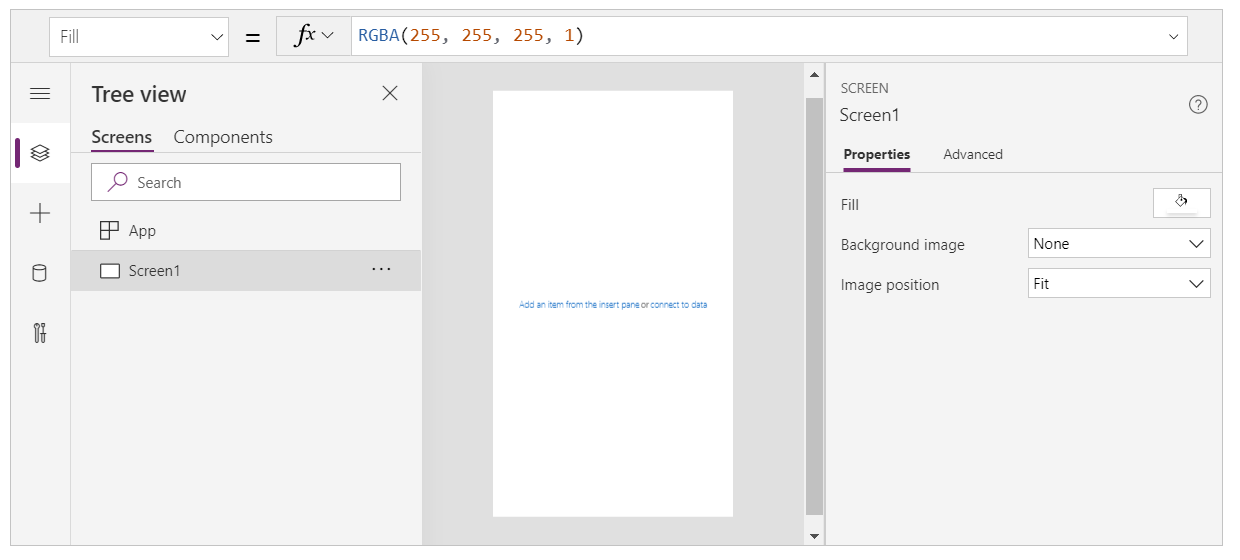
حدد إدراج من الجزء الأيسر.
حدد المعرض العمودي.
تتم إضافة عنصر تحكم Gallery إلى شاشتك.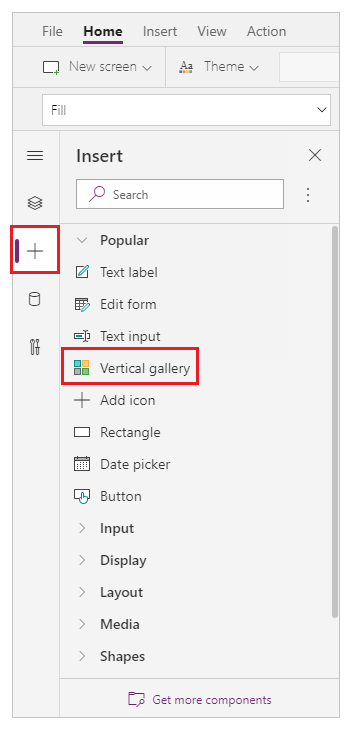
تتم مطالبتك بتحديد مصدر بيانات حيث يمكنك تحديد مصدر بيانات من مصادر البيانات المتاحة.
على سبيل المثال، حدد جدول جهات الاتصال لاستخدام بيانات العينة.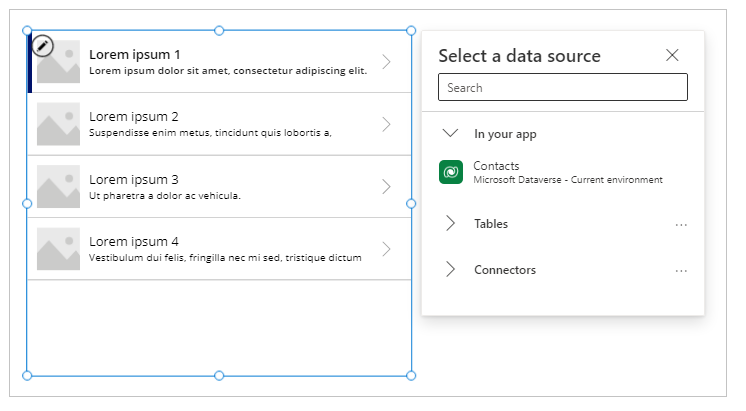
إذا قمت بإنشاء مجموعة، فحدد المجموعة الخاصة بك بدلاً من ذلك:
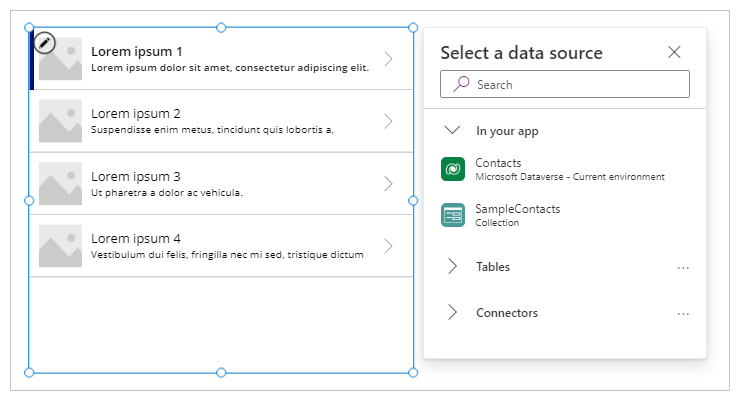
حدد عنصر تحكم داخل العنصر العلوي في المعرض.
للتأكد من إدراج الخطوة التالية لعنصر في قالب المعرض وليس خارج المعرض، تأكد من اتباع هذه الخطوة قبل الانتقال إلى الخطوة التالية.
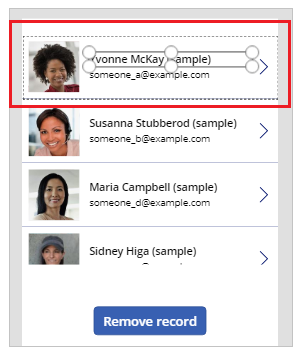
حدد إضافة رمز من الجزء الأيسر.
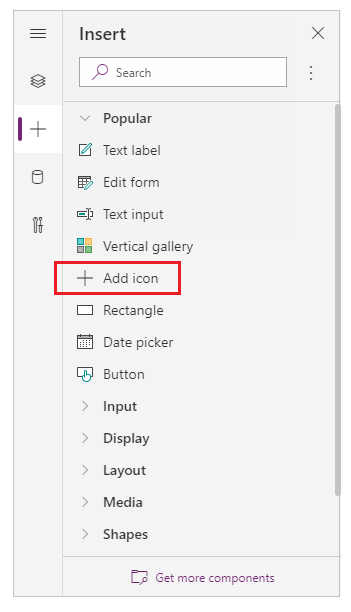
ملاحظة
يدرج الأمر إضافة أيقونة أيقونة + على الجانب الأيمن من المعرض، ويتم تكرار ذلك لكل عنصر في المعرض
في العنصر العلوي، انقل الرمز إلى الجانب الأيمن من الشاشة.
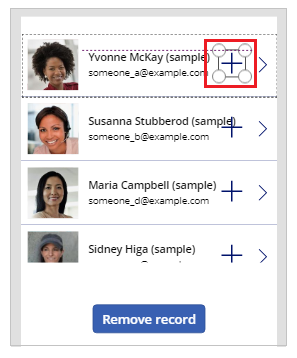
حدد خاصية Icon للرمز، وقم بتعيينه إلى الصيغة التالية لتحديث صورة الرمز كرمز مهملات:
Icon.Trashملاحظة
تظهر البادئة أيقونة. فقط عندما تقوم بتحرير الصيغة.
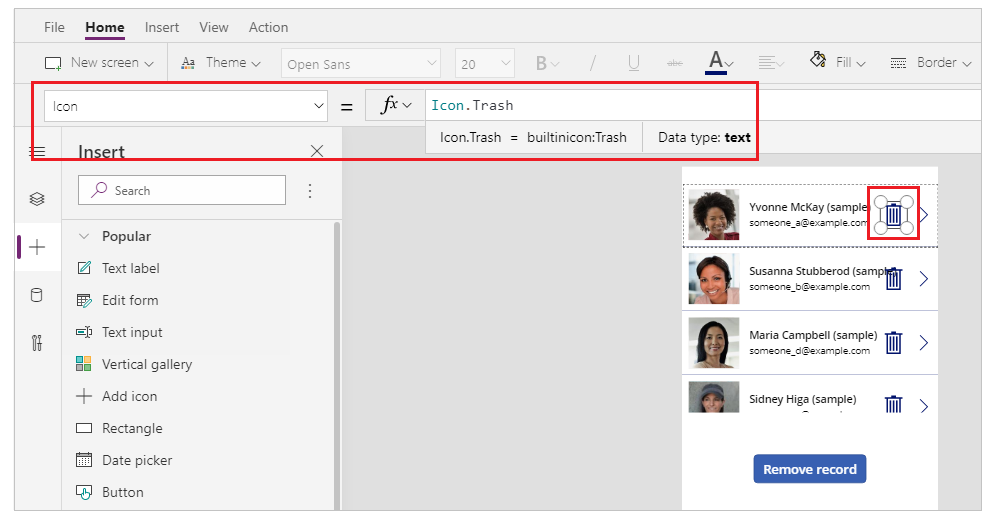
قم بتعيين خاصية OnSelect إلى الصيغة التالية:
Remove( [@Contacts], ThisItem )ملاحظة
يجب عليك استخدام عامل إزالة الغموض العمومي[@...] في هذا المثال مع عينة بيانات تستخدم جدول جهات الاتصال لتجنب التعارض مع علامة واحد إلى متعدد. إذا كنت تستخدم مصادر بيانات مثل قائمة أو جدول SQL Server، فإن استخدام عامل إزالة الغموض العالمي غير مطلوب.
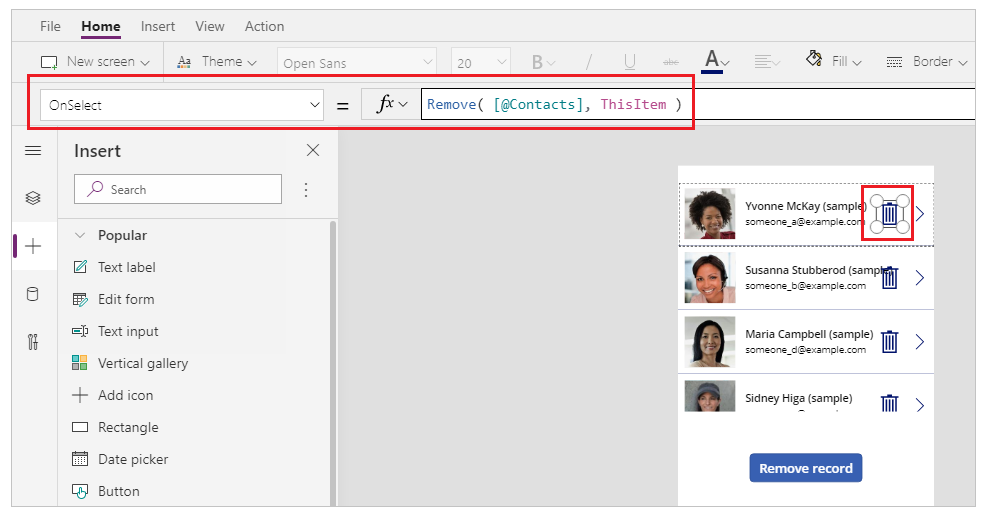
قم بمعاينة التطبيق باستخدام الزر تشغيل أعلى اليمين، أو اضغط على F5 على لوحة المفاتيح.
حدد رمز سلة المهملات بجوار السجل، مثل سجل ليلى:
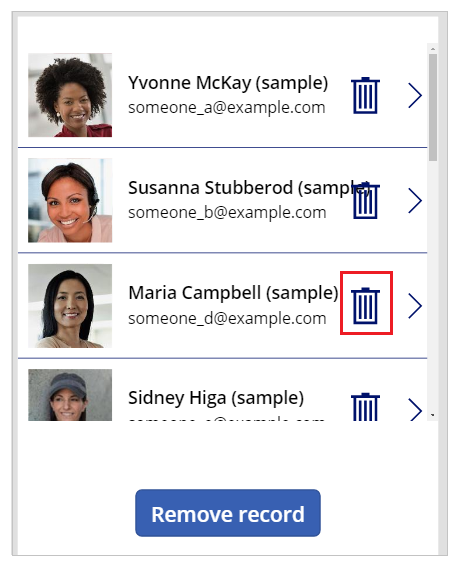
تم حذف السجل:
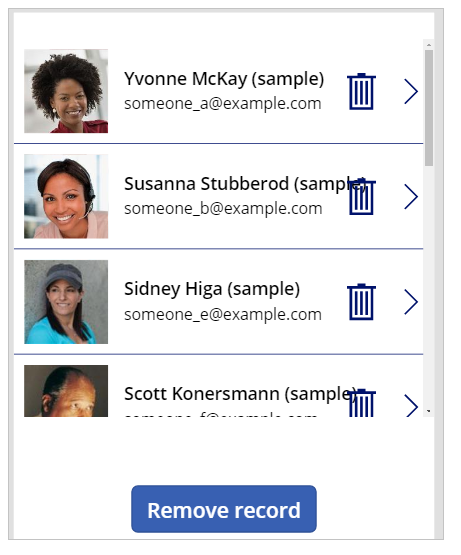
أغلق معاينة التطبيق.
الملاحظات
قريبًا: خلال عام 2024، سنتخلص تدريجيًا من GitHub Issues بوصفها آلية إرسال ملاحظات للمحتوى ونستبدلها بنظام ملاحظات جديد. لمزيد من المعلومات، راجع https://aka.ms/ContentUserFeedback.
إرسال الملاحظات وعرضها المتعلقة بـ