إضافة عنصر تحكم Chatbot إلى تطبيق Canvas (معاينة)
[هذا المقال عبارة عن وثائق نسخة مسبقة وهو عرضة للتغيير.]
أضف عنصر التحكم في Chat يجب Power Virtual Agents أن تقوم به في تطبيق اللوحة الخاص بك وضمين الدردشة المنشورة—لمساعدة المستخدمين النهائيين على مجموعة متنوعة من الطلبات من توفير إجابات بسيطة على الأسئلة الشائعة إلى حل المشكلات التي تتطلب إجراء حوارات معقدة.
يتوفر عنصر تحكم Chabot أيضًا في الصفحات المخصصة للتطبيقات المستندة إلى النماذج. يدعم عنصر التحكم أيضًا روبوتات Power Virtual Agents المُصادقة بواسطة Teams. يسرد منتقي الروبوتات جميع الروبوتات الموجودة في نفس بيئة تطبيقك.
يمكنك استخدام برنامج الذكاء الاصطناعي أو استخدام الذكاء الاصطناعي محادثات قوية:
باستخدام الذكاء الاصطناعي chatالدردشة، يمكنك إنشاء شجرة طويلة من الإجابات لدعم المستخدمين. مزيد من المعلومات: التشغيل السريع لـ Power Virtual Agents
من خلال المحادثات المعززة بالذكاء الاصطناعي، يمكن أن يتمتع روبوت Power Virtual Agents الخاص بك بقدرة أعلى على الاستجابة للمستخدم باستخدام عدد من المطالبات أو إنشاء استجابة بناءً على موقع الويب "الاحتياطي" المقدم، والذي قمت بتعيينه. يمكن أن يتضمن موقع ويب "الاحتياطي" مستندات داخلية أو مواقع ويب متاحة عامة. مزيد من المعلومات:الذكاء الاصطناعي عامة للمحادثات التي تستند إلى قاعدة البيانات (معاينة)
يمكنك تصميم عنصر التحكم في العمل من خلال منحه اسما، وتغيير حجم نافذة التحكم، ومكانه في أي مكان على الشاشة.
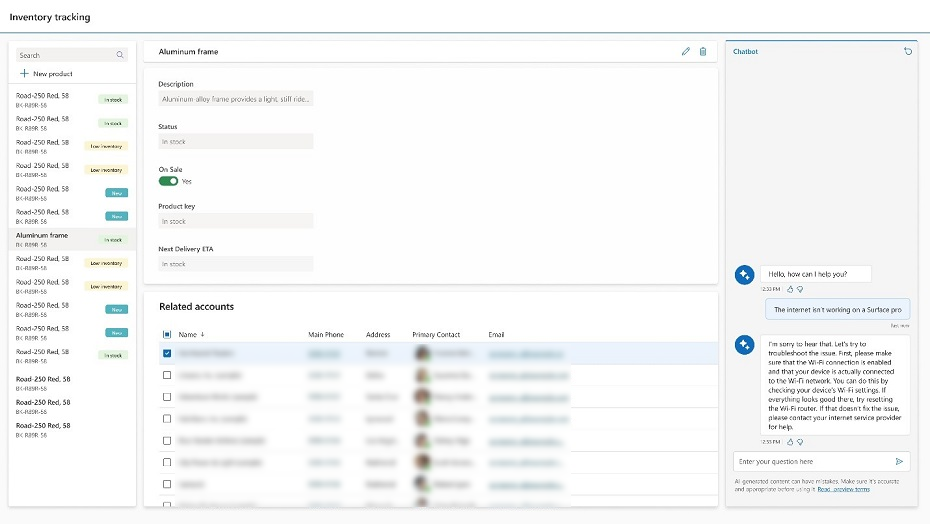
هام
- الهدف من ميزات المعاينة ليس الاستخدام في الإنتاج وقد يكون لها دالات مقيدة. تتوفر هذه الميزات قبل إصدار رسمي وبذلك يستطيع العملاء الحصول على وصول مبكر وتقديم التعليقات.
- لمزيد من المعلومات، انتقل إلى شروط المعاينة.
- يتم تشغيل هذه القدرة بواسطة Azure OpenAI خدمة.
- وقد تخضع هذه الإمكانية لحدود الاستخدام أو زنة السعة.
المتطلبات
اتبع المتطلبات الأساسية الذكاء الاصطناعي التالية: الذكاء الاصطناعي نظرة عامة على تمييلوت (معاينة)
- لإضافة عنصر تحكم Chat ينبغي إنشاء نشر نشرة في Power Virtual Agents تطبيق الويب. يمكنك إنشاء أي برنامج شراء مثل برنامج الذكاء الاصطناعي أو برنامج إنشاء الذكاء الاصطناعي مثرية Power Virtual Agents .
- يمكنك رؤية جميع روبوتات Power Virtual Agents الخاصة بك (المنشورة وغير المنشورة) في قائمة عنصر تحكم Chatbot عند اختيار الروبوت الذي تريد الاتصال به. ومع ذلك، يمكنك فقط إضافة روبوت منشور إلى عنصر التحكم. تظهر الروبوتات غير المنشورة باللون الرمادي.
إضافة عنصر تحكم باستخدام برنامج
بواسطة تطبيق Canvas مفتوح للتحرير:
في قائمة تأليف التطبيق، حدد أدخل.
قم بتوسيع المدخلات القائمة ثم حدد Chatbot (معاينة)). ضع عنصر تحكم chatbot حيث تريد إضافته على الشاشة.
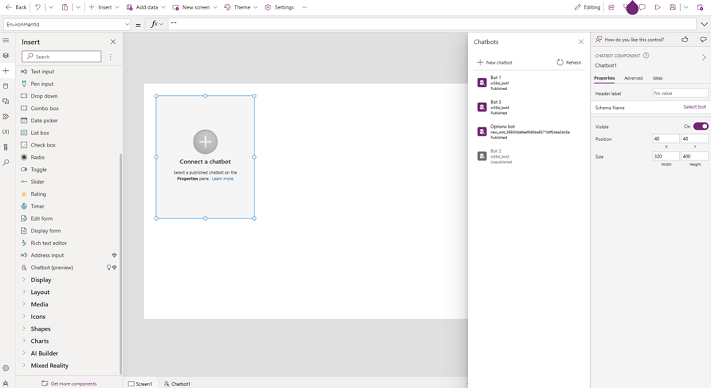
اختر الروبوت الذي تريد الاتصال به من أحد روبوتات Power Virtual Agents المنشورة، أو حدد دردشة آلية جديدة لإنشاء واحدة جديدة.
يمكنك تغيير اسم عنصر التحكم وموضعه وحجمه.
الخصائص الرئيسية
فيما يلي الخصائص الرئيسية للتحكم في Chatbot:
تسمية الرأس: هذا هو اسم الروبوت الذي يراه المستخدم النهائي. إذا لم تقم بإدخال تسمية رأس، فسيكون الاسم هو دردشة آلية.
اسم المخطط: تشير هذه الخاصية إلى روبوت Power Virtual Agents الذي تم الاتصال به. تتم تعبئة الخاصية تلقائيًا بمجرد تحديد الروبوت. لاختيار روبوت، بالنسبة لخاصية اسم المخطط، حدد تحديد روبوت.
مرئي: اختر ما إذا كنت تريد أن يكون الروبوت مرئيًا أو لا.
الموضع والحجم: تحديد كيف يبدو الروبوت الخاص بك على الشاشة. استخدم الخصائص الأخرى أو حرك عنصر التحكم على الشاشة لتعيين موضع عنصر التحكم على الشاشة وحجمه.
بمجرد تحديد الروبوت وتعيين الخصائص، يبدو جزء الخصائص كما يلي:
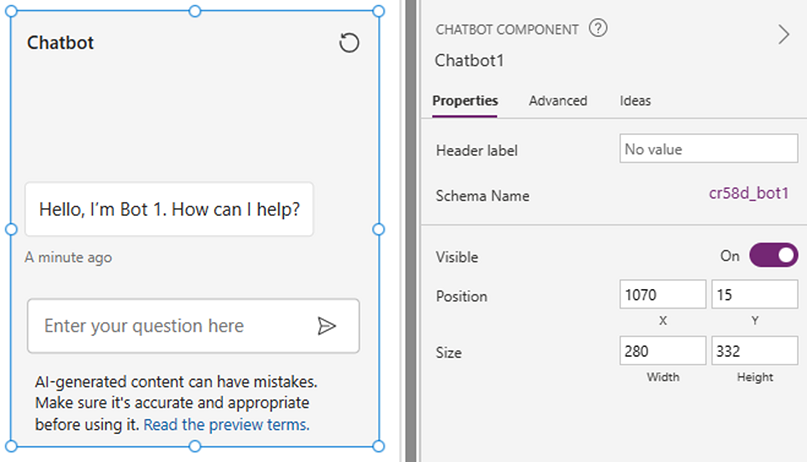
القيود
- عنصر تحكم Chatbot غير مدعوم في تطبيق Power Apps للأجهزة المحمولة.
- عنصر تحكم Chatbot غير متوفر في حكومة الولايات المتحدة في Power Apps أو Mooncake.
- لا يدعم عنصر تحكم Chatbot الروبوتات التي تم إنشاؤها باستخدام Microsoft Copilot Studio في المواقع غير الافتراضية للمستأجر.
(راجع أيضًا)
نظرة عامة على AI Copilot (معاينة)
Power Virtual Agents معاينة سريع (معاينة)
نظرة عامة على المحادثات المعززة المستندة إلى الذكاء الاصطناعي (معاينة)
الملاحظات
قريبًا: خلال عام 2024، سنتخلص تدريجيًا من GitHub Issues بوصفها آلية إرسال ملاحظات للمحتوى ونستبدلها بنظام ملاحظات جديد. لمزيد من المعلومات، راجع https://aka.ms/ContentUserFeedback.
إرسال الملاحظات وعرضها المتعلقة بـ