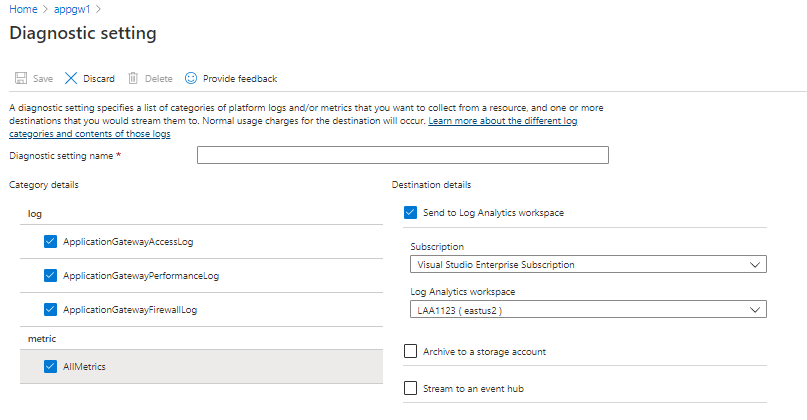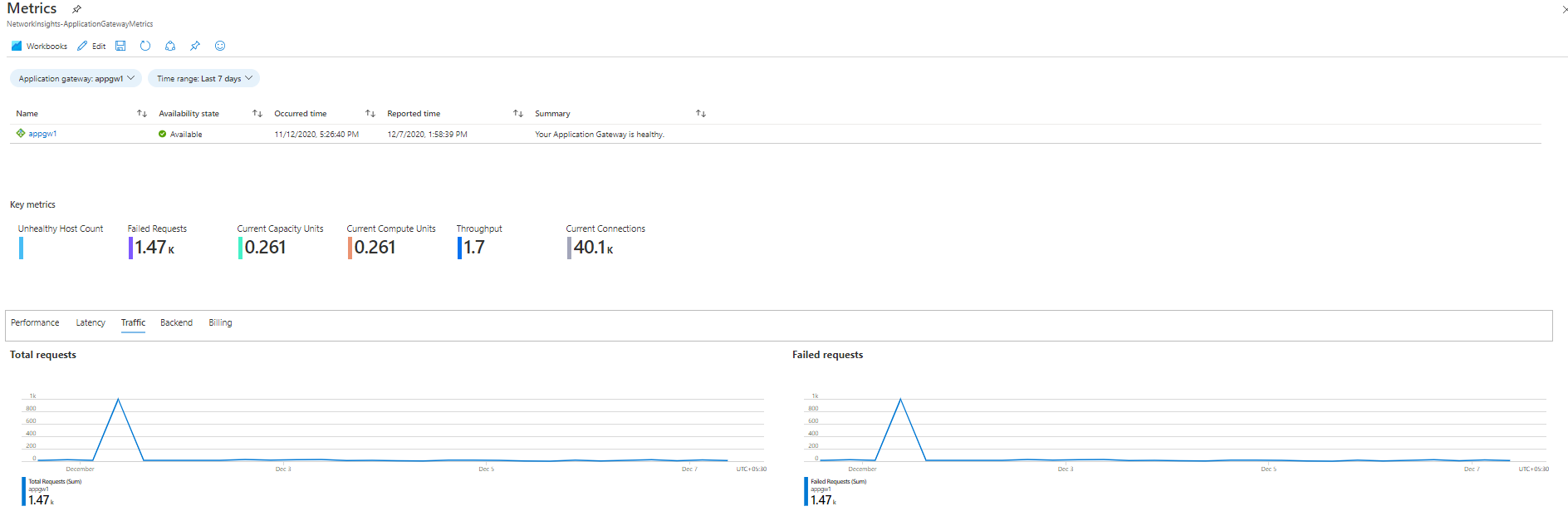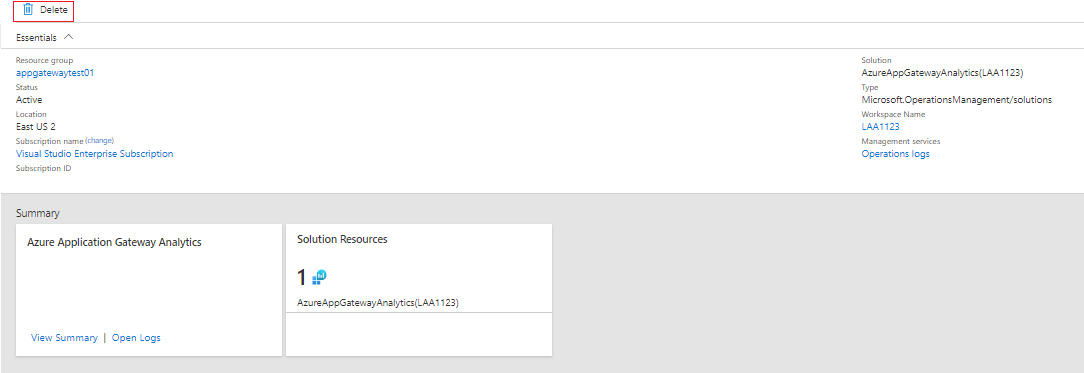حلول مراقبة شبكات Azure في Azure Monitor
ملاحظة
نوصي باستخدام وحدة Azure Az PowerShell للتفاعل مع Azure. راجع تثبيت Azure PowerShell للبدء. لمعرفة كيفية الترحيل إلى الوحدة النمطية Az PowerShell، راجع ترحيل Azure PowerShell من AzureRM إلى Az.
يقدم Azure Monitor الحلول التالية لمراقبة شبكاتك:
- مراقب أداء الشبكة من أجل:
- مراقبة صحة شبكتك.
- تحليلات بوابة تطبيق Azure لمراجعتها:
- سجلات Application Gateway.
- مقاييس بوابة التطبيق.
- حلول لمراقبة نشاط الشبكة وتدقيقه على شبكتك السحابية:
Network Performance Monitor
حل إدارة Network Performance Monitor هو حل مراقبة الشبكة الذي يراقب صحة الشبكات وتوافرها وإمكانية الوصول إليها. يتم استخدامه لمراقبة الاتصال بين:
- السحابة العامة والأماكن المحلية.
- مراكز البيانات ومواقع المستخدمين مثل المكاتب الفرعية.
- الشبكات الفرعية التي تستضيف مستويات مختلفة من تطبيق متعدد المستويات.
لمزيد من المعلومات، راجع مراقبة أداء الشبكة.
تحليلات بوابة التطبيق
- تمكين التشخيصات لتوجيه التشخيص إلى مساحة عمل تحليلات السجل في Azure Monitor.
- استخدم الملخص التفصيلي لموردك باستخدام قالب المصنف لبوابة التطبيق.
إذا لم يتم تمكين سجلات التشخيص لبوابة التطبيق، فسيتم ملء بيانات القياس الافتراضية فقط داخل المصنف.
مراجعة تفاصيل تجميع بيانات شبكة Azure
تجمع تحليلات Application Gateway وحلول إدارة تحليلات مجموعة أمان الشبكة سجلات التشخيص مباشرة من Application Gateway ومجموعات أمان الشبكة. ليس من الضروري كتابة السجلات إلى Azure Blob Storage، ولا يلزم وجود عامل لجمع البيانات.
يعرض الجدول التالي أساليب جمع البيانات وتفاصيل أخرى حول كيفية جمع البيانات لتحليلات Application Gateway وتحليلات مجموعة أمان الشبكة.
| النظام الأساسي | عامل مباشر | عامل مدير عمليات مركز النظم | Azure | هل يتعين توفر مدير عمليات؟ | بيانات عامل مدير العمليات المُرسلة عبر مجموعة الإدارة | تكرار عملية الجمع |
|---|---|---|---|---|---|---|
| Azure | • | عند تسجيل الدخول |
تمكين تشخيصات Application Gateway في المدخل
في مدخل Microsoft Azure، انتقل إلى مورد بوابة التطبيق للمراقبة.
حدد Diagnostic settings لفتح الصفحة التالية.
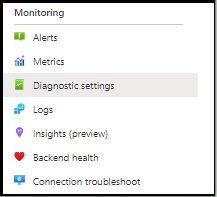
حدد خانة الاختيار إرسال إلى مساحة عمل Log Analytics .
حدد مساحة عمل Log Analytics موجودة أو أنشئ مساحة عمل.
حدد خانة الاختيار ضمن log لكل نوع من أنواع السجلات المراد جمعها.
حدد حفظ لتمكين تسجيل التشخيصات إلى Azure Monitor.
تمكين تشخيصات شبكة Azure باستخدام PowerShell
يوفر البرنامج النصي PowerShell التالي مثالا على كيفية تمكين تسجيل الموارد لبوابات التطبيق:
$workspaceId = "/subscriptions/d2e37fee-1234-40b2-5678-0b2199de3b50/resourcegroups/oi-default-east-us/providers/microsoft.operationalinsights/workspaces/rollingbaskets"
$gateway = Get-AzApplicationGateway -Name 'ContosoGateway'
Set-AzDiagnosticSetting -ResourceId $gateway.ResourceId -WorkspaceId $workspaceId -Enabled $true
الوصول إلى تحليلات بوابة التطبيق عبر Azure Monitor Network Insights
يمكن الوصول إلى رؤى التطبيق عبر علامة التبويب Insights في مورد Application Gateway.
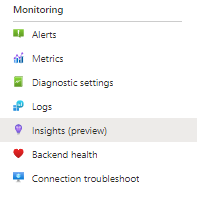
تفتح علامة التبويب عرض المقاييس التفصيلية المصنف الذي تم ملؤه مسبقا الذي يلخص البيانات من مورد بوابة التطبيق.
قدرات جديدة باستخدام مصنف Azure Monitor Network Insights
ملاحظة
لا توجد تكاليف أخرى مقترنة بمصنف Azure Monitor Network Insights. ستستمر فوترة مساحة عمل Log Analytics لكل استخدام.
يسمح لك مصنف Network Insights بالاستفادة من أحدث إمكانات Azure Monitor وLog Analytics، بما في ذلك:
- وحدة تحكم مركزية للمراقبة واستكشاف الأخطاء وإصلاحها باستخدام بيانات المقاييس والسجل.
- لوحة مرنة لدعم إنشاء مرئيات غنية مخصصة.
- القدرة على استهلاك قوالب المصنفات ومشاركتها مع مجتمع أوسع.
لمزيد من المعلومات حول قدرات حل المصنف الجديد، راجع نظرة عامة على المصنفات.
الترحيل من حل تحليلات بوابة Azure إلى مصنفات Azure Monitor
ملاحظة
نوصي بحل مصنف Azure Monitor Network Insights للوصول إلى تحليلات المقاييس والسجلات لموارد Application Gateway.
تأكد من تمكين إعدادات التشخيص لتخزين السجلات في مساحة عمل Log Analytics. إذا تم تكوينه بالفعل، فسيتمكن مصنف Azure Monitor Network Insights من استهلاك البيانات من نفس الموقع. لا يلزم إجراء المزيد من التغييرات.
ملاحظة
تتوفر جميع البيانات السابقة بالفعل داخل المصنف من النقطة التي تم فيها تمكين إعدادات التشخيص في الأصل. لا يلزم نقل البيانات.
الوصول إلى مصنف النتائج الافتراضي لمورد "بوابة التطبيقات" الخاص بك. ستجد في المصنف بالفعل جميع النتائج الموجودة المدعومة من قبل حل تحليلات بوابة التطبيقات. يمكنك إضافة مرئيات مخصصة استنادا إلى بيانات القياس والسجل.
بعد أن ترى جميع نتائج تحليلات المقاييس والسجلات، لتنظيف حل تحليلات بوابة Azure من مساحة العمل الخاصة بك، احذف الحل من جزء موارد الحل .
استكشاف الأخطاء وإصلاحها
اتبع الخطوات هنا لاستكشاف أخطاء تشخيص Azure وإصلاحها.
استكشاف أخطاء Azure Diagnostics وإصلاحها
إذا تلقيت رسالة الخطأ التالية، فلن يتم تسجيل موفر موارد Microsoft.Insights:
Failed to update diagnostics for 'resource'. {"code":"Forbidden","message":"Please register the subscription 'subscription id' with Microsoft.Insights."}
من أجل تسجيل موفر المورد، قم بتنفيذ الخطوات التالية في مدخل Microsoft Azure:
- في جزء التنقل على اليسار، حدد Subscriptions.
- حدد الاشتراك المحدد في رسالة الخطأ.
- حدد Resource providers.
- ابحث عن موفر microsoft.insights .
- حدد رابط Register .
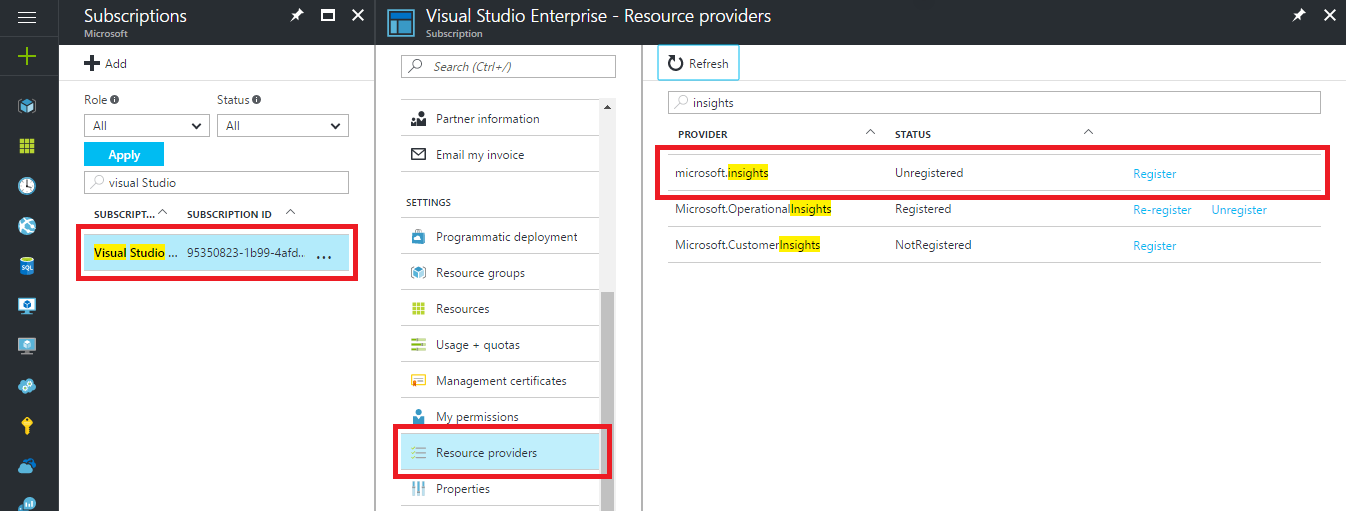
بعد تسجيل موفر موارد Microsoft.Insights، أعد محاولة تكوين التشخيصات.
في PowerShell، إذا تلقيت رسالة الخطأ التالية، يجب تحديث إصدار PowerShell الخاص بك:
Set-AzDiagnosticSetting : A parameter cannot be found that matches parameter name 'WorkspaceId'.
لتحديث إصدار Azure PowerShell، اتبع الإرشادات الواردة في تثبيت Azure PowerShell.
الخطوات التالية
استخدم استعلامات السجل في Azure Monitor لعرض بيانات تشخيص Azure التفصيلية.