البرنامج التعليمي: استخدام Azure Security Center لمراقبة الأجهزة الظاهرية
يمكن أن يساعدك Azure Security Center في الحصول على رؤية لممارسات أمان موارد Azure. يوفر Security Center مراقبة أمنية متكاملة. يمكنه اكتشاف التهديدات التي قد لا يلاحظها أحد بخلاف ذلك. في هذا البرنامج التعليمي، ستتعرف على Azure Security Center، وكيفية:
- إعداد جمع البيانات
- إعداد نهج الأمان
- عرض مشكلات سلامة التكوين وإصلاحها
- مراجعة التهديدات المكتشفة
نظرة عامة على مركز الأمان
يحدد مركز الأمان مشكلات تكوين الجهاز الظاهري المحتملة (VM) وتهديدات الأمان المستهدفة. قد تتضمن هذه الأجهزة الظاهرية التي تفتقد مجموعات أمان الشبكة والأقراص غير المشفرة وهجمات بروتوكول سطح المكتب البعيد (RDP) للقوة الغاشمة. يتم عرض المعلومات على لوحة معلومات مركز الأمان في الرسوم البيانية سهلة القراءة.
للوصول إلى لوحة معلومات مركز الأمان، في مدخل Microsoft Azure، في القائمة، حدد مركز الأمان. على لوحة المعلومات، يمكنك مشاهدة صحة الأمان لبيئة Azure الخاصة بك، والعثور على عدد التوصيات الحالية، وعرض الحالة الحالية لتنبيهات التهديد. يمكنك توسيع كل مخطط عالي المستوى للاطلاع على مزيد من التفاصيل.
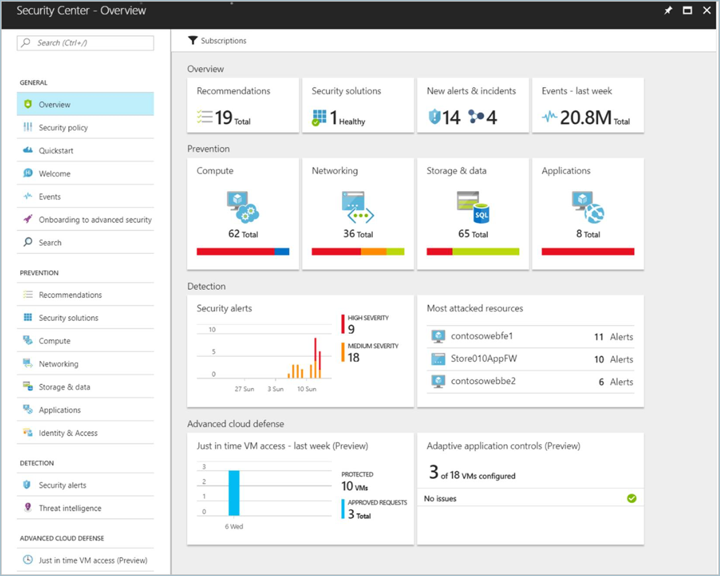
يتجاوز مركز الأمان اكتشاف البيانات لتقديم توصيات للمشكلات التي يكتشفها. على سبيل المثال، إذا تم نشر جهاز ظاهري دون مجموعة أمان شبكة مرفقة، يعرض مركز الأمان توصية، مع خطوات المعالجة التي يمكنك اتخاذها. يمكنك الحصول على المعالجة التلقائية دون مغادرة سياق مركز الأمان.
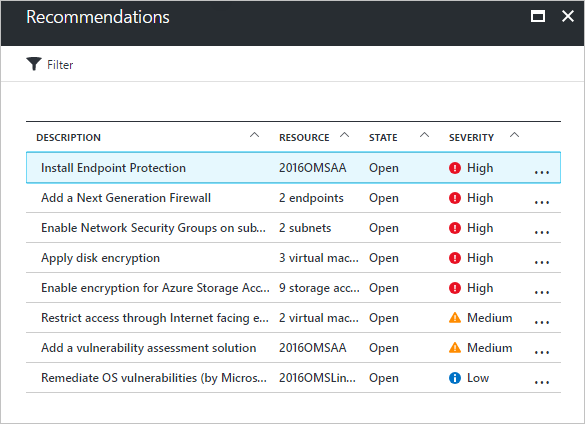
إعداد جمع البيانات
قبل أن تتمكن من الحصول على رؤية في تكوينات أمان الجهاز الظاهري، تحتاج إلى إعداد جمع بيانات مركز الأمان. يتضمن ذلك تشغيل جمع البيانات الذي يقوم تلقائيا بتثبيت Microsoft Monitoring Agent على جميع الأجهزة الظاهرية في اشتراكك.
- في لوحة معلومات مركز الأمان، انقر فوق نهج الأمان، ثم حدد اشتراكك.
- بالنسبة إلى جمع البيانات، في التوفير التلقائي ، حدد تشغيل.
- بالنسبة لتكوين مساحة العمل الافتراضية ، اتركه على أنه استخدام مساحة (مساحات) عمل تم إنشاؤها بواسطة مركز الأمان (افتراضي).
- ضمن أحداث الأمان ، احتفظ بالخيار الافتراضي ل Common.
- في أعلى الصفحة، اضغط على "Save".
ثم يتم تثبيت عامل جمع بيانات مركز الأمان على جميع الأجهزة الظاهرية، ويبدأ جمع البيانات.
إعداد نهج أمان
يتم استخدام نهج الأمان لتحديد العناصر التي يجمع مركز الأمان البيانات الخاصة بها ويقدم توصياتها. يمكنك تطبيق نهج أمان مختلفة على مجموعات مختلفة من موارد Azure. على الرغم من أنه يتم تقييم موارد Azure افتراضيا مقابل جميع عناصر النهج، يمكنك إيقاف تشغيل عناصر النهج الفردية لجميع موارد Azure أو لمجموعة موارد. للحصول على معلومات متعمقة حول نهج أمان مركز الأمان، راجع تعيين نهج الأمان في مركز أمان Azure.
لإعداد نهج أمان لاشتراك كامل:
- في لوحة معلومات مركز الأمان، حدد نهج الأمان ثم حدد اشتراكك.
- في جزء Security policy ، حدد Security policy.
- في جزء نهج الأمان - نهج الأمان ، قم بتشغيل عناصر النهج التي تريد تطبيقها على الاشتراك أو إيقاف تشغيلها.
- عند الانتهاء من تحديد الإعدادات الخاصة بك، حدد حفظ في أعلى الجزء.
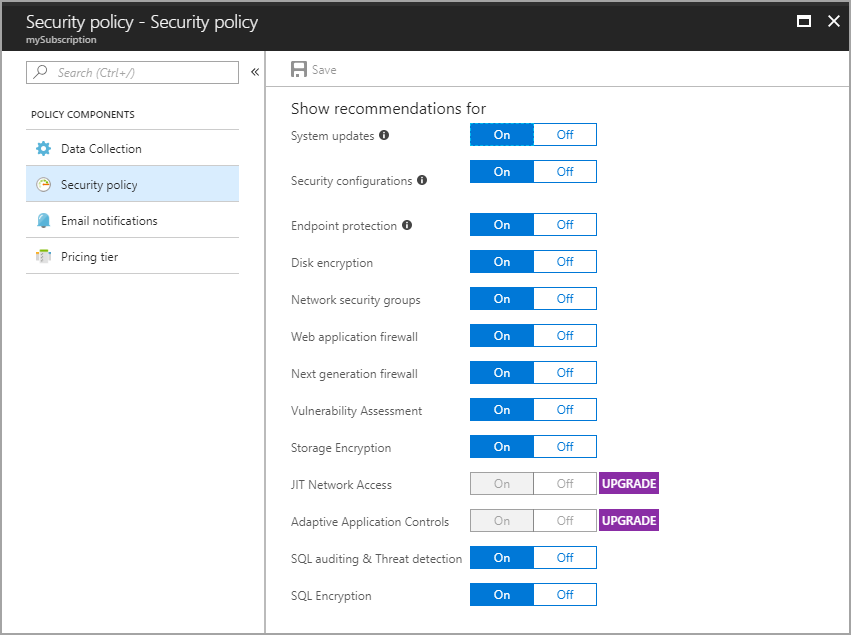
عرض صحة تكوين الجهاز الظاهري
بعد تشغيل جمع البيانات وتعيين نهج أمان، يبدأ Security Center في توفير التنبيهات والتوصيات. عند نشر الأجهزة الظاهرية، يتم تثبيت عامل جمع البيانات. ثم يتم ملء مركز الأمان ببيانات الأجهزة الظاهرية الجديدة. للحصول على معلومات متعمقة حول صحة تكوين الجهاز الظاهري، راجع حماية الأجهزة الظاهرية في مركز الأمان.
عند جمع البيانات، يتم تجميع صحة الموارد لكل جهاز ظاهري ومورد Azure ذي الصلة. يتم عرض المعلومات في مخطط سهل القراءة.
لعرض صحة الموارد:
- في لوحة معلومات Security Center، ضمن Prevention، حدد Compute.
- في جزء Compute ، حدد VMs وأجهزة الكمبيوتر. توفر طريقة العرض هذه ملخصا لحالة التكوين لجميع الأجهزة الظاهرية الخاصة بك.
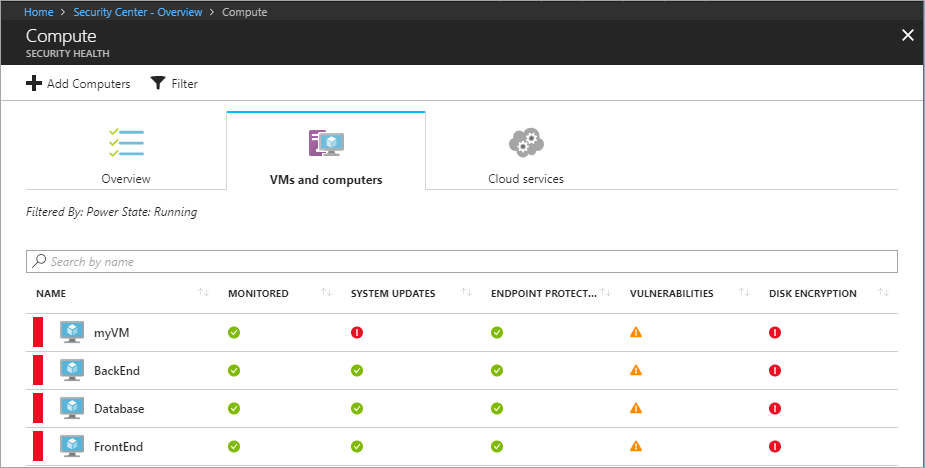
لمشاهدة جميع التوصيات الخاصة بالجهاز الظاهري، حدد الجهاز الظاهري.
معالجة مشكلات التكوين
بعد بدء ملء مركز الأمان ببيانات التكوين، يتم تقديم توصيات استنادا إلى نهج الأمان الذي قمت بإعداده. على سبيل المثال، إذا تم إعداد جهاز ظاهري دون مجموعة أمان شبكة مقترنة، يتم تقديم توصية لإنشاء واحد.
للاطلاع على قائمة بجميع التوصيات:
- في لوحة معلومات مركز الأمان، حدد Recommendations.
- حدد توصية معينة. تظهر قائمة بجميع الموارد التي تنطبق عليها التوصية.
- لتطبيق توصية، حدد المورد.
- اتبع الإرشادات الخاصة بخطوات المعالجة.
في كثير من الحالات، يوفر مركز الأمان خطوات قابلة للتنفيذ يمكنك اتخاذها لمعالجة توصية دون مغادرة مركز الأمان. في المثال التالي، يكتشف مركز الأمان مجموعة أمان شبكة اتصال تحتوي على قاعدة واردة غير مقيدة. في صفحة التوصية، يمكنك تحديد الزر تحرير القواعد الواردة . تظهر واجهة المستخدم المطلوبة لتعديل القاعدة.
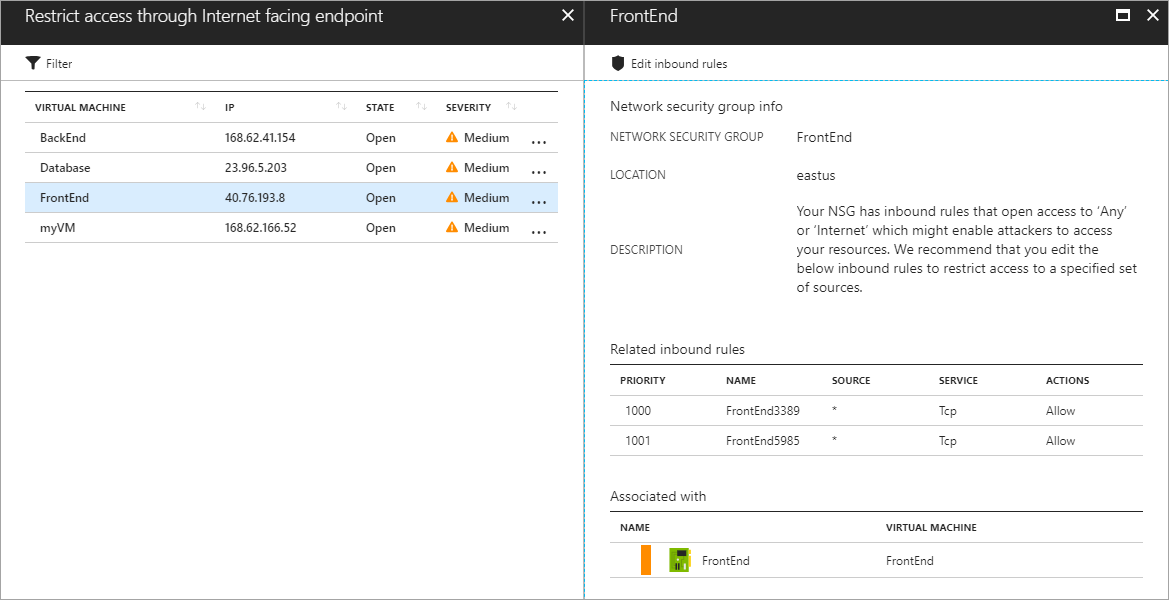
ومع معالجة التوصيات، يتم وضع علامة عليها على أنها تم حلها.
عرض التهديدات المكتشفة
بالإضافة إلى توصيات تكوين الموارد، يعرض مركز الأمان تنبيهات الكشف عن التهديدات. تجمع ميزة تنبيهات الأمان البيانات التي تم جمعها من كل جهاز ظاهري وسجلات شبكة Azure وحلول الشركاء المتصلة للكشف عن تهديدات الأمان ضد موارد Azure. للحصول على معلومات متعمقة حول قدرات الكشف عن تهديدات مركز الأمان، راجع كيف يكتشف مركز الأمان التهديدات؟.
تتطلب ميزة تنبيهات الأمان زيادة مستوى تسعير Security Center من Free إلى Standard. يتوفر إصدار تجريبي مجاني عند الانتقال إلى مستوى التسعير الأعلى هذا.
لتغيير مستوى التسعير:
- في لوحة معلومات مركز الأمان، انقر فوق نهج الأمان، ثم حدد اشتراكك.
- حدد Pricing tier.
- حدد قياسي ثم انقر فوق حفظ في أعلى الجزء.
بعد تغيير مستوى التسعير، يبدأ الرسم البياني لتنبيهات الأمان في الملء عند اكتشاف تهديدات الأمان.
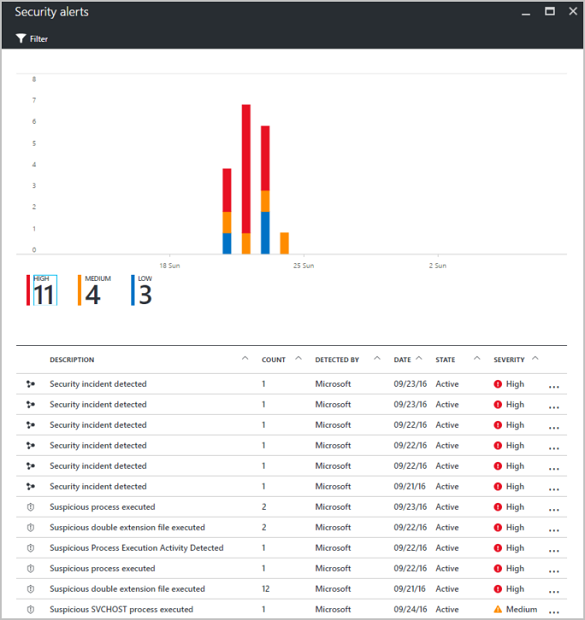
حدد تنبيها لعرض المعلومات. على سبيل المثال، يمكنك مشاهدة وصف التهديد ووقت الكشف وجميع محاولات التهديد والمعالجة الموصى بها. في المثال التالي، تم الكشف عن هجوم القوة الغاشمة RDP، مع 294 محاولة RDP فاشلة. يتم توفير حل موصى به.
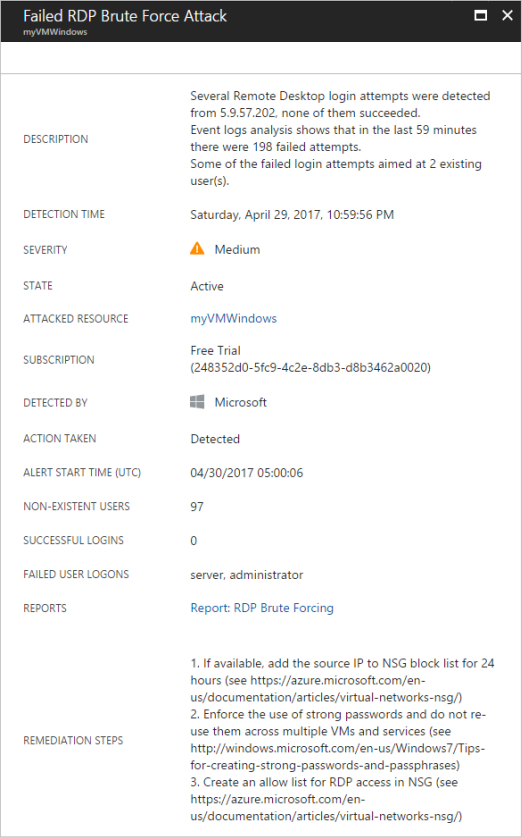
الخطوات التالية
في هذا البرنامج التعليمي، قمت بإعداد Azure Security Center، ثم راجعت الأجهزة الظاهرية في Security Center. تعلمت كيفية القيام بالتالي:
- إعداد جمع البيانات
- إعداد نهج الأمان
- عرض مشكلات سلامة التكوين وإصلاحها
- مراجعة التهديدات المكتشفة
تقدم إلى البرنامج التعليمي التالي لمعرفة المزيد حول إنشاء مسار CI/CD باستخدام Jenkins وGitHub وDocker.