إنشاء جهاز ظاهري يعمل بنظام Windows في مدخل Microsoft Azure
هام
سيتم إيقاف الأجهزة الظاهرية الكلاسيكية في 1 مارس 2023.
إذا كنت تستخدم موارد IaaS من ASM، فيرجى إكمال الترحيل بحلول 1 مارس 2023. ونشجعك على إجراء التبديل في وقت أقرب للاستفادة من العديد من تحسينات الميزات في Azure Resource Manager.
لمزيد من المعلومات، راجع ترحيل موارد خدمة تأجير البنية التحتية إلى Azure Resource Manager بحلول 1 مارس 2023.
هام
لدى Azure نموذجان للنشر لإنشاء الموارد والعمل معها: Resource Manager والكلاسيكي. تتناول هذه المقالة استخدام نموذج النشر الكلاسيكي. توصي Microsoft بأن تستخدم معظم عمليات النشر الجديدة نموذج Resource Manager. تعرف على كيفية تنفيذ هذه الخطوات باستخدام نموذج توزيع Resource Manager باستخدام مدخل Microsoft Azure.
اعتبارا من 15 نوفمبر 2017، ستكون الأجهزة الظاهرية متاحة فقط في مدخل Microsoft Azure.
يوضح لك هذا البرنامج التعليمي كيفية إنشاء جهاز ظاهري Azure (VM) يعمل بنظام Windows في مدخل Microsoft Azure. سنستخدم صورة Windows Server كمثال، ولكن هذه مجرد واحدة من الصور العديدة التي يقدمها Azure. لاحظ أن خيارات الصور الخاصة بك تعتمد على اشتراكك. على سبيل المثال، قد تتوفر صور سطح مكتب Windows لمشتركي MSDN.
يوضح لك هذا القسم كيفية استخدام لوحة المعلومات في مدخل Microsoft Azure لتحديد الجهاز الظاهري ثم إنشائه.
يمكنك أيضا إنشاء أجهزة ظاهرية باستخدام الصور الخاصة بك. للتعرف على هذه الأساليب وغيرها، راجع طرق مختلفة لإنشاء جهاز ظاهري يعمل بنظام Windows.
إنشاء الجهاز الظاهري
تسجيل الدخول إلى مدخل Microsoft Azure.
بدءا من أعلى اليسار، انقر فوق Create a resource>Compute>Windows Server 2016 Datacenter.
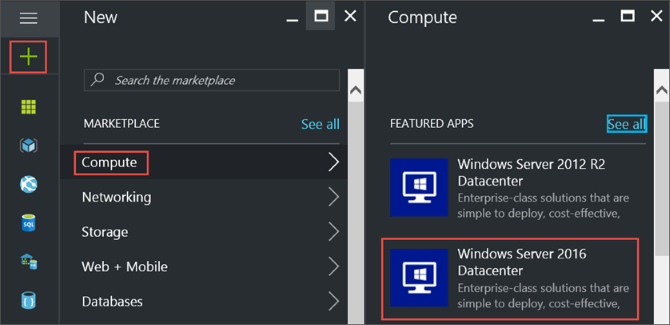
في Windows Server 2016 Datacenter، حدد نموذج التوزيع الكلاسيكي. انقر فوق Create.
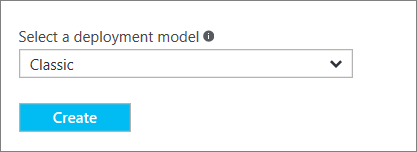
1. شفرة الأساسيات
تطلب شفرة Basics معلومات إدارية للجهاز الظاهري.
أدخل اسما للجهاز الظاهري. في المثال، HeroVM هو اسم الجهاز الظاهري. يجب أن يتراوح طول الاسم من 1 إلى 15 حرفا ولا يمكن أن يحتوي على أحرف خاصة.
أدخل اسم مستخدموكلمة مرور قوية تستخدم لإنشاء حساب محلي على الجهاز الظاهري. يتم استخدام الحساب المحلي لتسجيل الدخول إلى الجهاز الظاهري وإدارته. في المثال، azureuser هو اسم المستخدم.
يجب أن يتراوح طول كلمة المرور من 8 إلى 123 حرفا وأن تفي بثلاثة من متطلبات التعقيد الأربعة التالية: حرف حالة أدنى واحد، وحرف علوي واحد، ورقم واحد، وحرف خاص واحد. اطلع على المزيد حول متطلبات اسم المستخدم وكلمة المرور.
الاشتراك اختياري. أحد الإعدادات الشائعة هو "الدفع أولا بأول".
حدد مجموعة موارد موجودة أو اكتب اسم مجموعة جديدة. في المثال، HeroVMRG هو اسم مجموعة الموارد.
حدد موقع مركز بيانات Azure حيث تريد تشغيل الجهاز الظاهري. في المثال، شرق الولايات المتحدة هو الموقع.
عند الانتهاء، انقر فوق التالي للمتابعة إلى الجزء التالي.
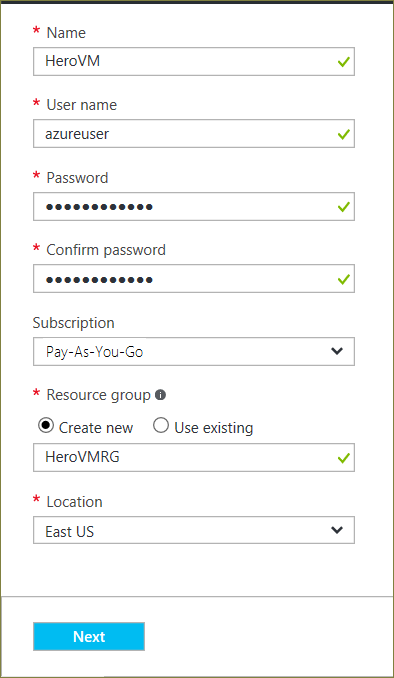
2. شفرة الحجم
تحدد شفرة الحجم تفاصيل تكوين الجهاز الظاهري، وتسرد الخيارات المختلفة التي تتضمن نظام التشغيل وعدد المعالجات ونوع تخزين القرص وتكاليف الاستخدام الشهرية المقدرة.
اختر حجم جهاز ظاهري، ثم انقر فوق تحديد للمتابعة. في هذا المثال، DS1_V2 Standard هو حجم الجهاز الظاهري.
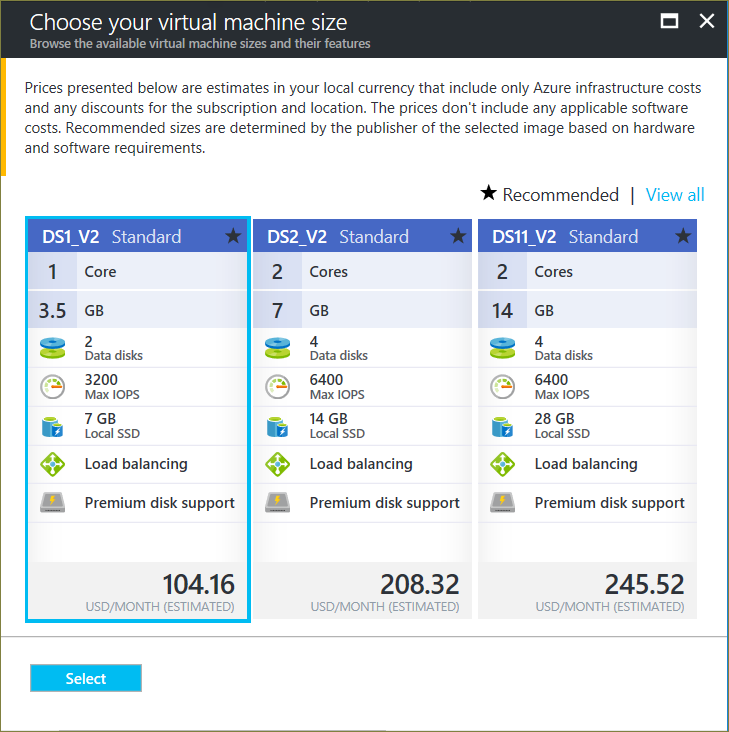
3. شفرة الإعدادات
تطلب شفرة الإعدادات خيارات التخزين والشبكة. يمكنك قبول الإعدادات الافتراضية. ينشئ Azure الإدخالات المناسبة عند الضرورة.
إذا حددت حجم جهاز ظاهري يدعمه، يمكنك تجربة Azure Premium Storage عن طريق تحديد Premium (SSD) في نوع القرص.
عند الانتهاء من إجراء التغييرات، انقر فوق موافق.
4. شفرة الملخص
تسرد شفرة Summary الإعدادات المحددة في الشفرات السابقة. انقر فوق موافق عندما تكون جاهزا لإنشاء الصورة.
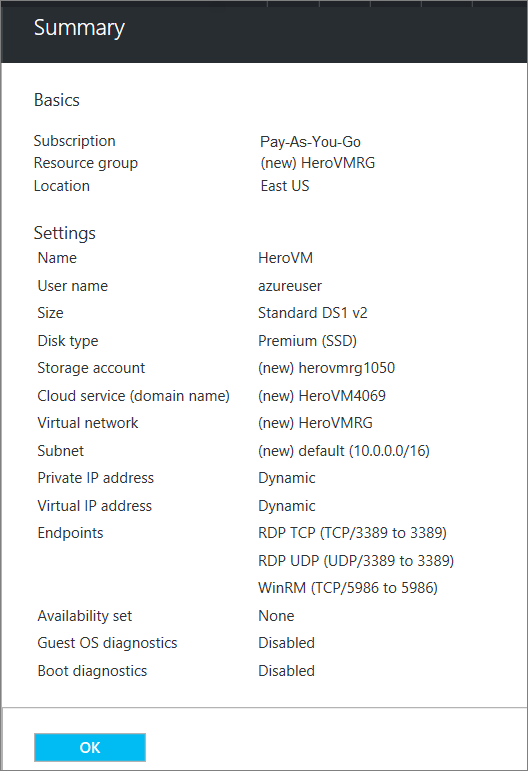
بعد إنشاء الجهاز الظاهري، يسرد المدخل الجهاز الظاهري الجديد ضمن جميع الموارد، ويعرض تجانب الجهاز الظاهري على لوحة المعلومات. يتم أيضا إنشاء خدمة السحابة المقابلة وحساب التخزين وإدراجها. يتم بدء تشغيل كل من الجهاز الظاهري والخدمة السحابية تلقائيا ويتم سرد حالتهما على أنها قيد التشغيل.
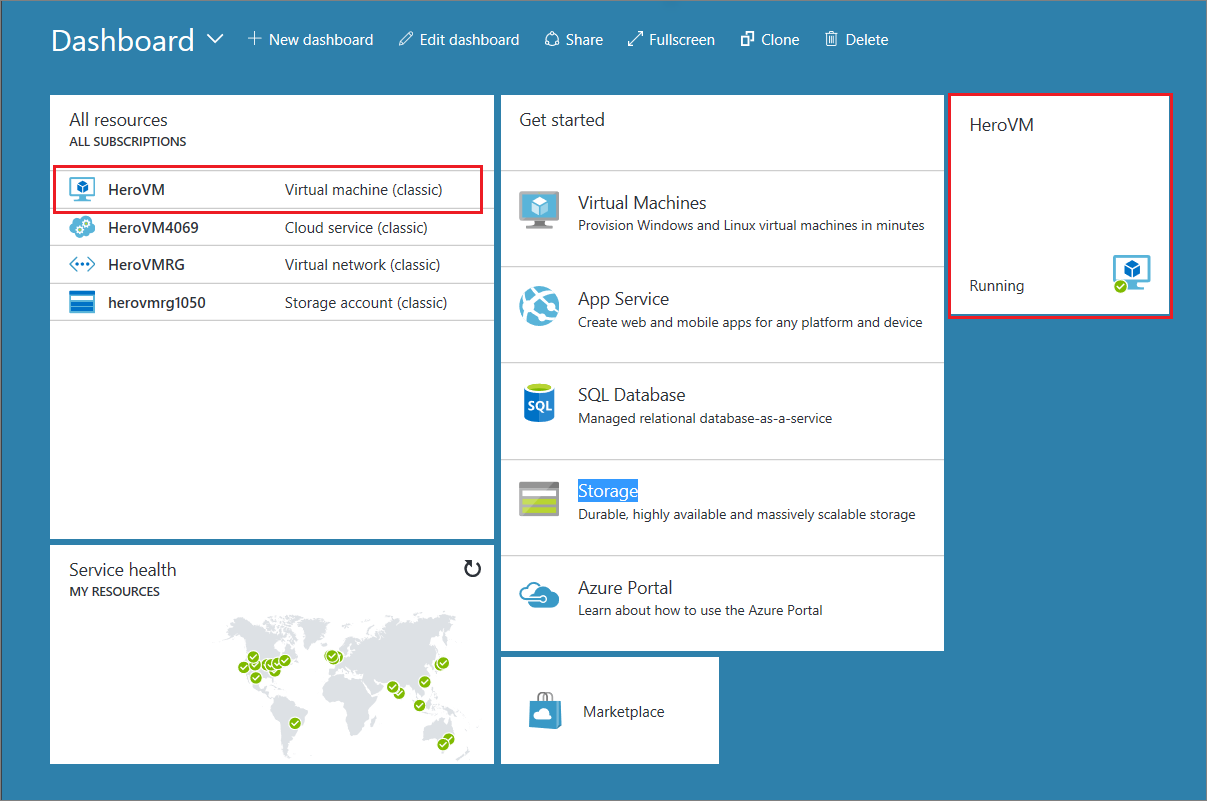
الخطوات التالية
- تعرف على كيفية إنشاء جهاز ظاهري باستخدام نموذج نشر Resource Manager في مدخل Microsoft Azure.
- سجل الدخول إلى الجهاز الظاهري. للحصول على الإرشادات، راجع تسجيل الدخول إلى جهاز ظاهري يعمل بنظام Windows Server.
- إرفاق قرص لتخزين البيانات. يمكنك إرفاق كل من الأقراص الفارغة والأقراص التي تحتوي على بيانات. للحصول على إرشادات، راجع إرفاق قرص بيانات بجهاز ظاهري يعمل بنظام Windows تم إنشاؤه باستخدام نموذج النشر الكلاسيكي.