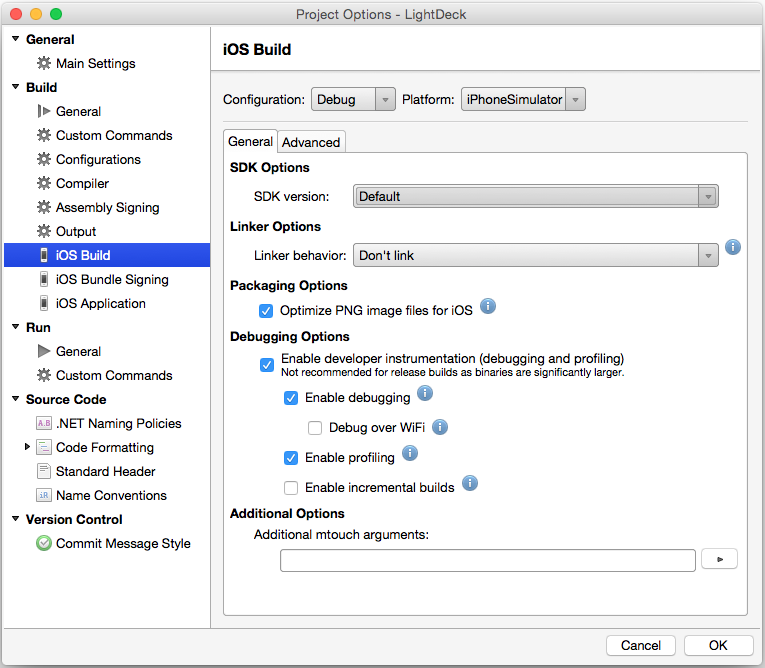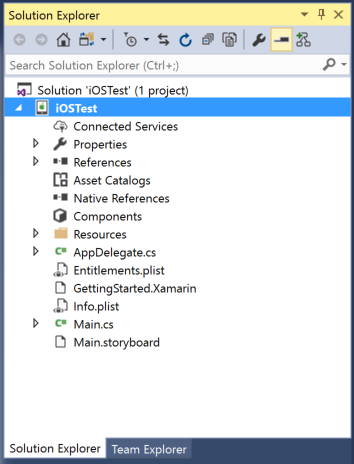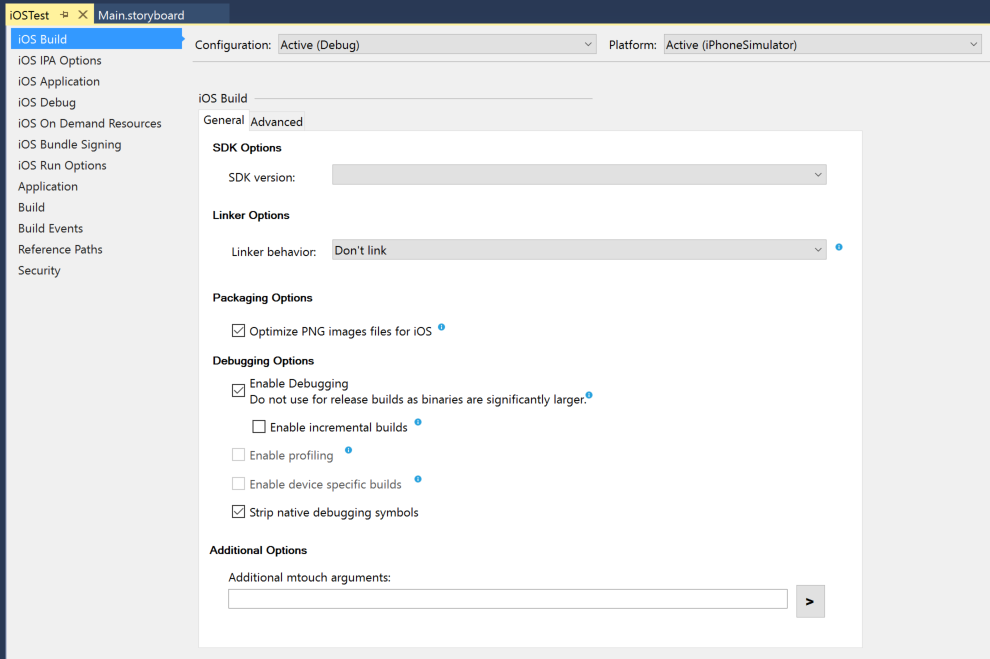Linking Xamarin.iOS Apps
When building your application, Visual Studio for Mac or Visual Studio calls a tool called mtouch that includes a linker for managed code. It is used to remove from the class libraries the features that the application is not using. The goal is to reduce the size of the application, which will ship with only the necessary bits.
The linker uses static analysis to determine the different code paths that your application is susceptible to follow. It's a bit heavy as it has to go through every detail of each assembly, to make sure that nothing discoverable is removed. It is not enabled by default on the simulator builds to speed up the build time while debugging. However since it produces smaller applications it can speed up AOT compilation and uploading to the device, all devices (Release) builds are using the linker by default.
As the linker is a static tool, it can not mark for inclusion types and methods that are called through reflection, or dynamically instantiated. Several options exists to workaround this limitation.
Linker Behavior
The linking process can be customized via the linker behavior dropdown in Project Options. To access this double-click on the iOS project and browse to iOS Build > Linker Options, as illustrated below:
The three main options are offered are described below:
Don't Link
Disabling linking will make sure that no assemblies are modified. For performance reasons this is the default setting when your IDE targets for the iOS simulator. For devices builds this should only be used as a workaround whenever the linker contains a bug that prevents your application to run. If your application only works with -nolink, please submit a bug report.
This corresponds to the -nolink option when using the command-line tool mtouch.
Link SDK assemblies only
In this mode, the linker will leave your assemblies untouched, and will reduce the size of the SDK assemblies (i.e. what's shipped with Xamarin.iOS) by removing everything that your application doesn't use. This is the default setting when your IDE targets iOS devices.
This is the most simple option, as it does not require any change in your code. The difference with linking everything is that the linker can not perform a few optimizations in this mode, so it's a trade-off between the work needed to link everything and the final application size.
This correspond to the -linksdk option when using the command-line tool mtouch.
Link all assemblies
When linking everything, the linker can use the whole set of its optimizations to make the application as small as possible. It will modify user code, which may break whenever the code uses features in a way that the linker's static analysis cannot detect. In such cases, e.g. webservices, reflection, or serialization, some adjustements might be required in your application to link everything.
This correspond to the -linkall option when using the command-line tool mtouch.
Controlling the Linker
When you use the linker it will sometimes will remove code that you might have called dynamically, even indirectly. To cover those cases the linker provides a few features and options to allow you greater control on its actions.
Preserving Code
When you use the linker it can sometimes remove code that you might have
called dynamically either using System.Reflection.MemberInfo.Invoke, or by
exporting your methods to Objective-C using the [Export] attribute and then
invoking the selector manually.
In those cases, you can instruct the linker to consider either entire classes
to be used or individual members to be preserved by applying the
[Xamarin.iOS.Foundation.Preserve] attribute either at the class-level or the
member-level. Every member that is not statically linked by the application is
subject to be removed. This attribute is hence used to mark members that are not
statically referenced, but that are still needed by your application.
For instance, if you instantiate types dynamically, you may want to preserve the default constructor of your types. If you use XML serialization, you may want to preserve the properties of your types.
You can apply this attribute on every member of a type, or on the type
itself. If you want to preserve the whole type, you can use the syntax [Preserve (AllMembers = true)] on the type.
Sometimes you want to preserve certain members, but only if the containing
type was preserved. In those cases, use [Preserve (Conditional=true)]
If you do not want to take a dependency on the Xamarin libraries -for example, say that you are building a cross platform portable class library (PCL) - you can still use this attribute.
To do this, you should just declare a PreserveAttribute class, and use it in your code, like this:
public sealed class PreserveAttribute : System.Attribute {
public bool AllMembers;
public bool Conditional;
}
It does not really matter in which namespace this is defined, the linker looks this attribute by type name.
Skipping Assemblies
It is possible to specify assemblies that should be excluded from the
linker process, while allowing other assemblies to be linked normally. This is
helpful if using [Preserve] on some assemblies is impossible (e.g. 3rd party
code) or as a temporary workaround for a bug.
This correspond to the --linkskip option when using the command-line
tool mtouch.
When using Link All Assemblies option, if you want to tell the linker to skip entire assemblies, put the following in the Additional mtouch arguments options of your top-level assembly:
--linkskip=NameOfAssemblyToSkipWithoutFileExtension
If you want the linker to skip multiple assemblies, you include multiple linkskip arguments:
--linkskip=NameOfFirstAssembly --linkskip=NameOfSecondAssembly
There is no user interface to use this option but it can be provided in the Visual Studio for Mac Project Options dialog or the Visual Studio project Properties pane, within the Additional mtouch arguments text field. (E.g. --linkskip=mscorlib would not link mscorlib.dll but would link other assemblies in the solution).
Disabling "Link Away"
The linker will remove code that is very unlikely to be used on devices, e.g. unsupported or disallowed. In rare occasion it is possible that an application or library depends on this (working or not) code. Since Xamarin.iOS 5.0.1 the linker can be instructed to skip this optimization.
This correspond to the -nolinkaway option when using the command-line tool mtouch.
There is no user interface to use this option but it can be provided in the Visual Studio for Mac Project Options dialog or the Visual Studio project Properties pane, within Additional mtouch arguments text field. (E.g. --nolinkaway would not remove the extra code (about 100kb)).
Marking your Assembly as Linker-ready
Users can select to just link the SDK assemblies, and not do any linking to their code. This also means that any third party libraries that are not part of Xamarin's core SDK will not be linked.
This happens typically, because they do not want to manually add
[Preserve] attributes to their code. The side effect is that third
party libraries will not be linked, and this in general is a good
default, as it is not possible to know whether a third party library
is linker friendly or not.
If you have a library in your project, or you are a developer of
reusable libraries and you want the linker to treat your assembly as
linkable, all you have to do is add the assembly-level attribute
LinkerSafe,
like this:
[assembly:LinkerSafe]
Your library does not actually need to reference the Xamarin libraries
for this. For example, if you are building a Portable Class Library
that will run in other platforms you can still use a LinkerSafe attribute.
The Xamarin linker looks up the
LinkerSafe attribute by name, not by its actual type. This means that
you can write this code and it will also work:
[assembly:LinkerSafe]
// ... assembly attribute should be at top, before source
class LinkerSafeAttribute : System.Attribute {}
Custom Linker Configuration
Follow the instructions for creating a linker configuration file.