Onboard Windows 10 and Windows 11 devices using a local script
Applies to:
You can also manually onboard individual devices to Microsoft 365. You might want to do this first when testing the service before you commit to onboarding all devices in your network.
Important
This script has been optimized for use on up to 10 devices.
To deploy at scale, use other deployment options. For example, you can deploy an onboarding script to more than 10 devices in production with the script available in Onboard Windows 10 devices using Group Policy.
Tip
If you're not an E5 customer, use the 90-day Microsoft Purview solutions trial to explore how additional Purview capabilities can help your organization manage data security and compliance needs. Start now at the Microsoft Purview compliance portal trials hub. Learn details about signing up and trial terms.
Onboard devices
Get the configuration package .zip file (DeviceComplianceOnboardingPackage.zip) package from Microsoft Purview compliance portal
In the navigation pane, select Settings > Device onboarding.
In the Deployment method field, select Local Script.
Click Download package and save the .zip file.
Extract the contents of the configuration package to a location on the device you want to onboard (for example, the Desktop). You should have a file named DeviceOnboardingScript.cmd.
Open an elevated command-line prompt on the device and run the script:
Go to Start and type cmd.
Right-click Command prompt and select Run as administrator.
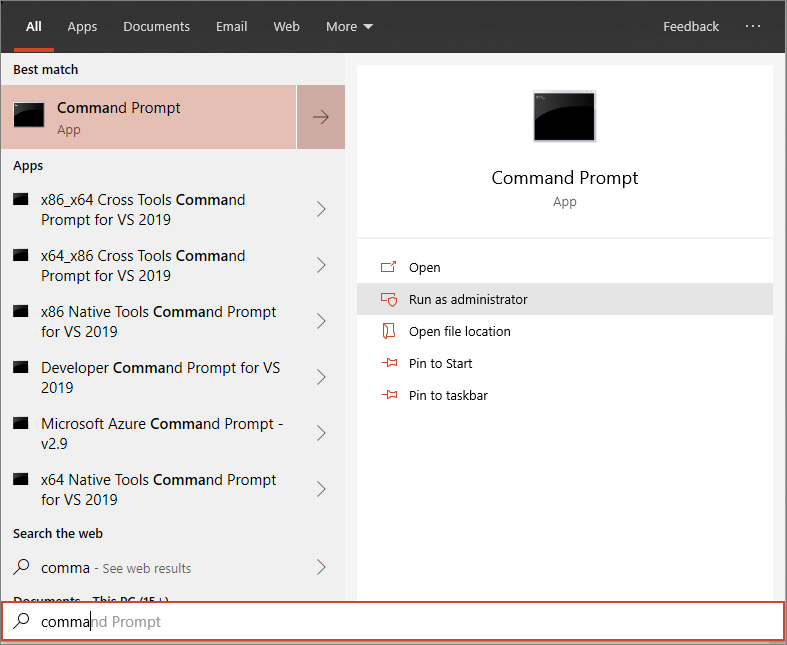
Type the location of the script file. If you copied the file to the desktop, type: %userprofile%\Desktop\DeviceOnboardingScript.cmd
Press the Enter key or click OK.
For information on how you can manually validate that the device is compliant and correctly reports sensor data see, Troubleshoot Microsoft Defender Advanced Threat Protection onboarding issues.
Offboard devices using a local script
For security reasons, the package used to Offboard devices will expire 30 days after the date it was downloaded. Expired offboarding packages sent to a device will be rejected. When downloading an offboarding package you will be notified of the packages expiry date and it will also be included in the package name.
Note
Onboarding and offboarding policies must not be deployed on the same device at the same time, otherwise this will cause unpredictable collisions.
Get the offboarding package from Microsoft Purview compliance portal.
In the navigation pane, select Settings > Device offboarding.
In the Deployment method field, select Local Script.
Click Download package and save the .zip file.
Extract the contents of the .zip file to a shared, read-only location that can be accessed by the devices. You should have a file named DeviceComplianceOffboardingScript_valid_until_YYYY-MM-DD.cmd.
Open an elevated command-line prompt on the device and run the script:
Go to Start and type cmd.
Right-click Command prompt and select Run as administrator.
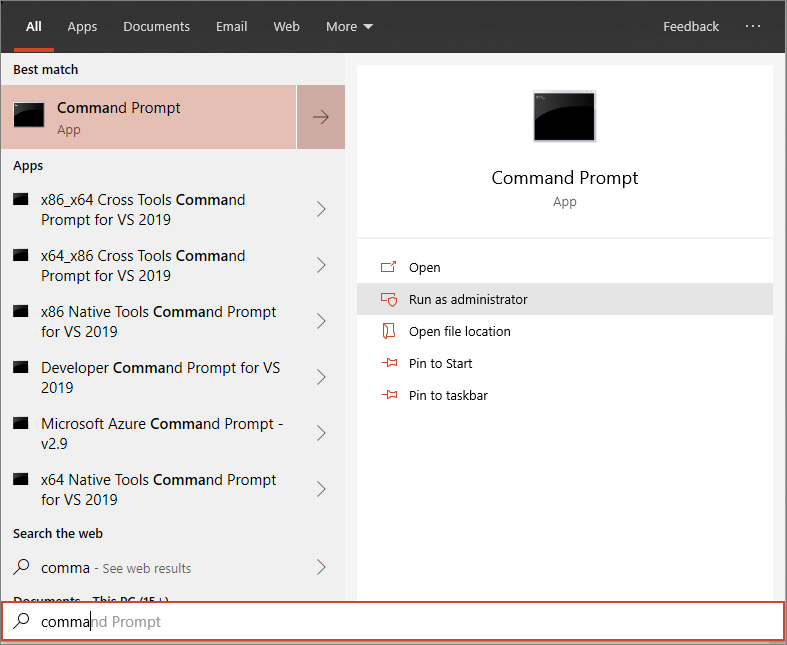
Type the location of the script file. If you copied the file to the desktop, type: %userprofile%\Desktop\WindowsDefenderATPOffboardingScript_valid_until_YYYY-MM-DD.cmd
Press the Enter key or click OK.
Important
Offboarding causes the device to stop sending sensor data to the portal.
Monitor device configuration
You can follow the different verification steps in the [Troubleshoot onboarding issues]((/windows/security/threat-protection/microsoft-defender-atp/troubleshoot-onboarding) to verify that the script completed successfully and the agent is running.
Monitoring can also be done directly on the portal, or by using the different deployment tools.
Monitor devices using the portal
Choose Settings > Device onboarding > Devices.
Go to Microsoft Purview compliance portal, and select Settings > Device onboarding > Devices.
Verify that devices are appearing.
Related topics
- Onboard Windows 10 and Windows 11 devices using Group Policy
- Onboard Windows 10 and Windows 11 devices using Microsoft Endpoint Configuration Manager
- Onboard Windows 10 and Windows 11 devices using Mobile Device Management tools
- Onboard non-persistent virtual desktop infrastructure (VDI) devices
- Run a detection test on a newly onboarded Microsoft Defender for Endpoint device
- Troubleshoot Microsoft Defender Advanced Threat Protection onboarding issues