استكشاف أخطاء التقييمات عند الطلب (MMA) وإصلاحها
تنزيل البرنامج النصي لاستكشاف أخطاء التقييم وإصلاحها
يرجى تنزيل وتشغيل البرنامج النصي لاستكشاف أخطاء التقييم وإصلاحها لتقييم التقييمات عند الطلب واستكشاف الأخطاء وإصلاحها ذاتيا. راجع دليل استكشاف الأخطاء وإصلاحها الكامل أدناه:
سترشدك الخطوات أدناه من البداية إلى النهاية وتجعلك تتحقق من صحة كل متطلبات سيتم تلبيتها في تشغيل التقييمات عند الطلب:
المشكلات الأكثر شيوعا التي نواجهها المستخدمون هي: (إرشادات حول كيفية حلها مذكورة أدناه في المقالة)
عند تشغيل التقييم ولكن لا ترى أي بيانات في Log Analytics -> أعد تشغيل الخدمة الصحية إذا كانت ملفات البيانات في انتظار الاستيعاب.
رسالة الخطأ: "ليس لديك حق الوصول إلى Azure Log Analytics" في مركز الخدمات -> صحة تكنولوجيا المعلومات -> التقييمات عند الطلب.
مشكلات تثبيت عامل مراقبة Microsoft (MMA)
لا يمكن الارتباط بمساحة العمل المحددة بنجاح كجزء من تثبيت MMA
في بعض الأحيان عند تثبيت عامل MMA، لا يمكنه الاتصال بمساحة العمل بنجاح عند تحديد بيانات الاعتماد (المعرف والمفتاح) لمساحة عمل Azure Log Analytics (OMS). الحل البديل الذي يعمل أحيانا هو إزالة WorkspaceId والمفتاح وتثبيت MMA دون تحديد أي مساحة عمل. ثم افتح لوحة التحكم MMA بالانتقال إلى لوحة التحكم وإعدادات & الأمان وعامل مراقبة Microsoft وعلامة التبويب Azure Log Analytics (OMS) وإضافة مساحة العمل المطلوبة عن طريق تحديد المعرف والمفتاح. ثم انقر فوق الزر تطبيق وتحقق من ظهور علامة الاختيار الخضراء.
الارتباط والأذونات
انقر فوق هذا الارتباط لمشاهدة الفيديو لتكوين التقييمات عند الطلب مسبقا.
تحقق من أن لديك دور مالك اشتراك Azure على اشتراك Azure على نفس معرف البريد الإلكتروني الذي تستخدمه لتسجيل الدخول إلى مركز الخدمات.
يجب أن تكون قادرا على رؤية الصفحة أدناه في مركز الخدمات ضمن علامة التبويب الصحة ثم التقييمات عند الارتباط الناجح.
تأكد من أن مساحة عمل Log Analytics التي لديك حق الوصول إليها هي تلك المرتبطة في مركز الخدمات. إذا لم يكن الأمر كذلك، فاطلب منهم إعادة الارتباط بالنقر فوق ملف التعريف في الجزء العلوي الأيمن ثم انقر فوق تحرير مساحة عمل Log Analytics وربط مساحة العمل المطلوبة.
تأكد من إضافة التقييم المطلوب من الكتالوج.



المشكلات المتعلقة ب Add-*AssessmentTask Commandlet
يتم وصف بعض المشاكل الأكثر شيوعا عند استدعاء أمر مثل AddExchangeAssessmentTask، بعد ذلك:
لا يتعرف Windows Server 2008 R2 على أوامر Add-*AssessmentTask
يوصى بعدم تشغيل التقييمات على جهاز Windows Server 2008. ولكن عندما تحتاج بالتأكيد إلى ذلك، تحتاج إلى القيام بما يلي:
- تثبيت أحدث إصدار من Powershell و.net 4.6.2 على خادم Windows 2008. تحتوي معظم خوادم Windows 2008 على Powershell الذي يستخدم .net 2.0 ولا يفي بالمتطلبات.
- تشغيل Powershell في وضع المسؤول.
- قبل استدعاء أي مشكلة في أوامر Add-*AssessmentTask: Import-Module $env:ProgramFiles\'Microsoft Monitoring Agent\Agent\PowerShell\Microsoft.PowerShell.Oms.Assessments\Microsoft.PowerShell.Oms.Assessments.dll'
بعد تنفيذ هذا الأمر، يجب أن تكون قادرا على استدعاء أوامر Add-*AssessmentTask.
على أي نظام أساسي، إذا لم يتم التعرف على أوامر Add-*AssessmentTask
تحقق من تنزيل وحدة Powershell لتقييمات OMS. للقيام بذلك، تحقق من أن $env:ProgramFiles\'Microsoft Monitoring Agent\Agent\PowerShell' لديه دليل فرعي يسمى Microsoft.PowerShell.Oms.Assessments وفي هذا الدليل الفرعي يوجد ملف يسمى Microsoft.PowerShell.Oms.Assessments.dll، كما هو موضح في لقطة الشاشة أدناه:

إذا لم يكن Microsoft.PowerShell.Oms.Assessments.dll موجودا، فتأكد من ربط مساحة عمل Log Analytics من مركز الخدمات.
تحقق من أن $env:PsModulePath يحتوي على $env:ProgramFiles\'Microsoft Monitoring Agent\Agent\PowerShell'.
تحقق من أن الإصدار المثبت من PowerShell هو 4.0 على الأقل (اكتب فقط $PsVersionTable في نافذة Powershell) وأن Powershell يستخدم CLRVersion يساوي أو أكبر من 4.0.
استكشاف أخطاء تثبيت التقييم وإصلاحها عند تنفيذ Add-*AssessmentTask cmdlet
اقرأ ملف السجل.
يتم عرض موقع ملف السجل على نافذة وحدة تحكم Powershell. إنها مجرد رسالة إعلامية -- باللون الأبيض. راجع هذا الموقع في عينة لقطة الشاشة أدناه:

ملاحظة
إذا Add-_AssessmentTask فشل لسبب ما، فانظر إلى ملف السجل.
قد يكون -ScheduledTaskUserName و-ScheduledTaskPassword غير صالحين - لا يوجد مثل هذا المستخدم أو كلمة المرور غير صالحة أو انتهت صلاحيتها.

متطلبات تشغيل المهمة المجدولة بنجاح
تحقق من نهج مجموعة حساب المستخدم: تسجيل الدخول كإذن وظيفة دفعية
ملاحظة
في بعض الأحيان، قد لا يتم تشغيل التقييم من جدولة المهام. قد يحدث هذا إذا لم يكن لدى المستخدم إذن وظيفة دفعية قيد التشغيل. إذا كان الأمر كذلك، فيجب منح هذا الإذن بشكل صريح من خلال الانتقال إلى هنا من gpedit.msc.*
تكوين الكمبيوتر\إعدادات Windows\إعدادات الأمان\النهج المحلية\تعيين حقوق المستخدم
- انقر بزر الماوس الأيمن فوق "تسجيل الدخول كوظيفة دفعية" وحدد خصائص.
- انقر فوق "إضافة مستخدم أو مجموعة" وقم بتضمين المستخدم ذي الصلة.
لا تقم بفك تحميل سجل المستخدم بالقوة عند تسجيل دخول المستخدم
على جهاز جمع البيانات، قم بتغيير الإعداد التالي في محرر نهج المجموعة (gpedit.msc) من "غير مكون" إلى "ممكن"؛ انتقل إلى تكوين الكمبيوتر والقوالب الإدارية والنظام ثم ملفات تعريف المستخدم.
'لا تقم بفك تحميل سجل المستخدم بالقوة عند تسجيل دخول المستخدم'
تعطيل نهج FIPS
في لوحة التحكم، انقر فوق أدوات إدارية ثم انقر نقرا مزدوجا فوق نهج الأمان المحلي.
في إعدادات الأمان، قم بتوسيع النهج المحلية ثم انقر فوق خيارات الأمان.

ضمن Policy في الجزء الأيمن، انقر نقرا مزدوجا فوق تشفير النظام؛ استخدم خوارزميات متوافقة مع FIPS للتشفير والتجزئة والتوقيع ثم انقر فوق معطل.
الوصول إلى الشبكة: لا تسمح بتخزين كلمات المرور وبيانات الاعتماد
يحدث هذا الخطأ مع الرسالة ، "جلسة تسجيل دخول محددة غير موجودة. ربما تم إنهاؤه بالفعل".
لحل هذه المشكلة، انتقل إلى SECPOL. MSC، وإعدادات الأمان، والنهج المحلية، ثم خيارات الأمان.
لا تسمح بتخزين كلمات المرور وبيانات الاعتماد لمصادقة الشبكة.

تعيين النهج إلى معطل.
لم تتم إضافة التقييم إلى مساحة العمل الخاصة بك
إذا كان استدعاء start-XXXAssessment يؤدي إلى هذا الخطأ: "لا يوجد ملف XXXAssessment.execPkg مقترن بمساحة عمل Log Analytics الحالية ... " كما هو الحال في لقطة الشاشة أدناه، السبب هو أنه يجب إضافة نوع التقييم المحدد إلى مساحة عمل Log Analytics التي يتصل بها عامل مراقبة Microsoft حاليا. أضف التقييم على صفحة ServicesHub. (القائمة المنسدلة علامة التبويب Health ثم اختر Assessments. في نهاية الصفحة، انقر فوق التقييم المطلوب المدرج ضمن "التقييمات المتوفرة عند الطلب" ثم على مربع الحوار المشروط الذي يظهر لإضافة التقييم المحدد، انقر فوق "إضافة تقييم") ثم انتظر 10 دقائق على الأقل قبل محاولة بدء التقييم. التأخير مطلوب للسماح لعامل MMA بالاتصال ب Log Analytics وتنزيل حزمة الإدارة التي تحتوي على XXXAssessment.execPkg.

مشكلات تشغيل مهمة التقييم
غير نشط / لم يتم العثور على بيانات في Azure Log Analytics
التحقق من اتصال عامل Log Analytics
للتأكد من أن العامل يمكنه الاتصال ب Azure Log Analytics، انتقل إلى لوحة التحكم وإعدادات & الأمان وعامل مراقبة Microsoft. ضمن علامة التبويب Azure Log Analytics (OMS)، ابحث عن علامة اختيار خضراء.

تؤكد أيقونة علامة الاختيار الخضراء أن العامل قادر على الاتصال بخدمة Azure.
تعني أيقونة التحذير الأصفر أن العامل لديه مشكلات في الاتصال ب Log Analytics.
انظر إلى رسائل رسالة كشف أخطاء الاتصال من حل AgentHealthAssessment
عند إضافة حل AgentHealthAssessment إلى مساحة عمل Log Analytics من خلال مدخل Microsoft Azure، سترى معلومات مفيدة، بما في ذلك قائمة بأجهزة الكمبيوتر التي تحتوي على عوامل غير مستجيبة وآخر وقت ناجح لرسالة كشف أخطاء الاتصال لكل جهاز من هذه الأجهزة غير المستجيبة.
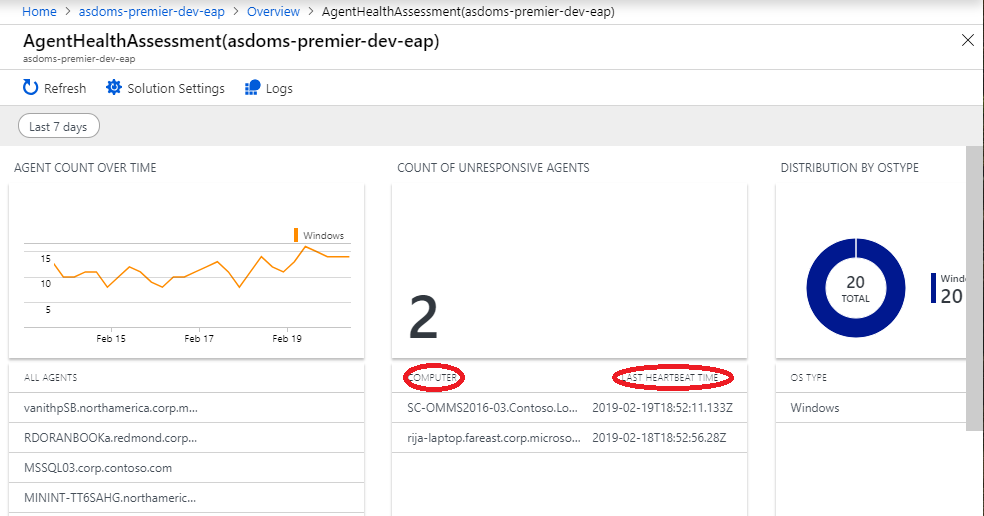
إذا كان جهازك مدرجا هناك، فإن أحد الأسباب الشائعة لذلك هو توقف خدمة عامل مراقبة Microsoft (HealthService). استخدم مدير التحكم في الخدمة لإعادة تشغيل الخدمة.
إذا كان لديك قيد جدار حماية، فتأكد من فتح المنافذ أدناه:
- mms.microsoft.com، مدخل Log Analytics
- workspaceId.ods.opinsights.azure.com، واجهة برمجة تطبيقات جامع البيانات
- *.ods.opinsights.azure.com، اتصال العامل - تكوين إعدادات جدار الحماية
- *.oms.opinsights.azure.com، اتصال العامل - تكوين إعدادات جدار الحماية
- *.blob.core.windows.net، اتصال العامل - تكوين إعدادات جدار الحماية
يمكن التحقق من ذلك بسهولة عن طريق استدعاء أداة TestCloudConnection.exe الموجودة في مجلد Microsoft Monitoring Agent\Agent\، كما هو الحال في لقطة الشاشة هذه:

لم تعد البيانات من تقييم OnDemand ينظر إليها في Log Analytics، ولكنها شوهدت في الماضي
ابحث عن المهمة المجدولة في "جدولة المهام" وقم بتشغيل المهمة يدويا من "جدولة المهام". تحقق من تشغيل عملية OmsAssessment.exe. إذا لم يتم تشغيل مثل هذه العملية، فإن أحد الأسباب المحتملة هو أن كلمة المرور المحددة في وقت تشغيل Add-XXXAssessmentTask لهذا التقييم لم تعد صالحة (على سبيل المثال، انتهت صلاحيتها أو تم تغييرها) إذا كان الأمر كذلك، فستتمكن من رؤية الخطأ على كل من علامة التبويب محفوظات في جدولة المهام، وأيضا في سجل أحداث جدولة المهام -- مع EventId 101 (و104) و ErrorValue: 2147943726 -- كما هو موضح في اللقطتين التاليتين:


إعادة تشغيل الخدمة الصحية إذا كانت ملفات البيانات في انتظار الاستيعاب
يرجى إغلاق جميع نوافذ PowerShell النشطة على الجهاز. الآن، إذا قمت بالتحقق من دليل العمل للتقييم والعثور على الملفات ذات الأسماء مثل new.recommendations.*** (راجع لقطة الشاشة أدناه):
افتح موجه الأوامر في وضع المسؤول واكتب:
net stop healthservice net start healthservice
بعد تشغيل الأمر أدناه، سيتم تغيير الملفات ليتم معالجتها كما هو موضح أدناه مما يعني أنه تم استيعاب الملفات بنجاح ويجب أن تكون البيانات مرئية على Log Analytics في حوالي 30 دقيقة.
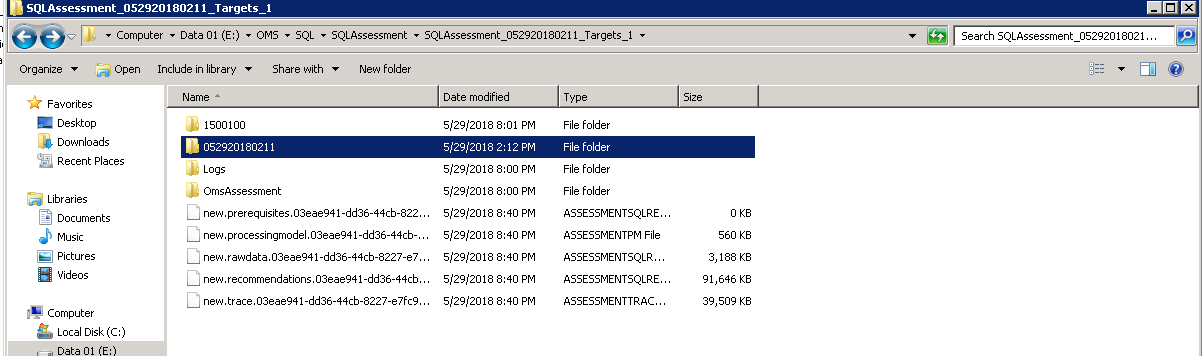


التحقق من تشغيل أي عمليات omsassessment.exe متعارضة
افتح مدير المهام وابحث عن عملية تسمى omsassessment.exe. إذا تم العثور عليه، فهذا يشير إلى أن التقييم لا يزال قيد التشغيل.
إذا كانت طويلة جدا (على سبيل المثال، إذا وجدت أن هذه العملية قيد التشغيل لأكثر من يوم)، فمن المحتمل أن عامل التقييم لا يمكنه معالجة البيانات. لذا يرجى المتابعة إلى خطوات استكشاف الأخطاء وإصلاحها التالية أدناه.
الانتقال من خلال أي أخطاء في ملف المتطلبات الأساسية
انتقل إلى دليل عمل التقييم وانظر إلى ملفات المتطلبات المسبقة (المعالجة.المتطلبات الأساسية) للعثور على أي أخطاء مذكورة لأهداف التقييم.

إذا تم العثور على أي أخطاء، على سبيل المثال مشكلات اتصال WMI، فسيتم ذكر الأسماء المستهدفة والخطأ في هذا الملف. يرجى حل هذا ثم تشغيل التقييم؛ من جدولة المهام، قم بتوسيع Microsoft و Operations Management Suite و AOI***** ، ثم انقر بزر الماوس الأيمن فوق مهمة التقييم المجدولة المطلوبة وانقر فوق run.
الانتقال من خلال الخطأ في ملف سجل الاكتشاف
انتقل إلى دليل عمل التقييم وانتقل إلى المجلد الرقمي المكون من 6 إلى 8 أرقام داخل الدليل. ابحث عن مجلد يسمى كسجلات ستجد داخله ملفا باسم DiscoveryTrace*** .
ابحث عن أي أخطاء أو استثناءات في هذا الملف وقم بحلها لأنها ستكون مرتبطة بمشكلة بيانات الاعتماد/الأذونات وفشل WMI ومشكلات الشبكة وما إلى ذلك.
استيعاب ملف كبير
إذا كان حجم الملفات أدناه processed.recommendations.*** أكبر من 250 ميغابايت، فقد يكون من الصعب معالجة الملفات بواسطة عامل Log Analytics. إذا واجهت هذا السيناريو ولم تتمكن من رؤية البيانات في Log Analytics، فيرجى الاتصال serviceshubteam@ppas.uservoice.com بإعلامنا بمشكلتك.

حاول تقليل عدد الأهداف لكل جدول تقييم
إذا كنت تقوم بتشغيل Windows Server أو Windows Client أو SQL Assessment وأضفت أكثر من 5 أهداف في مهمة مجدولة واحدة، فقد لا يتمكن عامل التقييم أحيانا من معالجة العديد من الأهداف مرة واحدة. إذا واجهت هذا السيناريو، فيرجى استخدام cmdlet أدناه لإزالة أي تكوين موجود:
Remove-WindowsClientAssessmentTask Remove-WindowsServerAssessmentTask Remove-SQLAssessmentTask
الآن قم بتشغيل Add-AssessmentTasks مرة أخرى مع أهداف أقل. يمكنك إضافة العديد من هذه المهام وإنشاء دفعات من المهام مع 3-5 أهداف لكل مهمة مما قد يؤدي إلى تقييم أسرع للبيئة بأكملها.
الانتقال من خلال ملفات سجل إرسال المهام المجدولة والمحمل
في دليل عمل التقييمات، يوجد مجلد \Logs\ يحتوي على *Commandlet*.log .log *Module*.
*Commandlet*يحتوي ملف .log على بيانات حول المهمة المجدولة التي تبدأ أمر Powershell ويمكن استخدام هذا للعثور على سبب عدم بدء المهمة المجدولة. إذا لم يتم إنتاج هذا الملف عند بدء المهمة المجدولة ODA، فإنه يشير عادة إلى خطأ في كلمة المرور.
*Module*يحتوي ملف .log على بيانات حول Health Service ومحاولاته لتحميل البيانات إلى سحابة Azure Log Analytics.
يحتوي سجل أحداث Applications and Services Logs\Operations Manager أيضا على معلومات يمكن استخدامها لاستكشاف المشكلات المختلفة وإصلاحها.