تمرين - تجربة التغييرات باستخدام الأمر "what-if"
إشعار
عند تنشيط بيئة الاختبار المعزولة لأول مرة والموافقة على الشروط، يرتبط حسابك في Microsoft بدليل جديد في Azure يسمى Microsoft Learn Sandbox. كما تتم إضافتك إلى اشتراك خاص يسمى اشتراك Concierge.
طلب منك فريق التصميم بشركة الألعاب تحديث قالب يكوِّن شبكة ظاهرية. في هذه الوحدة، يمكنك استخدام «ماذا لو» للتحقق من تأثيرات نشر القالب المحدث.
أثناء العملية، ستقوم بما يلي:
- أنشئ قالب أولي ووزعه.
- استعد لتوزيع قالب مختلف قليلاً، واستخدم عملية «what-if» في مراجعة التغييرات المتوقعة.
- استخدم التوزيع الكامل في نشر قالب فارغ، واستخدم عملية «What-if» في مراجعة التغييرات المتوقعة.
يستخدم هذا التمرين أدوات Azure Resource Manager ل Visual Studio Code. تأكد من تثبيت هذا الملحق في التعليمة البرمجية لـ Visual Studio.
يستخدم هذا التمرين ملحق Bicep لـ Visual Studio Code. تأكد من تثبيت هذا الملحق في التعليمة البرمجية لـ Visual Studio.
إنشاء قالب البدء
ستبدأ بقالب موجود يستخدمه فريقك. ينشئ القالب الشبكة الظاهرية.
فتح Visual Studio Code.
أنشئ ملفاً جديداً يسمى azuredeploy.json.
احفظ الملف الفارغ بحيث يتمكن Visual Studio Code من تحميل أدوات قالب ARM.
يمكنك إما تحديد File>Save As، أو تحديد Ctrl+S في Windows (⌘+S في macOS). تأكد من تذكر المكان الذي حفظت فيه الملف. على سبيل المثال، قد ترغب في إنشاء مجلد للبرامج النصية لحفظ الملف به.
انسخ التعليمة البرمجية التالية إلى azuredeploy.json.
{ "$schema": "https://schema.management.azure.com/schemas/2019-04-01/deploymentTemplate.json#", "contentVersion": "1.0.0.0", "parameters": {}, "variables": {}, "resources": [ { "apiVersion": "2024-01-01", "type": "Microsoft.Network/virtualNetworks", "name": "vnet-001", "location": "[resourceGroup().location]", "tags": { "CostCenter": "12345", "Owner": "Team A" }, "properties": { "addressSpace": { "addressPrefixes": [ "10.0.0.0/16" ] }, "enableVmProtection": false, "enableDdosProtection": false, "subnets": [ { "name": "subnet001", "properties": { "addressPrefix": "10.0.0.0/24" } }, { "name": "subnet002", "properties": { "addressPrefix": "10.0.1.0/24" } } ] } } ] }حفظ القالب.
فتح Visual Studio Code.
قم بإنشاء ملف جديد يسمى main.bicep.
احفظ الملف الفارغ بحيث يقوم Visual Studio Code بتحميل أدوات Bicep.
يمكنك إما تحديد File>Save As، أو تحديد Ctrl+S في Windows (⌘+S في macOS). تأكد من تذكر المكان الذي حفظت فيه الملف. على سبيل المثال، قد ترغب في إنشاء مجلد للبرامج النصية لحفظ الملف به.
انسخ التعليمة البرمجية التالية إلى main.bicep.
resource vnet 'Microsoft.Network/virtualNetworks@2024-01-01' = { name: 'vnet-001' location: resourceGroup().location tags: { 'CostCenter': '12345' 'Owner': 'Team A' } properties: { addressSpace: { addressPrefixes: [ '10.0.0.0/16' ] } enableVmProtection: false enableDdosProtection: false subnets: [ { name: 'subnet001' properties: { addressPrefix: '10.0.0.0/24' } } { name: 'subnet002' properties: { addressPrefix: '10.0.1.0/24' } } ] } }حفظ القالب.
نشر القالب إلى Azure
لتوزيع هذا القالب إلى Azure، قم بتسجيل الدخول إلى حساب Azure الخاص بك من المحطة الطرفية لـ Visual Studio Code. تأكد من تثبيت Azure PowerShell، وسجّل الدخول إلى الحساب نفسه الذي قام بتنشيط بيئة الاختبار المعزولة.
في القائمة المحطة الطرفية، حدد محطة طرفية جديدة. عادة ما تفتح نافذة المحطة الطرفية في النصف السفلي من الشاشة.
إذا كانت shell المعروضة على الجانب الأيمن من نافذة المحطة الطرفية powershell أو pwsh، فإن shell الصحيح مفتوح، ويمكنك التخطي إلى القسم التالي.

إذا ظهرت shell بخلاف powershell أو pwsh ، فحدد سهم shell المنسدلة، ثم حدد PowerShell.
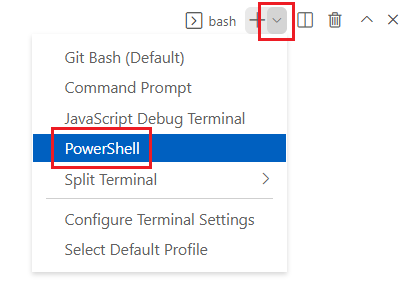
في قائمة shell الطرفية، حدد powershell أو pwsh.
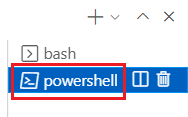
في المحطة الطرفية، اذهب إلى الدليل حيث قمت بحفظ القالب الخاص بك. على سبيل المثال، إذا حفظت قالبك في مجلد قوالب، يمكنك استخدام هذا الأمر:
Set-Location -Path templates
تثبيت Bicep CLI
لاستخدام Bicep من Azure PowerShell، ثبّت Bicep CLI.
تسجيل الدخول إلى Azure باستخدام Azure PowerShell
في المحطة الطرفية لتعليمة Visual Studio البرمجية، شغِّل الأمر التالي:
Connect-AzAccountيفتح متصفح بحيث يمكنك تسجيل الدخول إلى حسابك في Azure.
بعد تسجيل الدخول إلى Azure، ستعرض المحطة الطرفية قائمة الاشتراكات المقترنة بهذا الحساب.
إذا قمت بتنشيط بيئة الاختبار المعزولة، يتم عرض اشتراك باسم Concierge Subscription. استخدمه في باقي التدريب.
عيِّن الاشتراك الافتراضي لجميع أوامر Azure PowerShell التي تشغِّلها في هذه الجلسة.
$context = Get-AzSubscription -SubscriptionName 'Concierge Subscription' Set-AzContext $contextإشعار
إذا كنت قد استخدمت أكثر من بيئة اختبار معزولة واحدة مؤخرًا، فقد تعرض المحطة الطرفية أكثر من مثيل واحد لـ Concierge Subscription. في هذه الحالة، استخدم الخطوتين التاليتين لتعيين الاشتراك الافتراضي. إذا نجح الأمر السابق، وتم سرد Concierge Subscription واحد فقط، فتخطَّ الخطوتين التاليتين.
احصل على معرّف الاشتراك. يسرد تشغيل الأمر التالي الاشتراكات ومعرفاتها. ابحث عن
Concierge Subscription، ثم انسخ المعرّف من العمود الثاني. وسيبدو على هذا النحوcf49fbbc-217c-4eb6-9eb5-a6a6c68295a0.Get-AzSubscriptionغيِّر اشتراكك النشط إلى Concierge Subscription. تأكد من استبدال {Your subscription ID} بالمعرّف الذي قمت بنسخه.
$context = Get-AzSubscription -SubscriptionId {Your subscription ID} Set-AzContext $context
تعيين مجموعة الموارد الافتراضية
يمكنك تعيين مجموعة الموارد الافتراضية وحذف المعلمة من بقية أوامر Azure PowerShell في هذا التمرين. عيِّن هذا الإعداد الافتراضي إلى مجموعة الموارد المنشأة لك في بيئة الاختبار المعزولة.
Set-AzDefault -ResourceGroupName <rgn>[sandbox resource group name]</rgn>
لنشر هذا القالب إلى Azure، تحتاج إلى تسجيل الدخول إلى حساب Azure الخاص بك من محطة Visual Studio Code. تأكد من تثبيت Azure CLI، وتذكر أن تسجل الدخول بالحساب نفسه الذي استخدمته لتنشيط بيئة الاختبار المعزولة.
في القائمة المحطة الطرفية، حدد محطة طرفية جديدة. عادة ما تفتح نافذة المحطة الطرفية في النصف السفلي من الشاشة.
إذا كانت القشرة الموضحة على الجانب الأيمن من نافذة المحطة الطرفية هي bash، فإن shell الصحيح مفتوح ويمكنك التخطي إلى القسم التالي.

إذا ظهرت shell بخلاف bash ، فحدد سهم القائمة المنسدلة shell، ثم حدد Azure Cloud Shell (Bash).
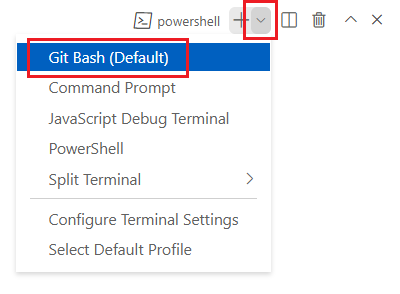
في قائمة الأصداف الطرفية، حدد bash.
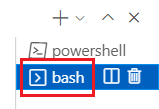
في المحطة الطرفية، اذهب إلى الدليل حيث قمت بحفظ القالب الخاص بك. على سبيل المثال، إذا حفظت قالبك في مجلد قوالب، يمكنك استخدام هذا الأمر:
cd templates
تثبيت Bicep
قم بتشغيل الأمر التالي للتأكد من أن لديك أحدث إصدار من Bicep:
az bicep install && az bicep upgrade
تسجيل الدخول إلى Azure
في محطة Visual Studio Code الطرفية، قم بتسجيل الدخول إلى Azure عن طريق تشغيل الأمر التالي:
az loginفي المتصفح الذي يفتح، سجل الدخول إلى حسابك في Azure.
تعرض المحطة الطرفية لـ Visual Studio Code قائمة الاشتراكات المقترنة بهذا الحساب.
عيِّن الاشتراك الافتراضي لجميع أوامر Azure CLI التي تشغِّلها في هذه الجلسة.
az account set --subscription "Concierge Subscription"إشعار
إذا كنت قد استخدمت أكثر من بيئة اختبار معزولة واحدة مؤخرًا، فقد تعرض المحطة الطرفية أكثر من مثيل واحد لـ Concierge Subscription. في هذه الحالة، استخدم الخطوتين التاليتين لتعيين الاشتراك الافتراضي. إذا نجح الأمر السابق، وتم سرد Concierge Subscription واحد فقط، فتخطَّ الخطوتين التاليتين.
احصل على معرفات "Concierge Subscription".
az account list \ --refresh \ --query "[?contains(name, 'Concierge Subscription')].id" \ --output tableتعيين الاشتراك الافتراضي باستخدام معرّف الاشتراك. استبدل {معرّف الاشتراك الخاص بك} بأحدث معرّف اشتراك Concierge.
az account set --subscription {your subscription ID}
تعيين مجموعة الموارد الافتراضية
عند استخدام Azure CLI، يمكنك تعيين مجموعة الموارد الافتراضية وحذف المعلمة من بقية أوامر Azure CLI في هذا التدريب. عيِّن الإعداد الافتراضي لمجموعة الموارد المنشأة لك في بيئة الاختبار المعزولة.
az configure --defaults group="<rgn>[sandbox resource group name]</rgn>"
لتوزيع هذا القالب إلى Azure، قم بتسجيل الدخول إلى حساب Azure الخاص بك من المحطة الطرفية لـ Visual Studio Code. تأكد من تثبيت Azure PowerShell، وسجّل الدخول إلى الحساب نفسه الذي قام بتنشيط بيئة الاختبار المعزولة.
في القائمة المحطة الطرفية، حدد محطة طرفية جديدة. عادة ما تفتح نافذة المحطة الطرفية في النصف السفلي من الشاشة.
إذا كانت shell المعروضة على الجانب الأيمن من نافذة المحطة الطرفية powershell أو pwsh، فإن shell الصحيح مفتوح، ويمكنك التخطي إلى القسم التالي.

إذا ظهرت shell بخلاف powershell أو pwsh ، فحدد سهم shell المنسدلة، ثم حدد PowerShell.
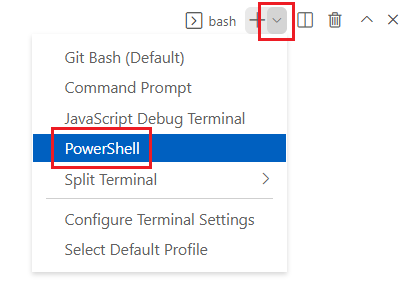
في قائمة shell الطرفية، حدد powershell أو pwsh.
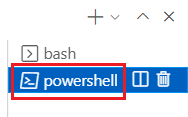
في المحطة الطرفية، اذهب إلى الدليل حيث قمت بحفظ القالب الخاص بك. على سبيل المثال، إذا حفظت قالبك في مجلد قوالب، يمكنك استخدام هذا الأمر:
Set-Location -Path templates
تسجيل الدخول إلى Azure باستخدام Azure PowerShell
في المحطة الطرفية لتعليمة Visual Studio البرمجية، شغِّل الأمر التالي:
Connect-AzAccountيفتح متصفح بحيث يمكنك تسجيل الدخول إلى حسابك في Azure.
بعد تسجيل الدخول إلى Azure، ستعرض المحطة الطرفية قائمة الاشتراكات المقترنة بهذا الحساب.
إذا قمت بتنشيط بيئة الاختبار المعزولة، يتم عرض اشتراك باسم Concierge Subscription. استخدمه في باقي التدريب.
عيِّن الاشتراك الافتراضي لجميع أوامر Azure PowerShell التي تشغِّلها في هذه الجلسة.
$context = Get-AzSubscription -SubscriptionName 'Concierge Subscription' Set-AzContext $contextإشعار
إذا كنت قد استخدمت أكثر من بيئة اختبار معزولة واحدة مؤخرًا، فقد تعرض المحطة الطرفية أكثر من مثيل واحد لـ Concierge Subscription. في هذه الحالة، استخدم الخطوتين التاليتين لتعيين الاشتراك الافتراضي. إذا نجح الأمر السابق، وتم سرد Concierge Subscription واحد فقط، فتخطَّ الخطوتين التاليتين.
احصل على معرّف الاشتراك. يسرد تشغيل الأمر التالي الاشتراكات ومعرفاتها. ابحث عن
Concierge Subscription، ثم انسخ المعرّف من العمود الثاني. وسيبدو على هذا النحوcf49fbbc-217c-4eb6-9eb5-a6a6c68295a0.Get-AzSubscriptionغيِّر اشتراكك النشط إلى Concierge Subscription. تأكد من استبدال {Your subscription ID} بالمعرّف الذي قمت بنسخه.
$context = Get-AzSubscription -SubscriptionId {Your subscription ID} Set-AzContext $context
تعيين مجموعة الموارد الافتراضية
يمكنك تعيين مجموعة الموارد الافتراضية وحذف المعلمة من بقية أوامر Azure PowerShell في هذا التمرين. عيِّن هذا الإعداد الافتراضي إلى مجموعة الموارد المنشأة لك في بيئة الاختبار المعزولة.
Set-AzDefault -ResourceGroupName <rgn>[sandbox resource group name]</rgn>
لنشر هذا القالب إلى Azure، تحتاج إلى تسجيل الدخول إلى حساب Azure الخاص بك من محطة Visual Studio Code. تأكد من تثبيت Azure CLI، وتذكر أن تسجل الدخول بالحساب نفسه الذي استخدمته لتنشيط بيئة الاختبار المعزولة.
في القائمة المحطة الطرفية، حدد محطة طرفية جديدة. عادة ما تفتح نافذة المحطة الطرفية في النصف السفلي من الشاشة.
إذا كانت القشرة الموضحة على الجانب الأيمن من نافذة المحطة الطرفية هي bash، فإن shell الصحيح مفتوح ويمكنك التخطي إلى القسم التالي.

إذا ظهرت shell بخلاف bash ، فحدد سهم القائمة المنسدلة shell، ثم حدد Azure Cloud Shell (Bash).
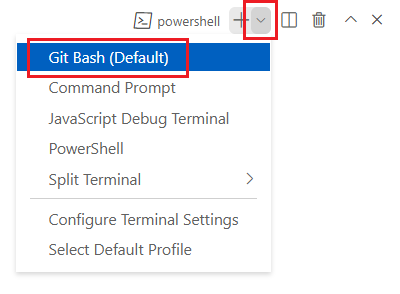
في قائمة الأصداف الطرفية، حدد bash.
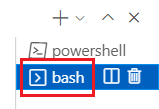
في المحطة الطرفية، اذهب إلى الدليل حيث قمت بحفظ القالب الخاص بك. على سبيل المثال، إذا حفظت قالبك في مجلد قوالب، يمكنك استخدام هذا الأمر:
cd templates
تسجيل الدخول إلى Azure
في محطة Visual Studio Code الطرفية، قم بتسجيل الدخول إلى Azure عن طريق تشغيل الأمر التالي:
az loginفي المتصفح الذي يفتح، سجل الدخول إلى حسابك في Azure.
تعرض المحطة الطرفية لـ Visual Studio Code قائمة الاشتراكات المقترنة بهذا الحساب.
عيِّن الاشتراك الافتراضي لجميع أوامر Azure CLI التي تشغِّلها في هذه الجلسة.
az account set --subscription "Concierge Subscription"إشعار
إذا كنت قد استخدمت أكثر من بيئة اختبار معزولة واحدة مؤخرًا، فقد تعرض المحطة الطرفية أكثر من مثيل واحد لـ Concierge Subscription. في هذه الحالة، استخدم الخطوتين التاليتين لتعيين الاشتراك الافتراضي. إذا نجح الأمر السابق، وتم سرد Concierge Subscription واحد فقط، فتخطَّ الخطوتين التاليتين.
احصل على معرفات "Concierge Subscription".
az account list \ --refresh \ --query "[?contains(name, 'Concierge Subscription')].id" \ --output tableتعيين الاشتراك الافتراضي باستخدام معرّف الاشتراك. استبدل {معرّف الاشتراك الخاص بك} بأحدث معرّف اشتراك Concierge.
az account set --subscription {your subscription ID}
تعيين مجموعة الموارد الافتراضية
عند استخدام Azure CLI، يمكنك تعيين مجموعة الموارد الافتراضية وحذف المعلمة من بقية أوامر Azure CLI في هذا التدريب. عيِّن الإعداد الافتراضي لمجموعة الموارد المنشأة لك في بيئة الاختبار المعزولة.
az configure --defaults group="<rgn>[sandbox resource group name]</rgn>"
توزيع القالب باستخدام Azure PowerShell
قم بتشغيل New-AzResourceGroupDeployment لتوزيع القالب.
New-AzResourceGroupDeployment -TemplateFile main.bicep
يظهر النص قيد التشغيل في المحطة الطرفية. يستغرق النشر دقيقة أو دقيقتين للانتهاء.
توزيع القالب باستخدام Azure PowerShell
قم بتشغيل New-AzResourceGroupDeployment لتوزيع القالب.
New-AzResourceGroupDeployment -TemplateFile azuredeploy.json
يظهر النص قيد التشغيل في المحطة الطرفية. يستغرق النشر دقيقة أو دقيقتين للانتهاء.
توزيع القالب باستخدام Azure CLI
قم بتشغيل az deployment group create لتوزيع القالب.
az deployment group create --template-file main.bicep
يستغرق النشر دقيقة أو دقيقتين للانتهاء.
توزيع القالب باستخدام Azure CLI
قم بتشغيل az deployment group create لتوزيع القالب.
az deployment group create --template-file azuredeploy.json
يستغرق النشر دقيقة أو دقيقتين للانتهاء.
تحقق من التوزيع
للتحقق من إنشاء التوزيع وإرساله إلى Azure، انتقل إلى Azure portal وتأكد من أنك في اشتراك بيئة الاختبار المعزولة:
حدد الصورة الرمزية في الزاوية العليا من الصفحة.
حدد تبديل الدليل. في القائمة، حدد دليل Microsoft Learn Sandbox.
حدد Resource groups.
حدد
[sandbox resource group name] .في Overview، ترى نجاح عملية توزيع واحدة.
حدد 1 Succeeded للاطلاع على تفاصيل التوزيع.

حدد توزيع main لمعرفة الموارد التي تم توزيعها. في هذه الحالة، تم توزيع شبكة ظاهرية واحدة (مساحة العنوان 10.0.0.0/16) مع توزيع شبكتين فرعيتين.


اترك الصفحة مفتوحة في المستعرض حتى تتمكن من التحقق من عمليات النشر مرة أخرى لاحقا.
تعديل القالب
في ملف azuredeploy.json في تعليمة Visual Studio البرمجية، احذف العلامة التي تسمى
Ownerوقيمتها. بعد الانتهاء، يجب أن تبدو خاصيةtagsللشبكة الظاهرية كما يلي:"tags": { "CostCenter": "12345" },حدِّث
addressPrefixesلتغيير/16إلى/15. بعد الانتهاء، يجب أن تبدو خاصيةaddressSpaceللشبكة الظاهرية كما يلي:"addressSpace": { "addressPrefixes": [ "10.0.0.0/15" ] },احذف الشبكة الفرعية التي تسمى
subnet001. تأكد من حذف كائن الشبكة الفرعية بالكامل. بعد الانتهاء، يجب أن تبدو خاصيةsubnetsللشبكة الظاهرية كما يلي:"subnets": [ { "name": "subnet002", "properties": { "addressPrefix": "10.0.1.0/24" } } ]حفظ القالب.
في ملف main.bicep في تعليمة Visual Studio البرمجية، احذف العلامة التي تسمى
Ownerوقيمتها. بعد الانتهاء، يجب أن تبدو خاصيةtagsللشبكة الظاهرية كما يلي:tags: { 'CostCenter': '12345' }حدِّث
addressPrefixesلتغيير/16إلى/15. بعد الانتهاء، يجب أن تبدو خاصيةaddressSpaceللشبكة الظاهرية كما يلي:addressSpace: { addressPrefixes: [ '10.0.0.0/15' ] }احذف الشبكة الفرعية التي تسمى
subnet001. تأكد من حذف كائن الشبكة الفرعية بالكامل. بعد الانتهاء، يجب أن تبدو خاصيةsubnetsللشبكة الظاهرية كما يلي:subnets: [ { name: 'subnet002' properties: { addressPrefix: '10.0.1.0/24' } } ]حفظ القالب.
تشغيل أمر what-if مع القالب المعدَّل
قم بتشغيل New-AzResourceGroupDeployment مع العلامة -WhatIfلتنفيذ عملية ""what-if"".
New-AzResourceGroupDeployment `
-WhatIf `
-TemplateFile main.bicep
قم بتشغيل New-AzResourceGroupDeployment مع العلامة -WhatIfلتنفيذ عملية ""what-if"".
New-AzResourceGroupDeployment `
-WhatIf `
-TemplateFile azuredeploy.json
شغِّل az deployment group what-if لتنفيذ عملية what-if:
az deployment group what-if \
--template-file main.bicep
شغِّل az deployment group what-if لتنفيذ عملية what-if:
az deployment group what-if \
--template-file azuredeploy.json
تكون مخرجات what-if مشابهة لما يلي:
لاحظ أن النتيجة مرمزة بالألوان بالإضافة إلى وجود بادئة:
- الأرجواني و~ لأي تعديلات
- الأخضر و+ الموارد الجديدة التي سيتم إنشاؤها
- البرتقالي و- لعمليات الحذف
إزالة الموارد الموجودة في القالب
حدِّث ملف azuredeploy.json في تعليمة Visual Studio البرمجية، ثم أزل جميع محتويات صفيف
resources. عند الانتهاء، يجب أن يبدو القالب هكذا:{ "$schema": "https://schema.management.azure.com/schemas/2019-04-01/deploymentTemplate.json#", "contentVersion": "1.0.0.0", "resources": [ ] }حفظ القالب.
في ملف main.bicep في تعليمة Visual Studio البرمجية، احذف جميع محتويات الملف دون حذف الملف نفسه.
حفظ القالب.
التوزيع باستخدام وضع الكامل وخيار التأكيد
في هذه الخطوات التالية، ستقوم بتوزيع قالب فارغ على البيئة الموجودة.
تحذير
القيام بذلك في الحياة الحقيقية سوف يُزيل أي شيء لديك في السحابة. التعليمة البرمجية التالية مثيرة للاهتمام كتجربة فكرية، ولكن كن حذرًا بشأن استخدام هذا الوضع. على الأقل، استخدم -Confirm العلامة حتى تتمكن من إيقاف هذه العملية إذا لم تعجبك التغييرات المقترحة.
تحذير
القيام بذلك في الحياة الحقيقية سوف يُزيل أي شيء لديك في السحابة. التعليمة البرمجية التالية مثيرة للاهتمام كتجربة فكرية، ولكن كن حذرًا بشأن استخدام هذا الوضع. على الأقل، استخدم --confirm-with-what-if العلامة حتى تتمكن من إيقاف هذه العملية إذا لم تعجبك التغييرات المقترحة.
شغّل
New-AzResourceGroupDeploymentبعلامة-Mode Completeلتنفيذ عملية التوزيع بوضع كامل:New-AzResourceGroupDeployment ` -Mode Complete ` -Confirm ` -TemplateFile main.bicepستبدو المخرجات مشابهة لما يلي:
لاحظ كيف أن السطر الأخير من المُخرج هو تأكيد. إنه يطلب منك تحديد y أو n للمضي قدمًا.
بالنسبة لـ [A] Yes to All، أدخل A لتنفيذ عملية التوزيع وتنظيف البيئة التي تستخدمها.
شغّل
New-AzResourceGroupDeploymentبعلامة-Mode Completeلتنفيذ عملية التوزيع بوضع كامل:New-AzResourceGroupDeployment ` -Mode Complete ` -Confirm ` -TemplateFile azuredeploy.jsonستبدو المخرجات مشابهة لما يلي:
لاحظ كيف أن السطر الأخير من المُخرج هو تأكيد. إنه يطلب منك تحديد y أو n للمضي قدمًا.
بالنسبة لـ [A] Yes to All، أدخل A لتنفيذ عملية التوزيع وتنظيف البيئة التي تستخدمها.
شغّل
az deployment group createمع العلامة--mode Completeلإنشاء توزيع في وضع كامل:az deployment group create \ --mode Complete \ --confirm-with-what-if \ --template-file main.bicepستبدو المخرجات مشابهة لما يلي:
لاحظ كيف أن السطر الأخير من المُخرج هو تأكيد. إنه يطلب منك تحديد y أو n للمضي قدمًا.
أدخل y (اختصار "yes") لتنفيذ عملية التوزيع وتنظيف البيئة التي تستخدمها.
شغّل
az deployment group createمع العلامة--mode Completeلإنشاء توزيع في وضع كامل:az deployment group create \ --mode Complete \ --confirm-with-what-if \ --template-file azuredeploy.jsonستبدو المخرجات مشابهة لما يلي:
لاحظ كيف أن السطر الأخير من المُخرج هو تأكيد. إنه يطلب منك تحديد y أو n للمضي قدمًا.
أدخل y (اختصار "yes") لتنفيذ عملية التوزيع وتنظيف البيئة التي تستخدمها.
تحقق من التوزيع
ارجع إلى المستعرض المفتوح الذي استخدمته سابقاً. تحقق من أن الشبكة الظاهرية لم تعد موجودة، كما في لقطة الشاشة هذه:




