التنسيق الشرطي
يمكن أن يؤدي تطبيق التنسيق الشرطي على تطبيقك إلى تحسين تجربة المستخدم. تذكر أن كل عنصر تحكم له خصائص مختلفة قليلاً، مما يعني أن التنسيق الشرطي لعنصر تحكم قد لا يكون هو نفسه لعنصر آخر. تتضمن الأمثلة على كيفية استخدام التنسيق الشرطي إعداد الخاصية Visible لعنصر تحكم الصورة لإخفائها عند تسجيل دخول مستخدمين معينين أو تغيير DisplayMode لأحد الأزرار إلى معطل حتى يتم إدخال بيانات فِي جميع الحقول الموجودة فِي عنصر تحكم Form. يمكن للتنسيق الشرطي تحسين تجربة المستخدم إلى حد كبير باستخدام المؤشرات المرئية والدالات المعدلة استناداً إلى الشروط.
التنسيق الشرطي للون النص
متابعةً للمثال الذي نحن بصدده باستخدام الدالة Sum، هيا بنا نعرض معادلة لتطبيق التنسيق الشرطي على الخاصية lblSum Color. ارجع إلى الشاشة الأولى فِي تطبيقك التدريبي الذي أنشأناه فِي الوحدة 3 (راجع لقطة الشاشة).
مع تحديد lblSum، انتقل إلى الخاصية Color. إذا حددت حقل الصيغة، لاحظ كيف تُظهر المعلومات الموجودة أسفل الحقل مباشرةً أن قيمة
RGBA(0, 0, 0, 1)مربع أسود اللون ونوع البيانات هو Color.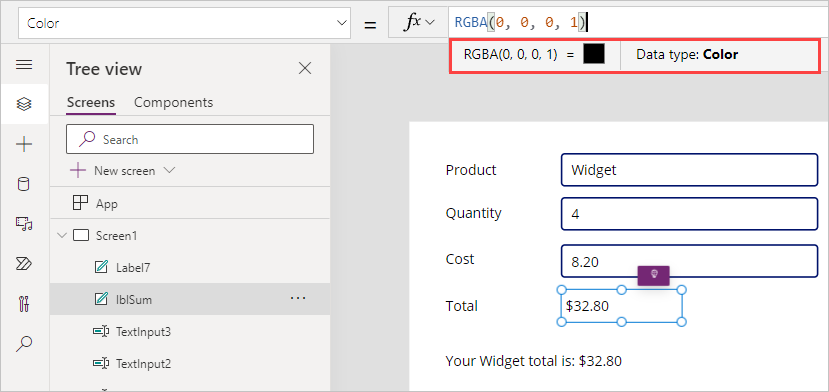
امسح القيمة الحالية وأدخل التالي فِي حقل الإدخال Power fx لـ Color:
If(Sum(Value(TextInput2.Text)*Value(TextInput3.Text))>50,Color.Green,Color.Blue)تحدّد الخاصية Color لون النص فِي عنصر تحكم Label. بالنسبة لهذا المثال، إذا كان حساب Sum لعنصري التحكم TextInput أكبر من 50، يكون اللون هو الأخضر، وإذا لم يكن كذلك، يكون اللون هو الأزرق. لاحظ أيضاً كيف يكون نوع بيانات الإخراج هو Color إذا وضعت المؤشر فِي شريط المعادلة بعد تغيير المعادلة.
عند تعيين الخاصية Color فِي Power Apps، تتوفر خيارات مختلفة. يمكنك توفير كائن ملون فِي المعادلة، كما هو موضح فِي المثال، باستخدام Color.Green أو Color.Blue (أو أي من الألوان المحددة مسبقاً فِي Power Apps). هناك أيضًا ColorValue (التي تستخدم أسماء ألوان CSS وقيم ألوان سداسية تكون من 6 إلى 8 أرقام) ودالة RGBA المتوفرة لاستخدام أي مخطط ألوان قابل للإنشاء.
خاصية text المرجعي لتحديث اللون
يمكنك أيضاً الرجوع إلى خاصية Text لتحديد خاصية Color.
دعنا نرسم سيناريو نريد أن يتلقى عملاؤنا ملاحظاته بناءً على العنصر الذي يطلبونه. إذا تم إدخال منتج معين، فإننا نغير لون نص الملخص.
عندما تستخدم النص كقيمة فِي الصيغة الخاصة بك، فإن حالة النص الخاصة بك هامة. لذلك، يمكننا استخدام دالة مثل Lower لصيغتنا، مثل Lower(yourtextvalue)، والتي ستعيد أي قيمة نصية بأحرف صغيرة.
حاول استبدال المعادلة الموجودة فِي خاصية Color للحصول على ملخص الحركة الخاص بك بما يلي:
If(Lower(TextInput1.Text) = "apples", Color.YellowGreen, Color.Blue)
لاحظ كيف يتغير نص التسمية على الفور إلى اللون الأزرق. الآن ضع تطبيقك فِي وضع المعاينة واكتب "التفاح" فِي حقل إدخال المنتج، ويمكنك أن ترى كيف يتغير لون نص ملخص المعاملة إلى اللون الأصفر والأخضر. لاحظ أيضًا كيف أدخلنا التفاح باستخدام حرف "A" الكبير، لكن الصيغة لا تزال تعمل. لا يهم حالة الرسالة الخاصة بإدخالنا، فقط الإملاء.

نأمل أن تكون بصدد البدء فِي معرفة كيف يمكن للتنسيق الشرطي فِي تطبيق اللوحة لديك تحسين تجربة المستخدم. حافظ على فتح تطبيق التمرين؛ سنستخدمه مرة أخرى عند التعرف على بعض دالات التحقق من صحة البيانات.

