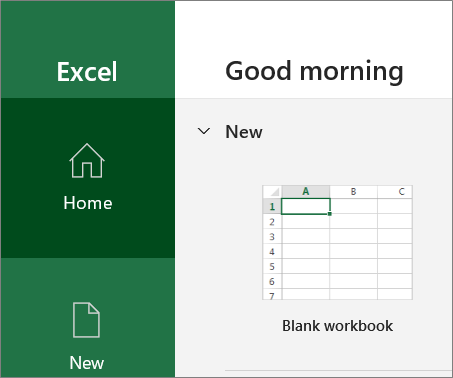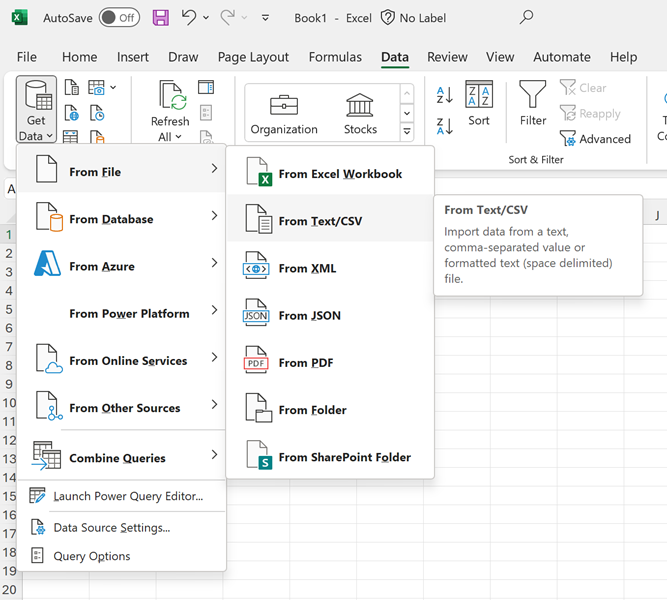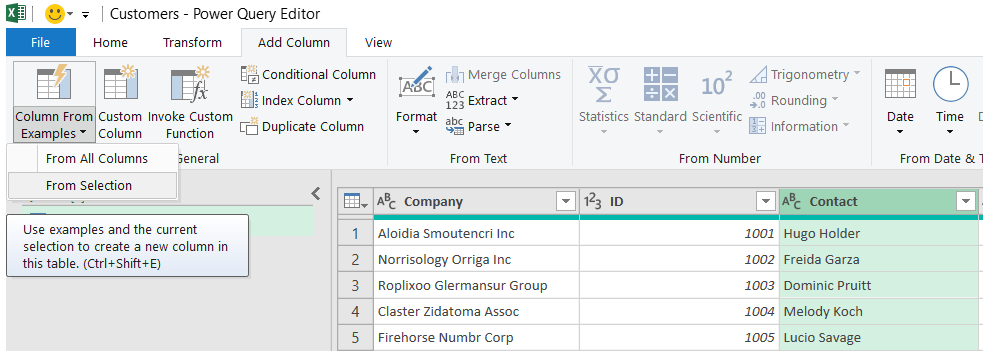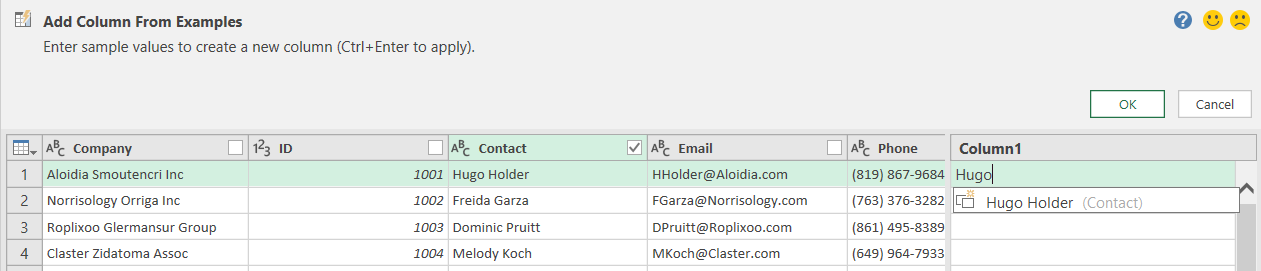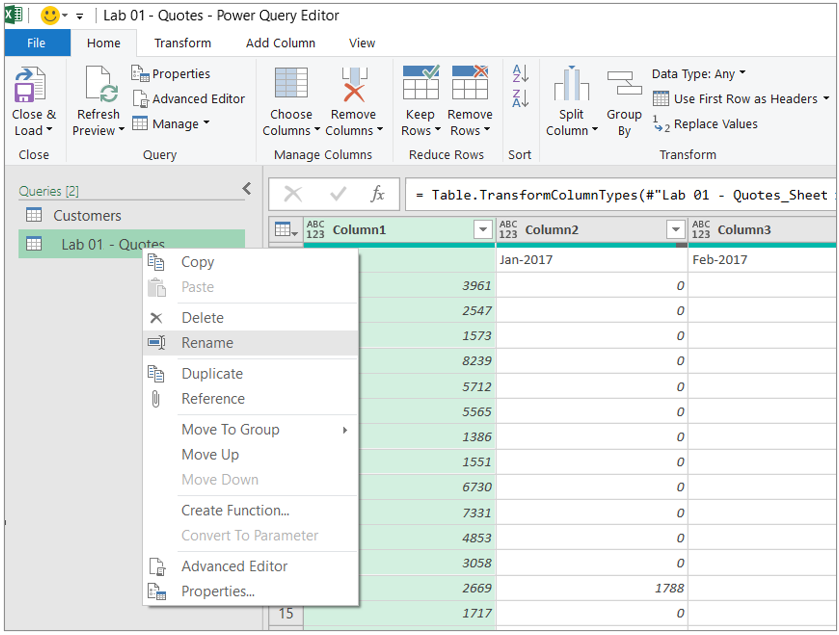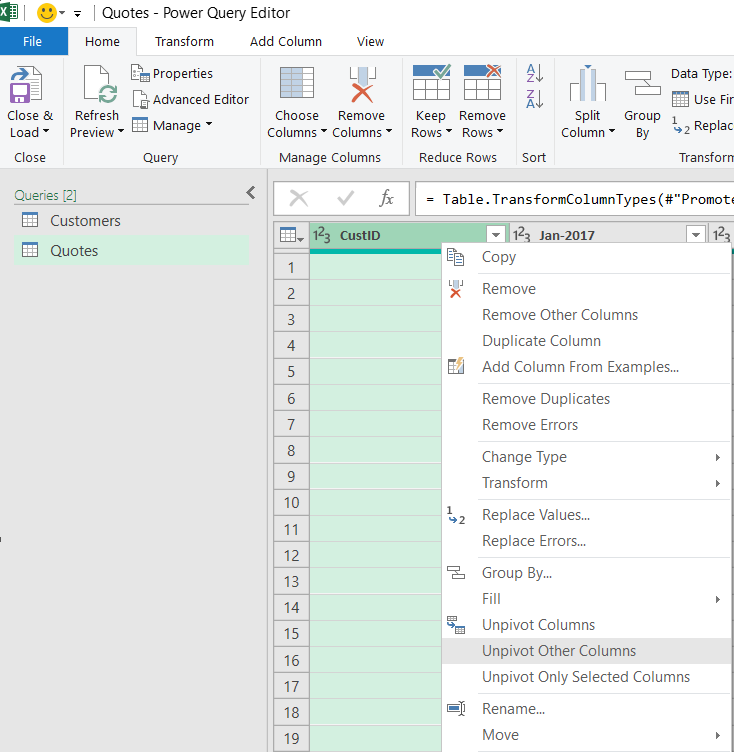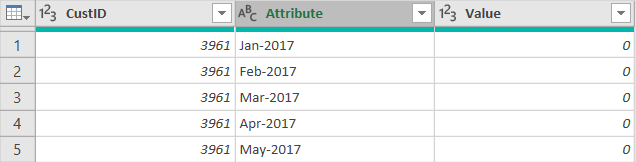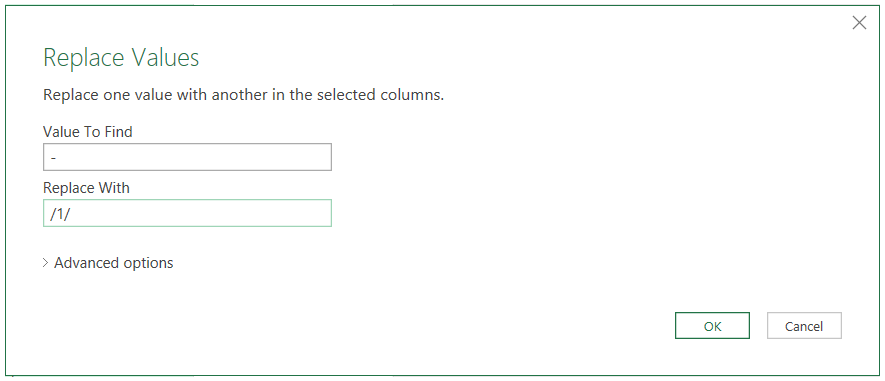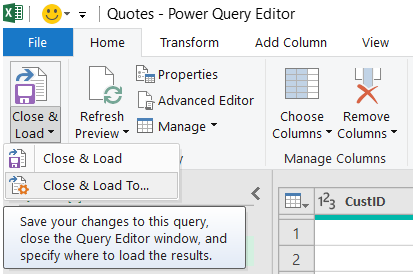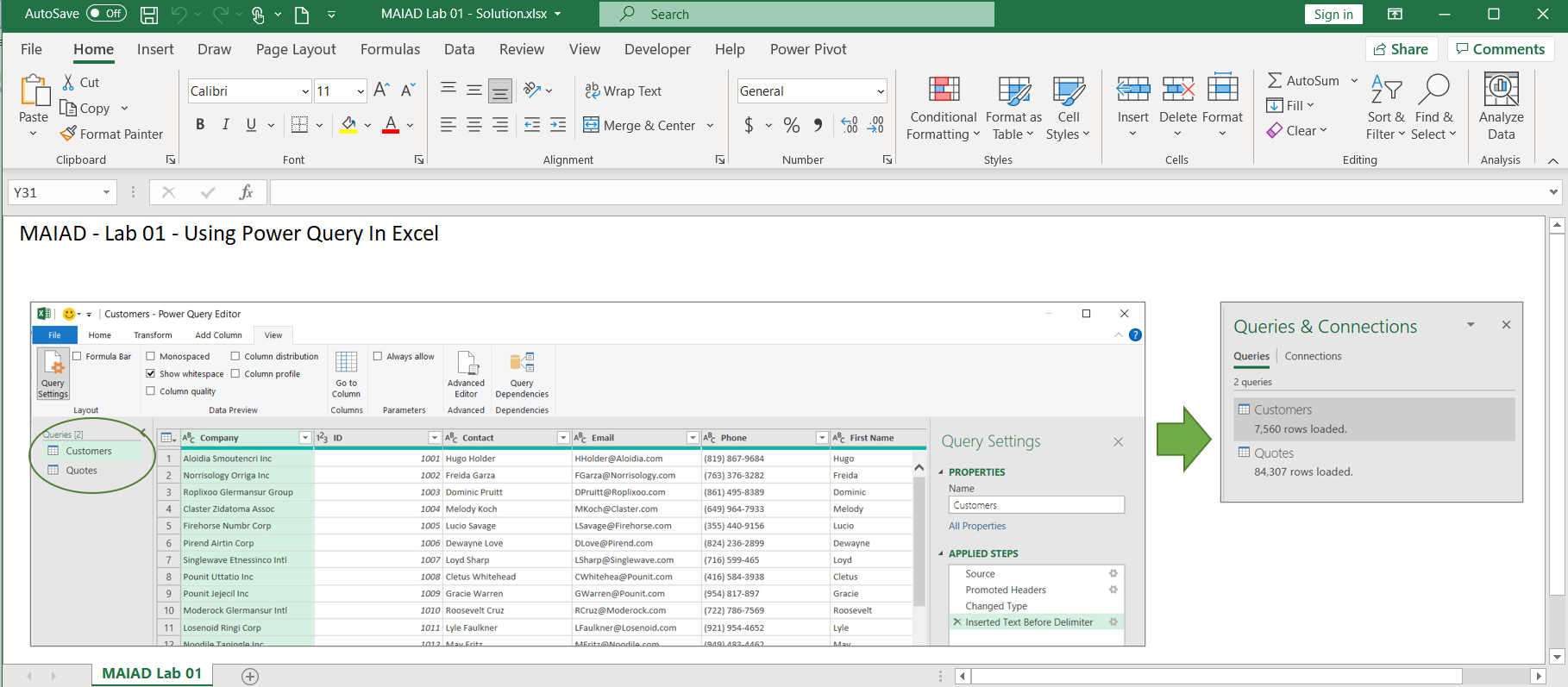تمرين معملي 01 -- استخدام Power Query في Excel
حان الوقت لتجربة Power Query مع حالة الاستخدام الخاضعة للإرشاد هذه خطوة بخطوة. استخدم عينة ملفات مصدر البيانات المتوفرة لإكمال التدريبات.
تمرين معملي 01 -- التحليلات في Excel: استخدام Power Query في Excel
الوقت المقدر لإكمال هذا التمرين المعملي هو 30 دقيقة.
في هذا التمرين المعملي للتعلم العملي، سيتعين عليك إكمال الخطوات التالية:
- استخدام Power Query للاتصال بملف بيانات مصدر .csv – العملاء
- استخدام تحويلات Power Query لربط عمود بواسطة محدد - العملاء
- استخدام Power Query للاتصال بملف بيانات مصدر Excel – عروض الأسعار
- استخدام تحويلات Power Query لإلغاء العرض المحوري – عروض الأسعار
- استخدام تحويلات Power Query للتنظيف – عروض الأسعار
متطلبات التمرين المعملي
يجب توفر المتطلبات المسبقة والإعداد التالية لإتمام التدريبات بنجاح:
يجب أن تكون متصلا بالإنترنت.
يجب أن يكون لديك Microsoft Office مثبتا.
التسجيل في Microsoft Power BI.
كحد أدنى، يجب أن يكون لديك جهاز كمبيوتر مع اثنين من الذاكرات الأساسية و 4 غيغابايت من ذاكرة الوصول العشوائي التي تقوم بتشغيل أحد الإصدارات التالية من Windows: Windows 8 / Windows Server 2008 R2 أو أحدث.
إذا اخترت استخدام Internet Explorer، سيتطلب الإصدار 10 أو أعلى. يمكنك أيضا استخدام Microsoft Edge أو Google Chrome.
تحقق ما إذا كان لديك نظام تشغيل 32 بت أو 64 بت لتحديد ما إذا كنت بحاجة إلى تثبيت التطبيقات 32 بت أو 64 بت.
ملاحظة
Excel و Power BI Desktop 64 بت هو الأفضل.
هام
بادر بتنزيل محتوى الطالب: أنشئ مجلدًا بالاسم ANALYST-LABS على محرك الأقراص C: على جهازك المحلي. بادر بتنزيل كل المحتويات واستخراجها من https://aka.ms/modern-analytics-labs إلى المجلد ANALYST-LABS الذي أنشأته (C:\ANALYST-LABS).
قم بتنزيل وتثبيت Power BI Desktop باستخدام أي من الخيارات التالية:
- إذا كان لديك Windows 10، استخدم Microsoft App Store لتنزيل وتثبيت تطبيق Power BI Desktop.
- تنزيل وتثبيت Microsoft Power BI Desktop.
إذا كان لديك Power BI Desktop مثبتا بالفعل، فتأكد من توفر أحدث إصدار من Power BI.
بنية المستند
توجد بيانات المصدر أو ملفات البدء لكل تمرين معملي داخل كل مجلد تمرين معملي.
يتم إكمال التمرين المعملي 01 باستخدام Power Query في تطبيق Excel.
يتم إكمال التمرين المعملي 02A والتمرين المعملي 02B باستخدام تطبيق Power BI Desktop.
يتم إكمال التمرين المعملي 03A باستخدام تطبيقات Power BI Desktop و خدمة Power BI و Excel.
يتم إكمال التمرين المعملي 03B باستخدام تطبيقات Excel و خدمة Power BI.
كل تمرين معملي يتوفر مع تعليمات تفصيلية يجب اتباعها ويحتوي على صور الشاشة عبر التعليمات. يتم تعريف الإجراءات الرئيسية لكل خطوة بواسطة نص غامق. انتبه إلى الملاحظات والنصائح والمعلومات الهامة الأخرى. يحتوي كل تمرين معملي على ملف حل مكتمل يمكن استخدامه كمرجع.
نظرة عامة
الوقت المقدر لإكمال هذا التمرين المعملي هو 30 دقيقة. في هذا التمرين المعملي، سيتعين عليك إكمال المهام التالية:
استخدام Power Query للاتصال بملف بيانات مصدر CSV – العملاء
استخدام تحويلات Power Query للأمر Split Column بواسطة Delimiter - Customers
استخدام Power Query للاتصال بملف بيانات مصدر XLSX – عروض الأسعار
استخدام تحويلات Power Query لإلغاء العرض المحوري لعروض الأسعار
استخدام تحويلات Power Query لتنظيف عرض الأسعار
ملاحظة
أنشئ هذا التمرين العملي استنادًا إلى أنشطة المبيعات لشركة Wi-Fi وهمية تسمى SureWi، ووفر بواسطة P3 Adaptive. البيانات ملك لشركة P3 Adaptive وتمت مشاركتها بهدف عرض وظائف Excel وPower BI مع عينة بيانات الصناعة. ويجب أن يتضمن أي استخدام لهذه البيانات هذا الإسناد إلى شركة P3 Adaptive.
التمرين 1: استخدام Power Query للاتصال بملف CSV - Customers.csv
في هذا التمرين، ستستخدم Excel للاتصال بملف بيانات مصدر CSV.
المهمة 1: تشغيل Excel
في هذه المهمة، ستقوم بتشغيل ورقة عمل فارغة جديدة للبدء.
قم بتشغيل Excel.
إنشاء مصنف فارغ جديد.
المهمة 2: استخدام Power Query للاتصال بملف CSV
في هذه المهمة، ستقوم بالاتصال بملف بيانات مصدر Customers CSV.
حدد علامة التبويب البيانات على شريط Excel الرئيسي.
حدد Get Data > From File > From Text/CSV.
انتقل إلى ملف C:\ANALYST-LABS\Lab 01\MAIAD Lab 01 - Data Source - Customers.csv.
تعرض مساحة معاينة عينة من بيانات العميل وأسماء الأعمدة والقيم.
ملاحظة
هذا المثال هو معاينة للبيانات فقط.
حدد زر Transform Data. سيؤدي هذا إلى تشغيل نافذة محرر Power Query.
ملاحظة
عندما تعمل في Power Query، من الأفضل تكبير نافذة محرر Power Query بحيث يمكنك عرض القوائم والأجزاء والخيارات في نافذة Power Query بشكل كامل.
بشكل افتراضي، سيتم طي جزء الاستعلامات على الجانب الأيسر من نافذة محرر Power Query. انقر فوق arrow في جزء Queries لتوسيعه وفتحه.
في جزء الاستعلامات، انقر بزر الماوس الأيمن فوق اسم الاستعلام الافتراضي وهو MAIAD Lab 01 - Data Source - Customers ثم عليك إعادة تسمية الاستعلام إلى العملاء.
تلميح
يجب إعطاء الاستعلامات التي سيتم تحميلها لاستخدامها كجزء من Data Model اسم واضح وصفي وسهل الاستخدام واسم يصف ما تمثله البيانات. على سبيل المثال، العملاء، عروض الأسعار، الفواتير، المنتجات، الجغرافيا، إلخ.
التمرين 2: استخدام تحويلات Power Query للأمر Split Column بواسطة Delimiter - Customers
في هذا التمرين، ستستخدم Power Query لاستخراج First Name من عمود Contact.
المهمة 1: استخدام Column from Examples
في هذه المهمة، ستقوم بإنشاء عمود جديد يسمى الاسم الأول باستخدام تحويل إضافة عمود > عمود من الأمثلة لتقسيم جهة الاتصال بواسطة محدد.
من شبكة Preview، حدد العمود Contact.
ثم اختر من علامة التبويب Add Column، و Column from Examples السهم لأسفل والخيار From Selection.
ملاحظة
يفتح هذا نافذة واجهة مستخدم جديد يسمى “Add Columns From Examples” – تبدو هذه النافذة مثل شبكة Power Query Preview، ولكنها نافذة منفصلة تسمح لك بكتابة القيمة المقترحة بحيث يمكن لـ Power Query تحديد النمط والصيغة لتطبيق تحقيق النتائج النهائية.
في نافذة Add Column From Examples، في العمود [Column1] اكتب القيمة "Hugo" ثم اضغط المفتاح Enter.
ملاحظة
بعد الضغط على مفتاح Enter، سوف يقوم Power Query بتحديد ما إذا كان هناك نمط موجود في البيانات لتعبئة القيم لكل الصفوف!
انقر نقرًا مزدوجًا على العنوان الافتراضي الذي يسمى "Text Before Delimiter" ثم أعد تسمية العمود الجديد باسم "First Name". حدد الزر موافق.
ملاحظة
الآن، في شبكة معاينة محرر Power Query، ستلاحظ العمود الجديد المسمى [First Name] – الذي تم إنشاؤه عن طريق تحليل [First Name] من [Contact] باستخدام تحويل Column from Example!
التمرين 3: استخدام Power Query للاتصال بملف XLSX - Quotes.xlsx
في هذا التمرين، ستستخدم Excel للاتصال بملف بيانات مصدر XLSX.
المهمة 1: الاتصال بملف بيانات مصدر XLSX من داخل نافذة محرر Power Query
في هذه المهمة، سوف تبدأ من داخل نافذة محرر Power Query.
من قائمة Power Query Home، حدد خيار الملف New Source > Excel.
انتقل إلى ملف C:\ANALYST-LABS\Lab 01\Data Source - Quotes.xlsx.
في نافذة Navigator، حدد ورقة العمل المسماة "Lab 01 - Quotes".
ملاحظة
هذه معاينة للبيانات فقط.
حدد الزر موافق للتحميل كاستعلام ثاني في نافذة محرر Power Query.
في جزء Queries، انقر بزر الماوس الأيمن فوق اسم الاستعلام الافتراضي ”Lab 01 - Quotes“ لإعادة تسمية الاستعلام إلى ”Quotes“.
التمرين 4: استخدام Power Query لإلغاء العرض المحوري لعروض الأسعار
في هذا التمرين، ستستخدم تحويلات Power Query لهيكلة بيانات عرض الأسعار من أجل Power Pivot.
المهمة 1: استخدام الصف الأول كزر تحويل الرؤوس
في هذه المهمة، ستقوم بنقل الصف الأول مع قيم رأس العمود إلى رأس الجدول.
في قائمة الصفحة الرئيسية، حدد الزر استخدام الصف الأول كرأس.
المهمة 2: استخدام خيار قائمة تحويل إلغاء العرض المحوري
في هذه المهمة، ستقوم بإلغاء العرض المحوري لبيانات عروض الأسعار.
في جزء Preview، انقر بزر الماوس الأيمن فوق العمود [CustID] لعرض خيارات القائمة.
ثم حدد الخيار Unpivot Other Columns.
انقر نقرًا مزدوجًا فوق العمود المسمى [Attribute] لإعادة تسمية العمود إلى [QuoteDate].
انقر نقرًا مزدوجًا فوق العمود المسمى [Value] لإعادة تسمية العمود إلى [QuoteAmt].
قبل
بعد
التمرين 5: استخدام Power Query لتنظيف عرض الأسعار
في هذا التمرين، ستستخدم تحويلات Power Query لتنظيف بيانات عروض الأسعار.
المهمة 1: استخدام تحويل استبدال
في هذه المهمة، ستستخدم تقنية استبدال لتغيير [QuoteDate] إلى تاريخ كامل يمكن تحويله إلى نوع بيانات Date.
في نافذة Preview، انقر بزر الماوس الأيمن فوق العمود [QuoteDate] لعرض خيارات القائمة.
بعد ذلك، حدد الخيار Replace Values....
في نافذة Replace Values... UI:
أدخل شرطة "-" في مربع نص Value To Find.
أدخل "/1/" في مربع النص Replace With.
- حدد الزر موافق.
المهمة 2: استخدام أيقونة Data Type
في هذه المهمة، ستستخدم أيقونة Data Type لتغيير نوع البيانات من Text إلى Date.
حدد أيقونة ABC، الذي يشير إلى أن العمود هو من نوع البيانات Text.
حدد خيار نوع البيانات Date من خيارات قائمة نوع البيانات.
المهمة 3: إغلاق نموذج البيانات وتحميله
في هذه المهمة، ستقوم بتحميل جداول العملاء وعروض الأسعار إلى نموذج البيانات.
من قائمة Home، حدد Close & Load > Close & Load To....
في نافذة Import، حدد الزر التبادلي Only Create Connection.
ثم حدد المربع بجوار إضافة هذه البيانات إلى نموذج البيانات.
حدد الزر موافق.
ملاحظة
سيتم عرض الجداول المحملة في نافذة Queries & Connections Pane مع العدد الإجمالي للصفوف المحملة.
ملاحظة
عند هذه النقطة، قمت بالاتصال بمصادر البيانات باستخدام Power Query وحددت خيار خانة الاختيار لإضافة هذه البيانات إلى نموذج البيانات. ومع ذلك، لم نلاحظ فعليًا المكان الذي تم تحميل هذه البيانات إليه. في التمرين المعملي Lab 02A، ستستخدم Power BI Desktop لاستيراد اتصالات Power Query وجدول العميل وجدول عرض الأسعار لإنشاء نموذج البيانات.
ملاحظة
لتحرير الاستعلامات وإعادة تشغيل نافذة محرر Power Query، حدد Data > Queries & Connections لعرض جزء Queries & Connections.
ملاحظة
عند تحديد Close and Load To… وتعيين خيارات Import Data للمرة الأولى، هذا هو الإعداد الافتراضي. يمكنك دائمًا تعديل هذه الإعدادات عن طريق النقر بزر الماوس الأيمن على الاستعلام في جزء Queries & Connections، ثم تحديد Load To… الخيار لعرض وتحديث إعدادات Import Data.
المهمة 4: حفظ الملف
في هذه المهمة، ستقوم بحفظ ملف Excel مع اتصالات الاستعلام العملاء و عروض الأسعار.
من شريط Excel الرئيسي، حدد ملف > حفظ.
انتقل إلى مجلد C:\ANALYST-LABS\Lab 01 وحفظ الملف باسم Lab 01 - My Solution.xlsx.
الملخص
في هذا التمرين المعملي، استخدمت Power Query في Excel للاتصال بملفات بيانات المصدر CSV وXLSX، وأنشأت عمودًا جديدًا باستخدام تحويلات Column from Example، وunpivoted & applied في Power Query، وحملت بيانات المصدر إلى نموذج بيانات، ثم حفظت ملف Excel مع اتصالات البيانات.