التمرين - إنشاء حساب Azure Maps
وقبل أن تتمكن من استخدام Azure Maps على صفحة ويب، تحتاج إلى حساب Azure Maps. في هذه الوحدة، يمكنك استخدام Azure CLI لإنشاء حساب خرائط Azure. ثم تحصل على مفتاح يحتاجه SDK الويب للوصول إلى حساب الخرائط.
تنشيط بيئة الاختبار المعزولة
تجري عملية تسجيل الدخول لتنشيط بيئة الاختبار المعزولة خارج وحدة التعلم. ويتم إرجاعك تلقائيًا إلى الوحدة بعد تسجيل الدخول.
استخدم الخطوات التالية لتنشيط بيئة الاختبار المعزولة:
حدد «Sign in to activate Sandbox». أدخل بيانات الاعتماد الخاصة بك للمصادقة.
إذا تمت المطالبة بذلك، حدد «Review permissions».
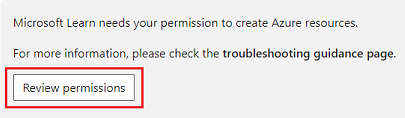
تحقق من إعدادات الأذونات، وحدد Accept.
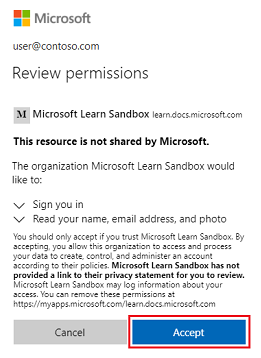
تظهر الرسالة Sandbox activated!، ومن ثم يمكنك المتابعة مع وحدة التعلم.
أنشئ حساب خرائط Azure
قم بتنشيط بيئة الاختبار المعزولة، ثم تشغيل هذا الأمر لإنشاء حساب Azure Maps جديد:
az maps account create --name pollution_map --resource-group <rgn>[sandbox resource group name]</rgn> --accept-tos --sku g2 --kind gen2
إشعار
رسالة المخرجات معلوماتية فقط. لا تحتاج إلى اتخاذ إجراءات إضافية.
استرداد المفتاح الأساسي
يتم تأمين حسابات خرائط Azure باستخدام معرف Microsoft Entra أو باستخدام مفتاح. لاحقا في هذه الوحدة النمطية، يمكنك استخدام مفتاح لمنح SDK الويب حق الوصول إلى حساب الخرائط الخاص بك. يمكنك الحصول على المفتاح باستخدام Azure CLI.
قم بتشغيل هذا الأمر لعرض المفاتيح المرتبطة بحساب الخرائط:
az maps account keys list --name pollution_map --resource-group <rgn>[sandbox resource group name]</rgn>
نسخ وحفظ قيمة primaryKey دون علامات الاقتباس. يمكنك استخدام قيمة المفتاح هذه لاحقا في الوحدة النمطية.
في هذه الوحدة، قمت بإنشاء حساب Azure Maps وحصلت على المفتاح الأساسي. بعد ذلك، دعونا نبني التطبيق!