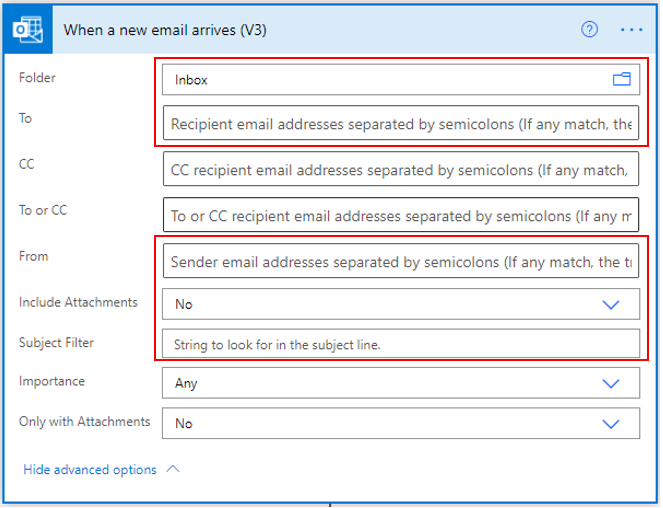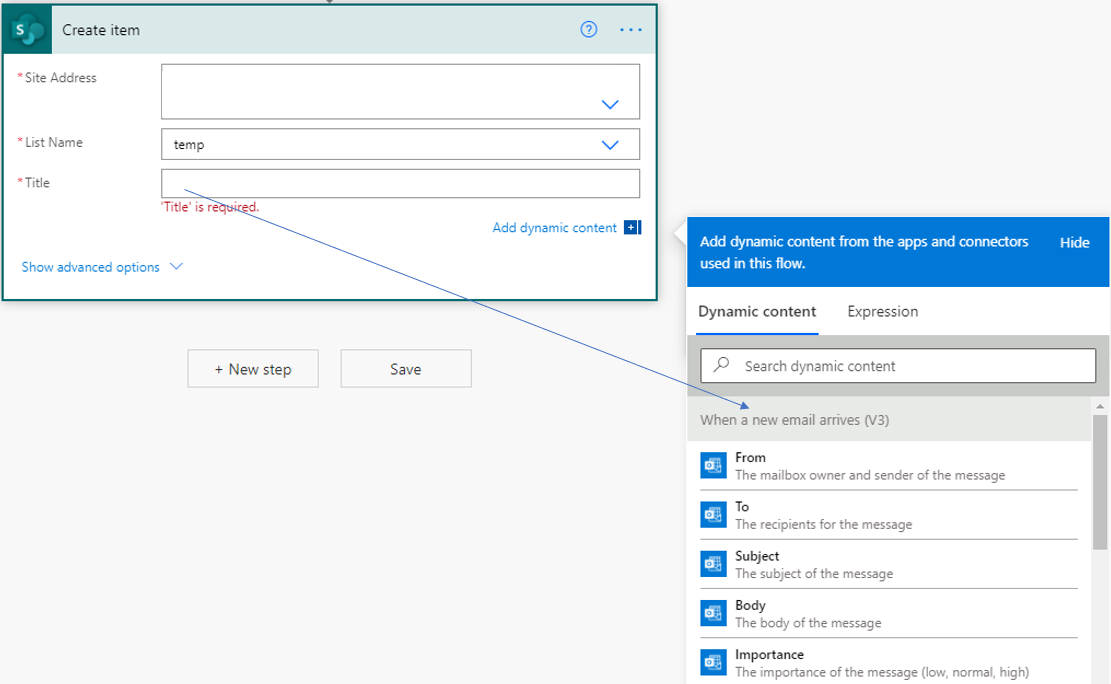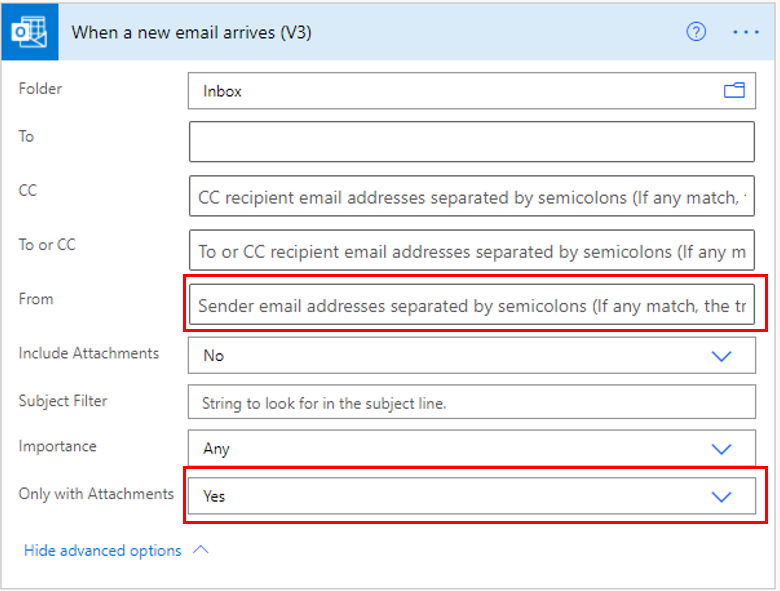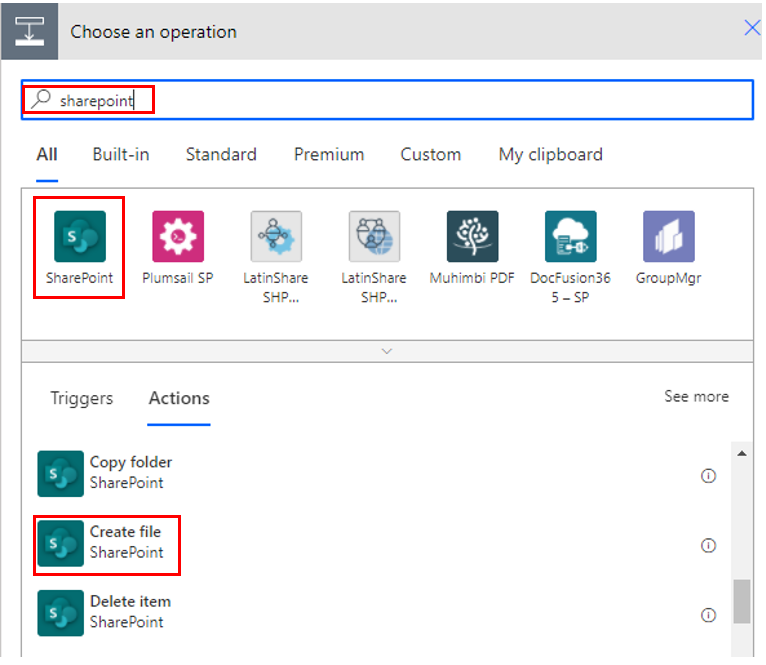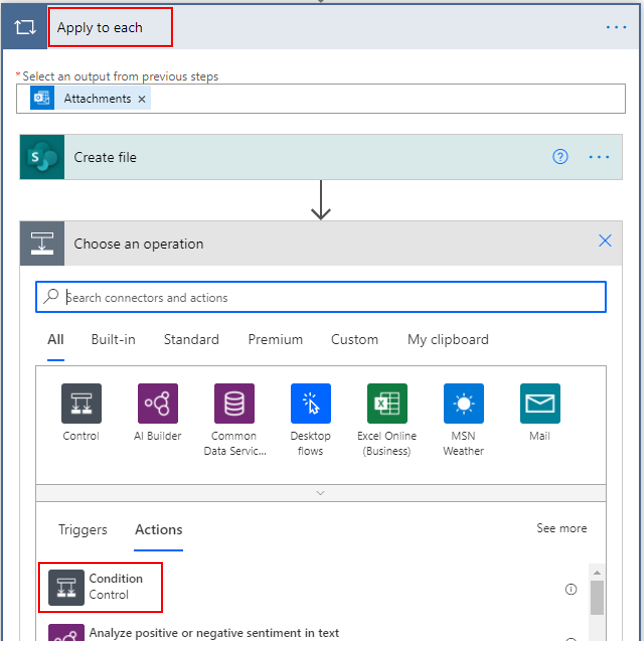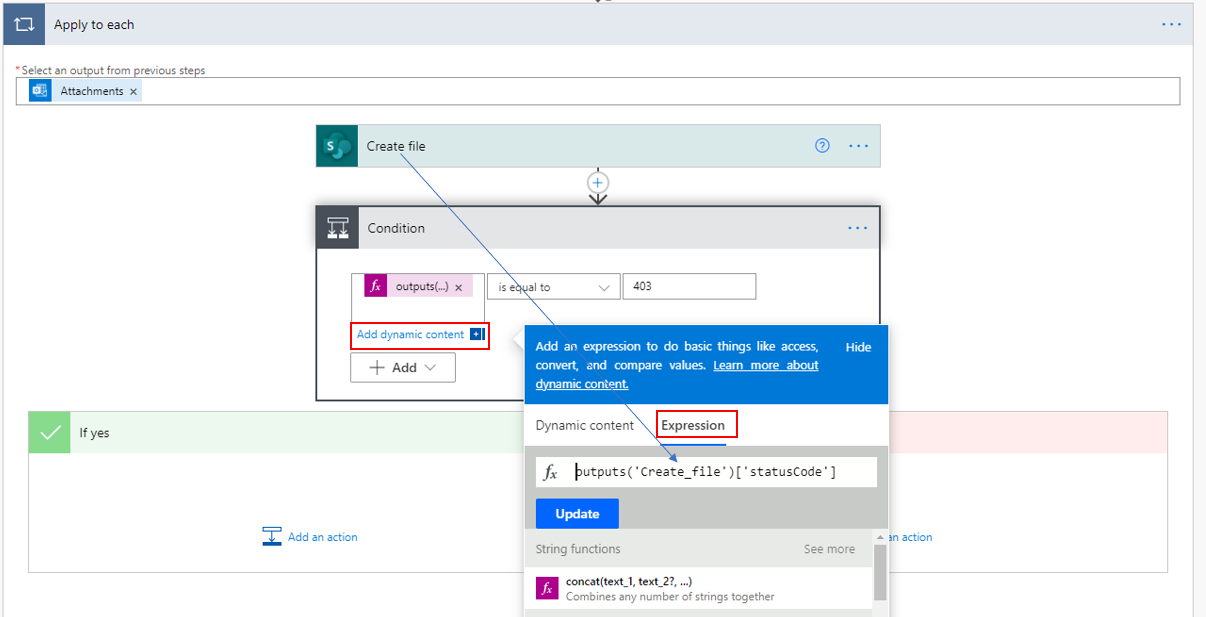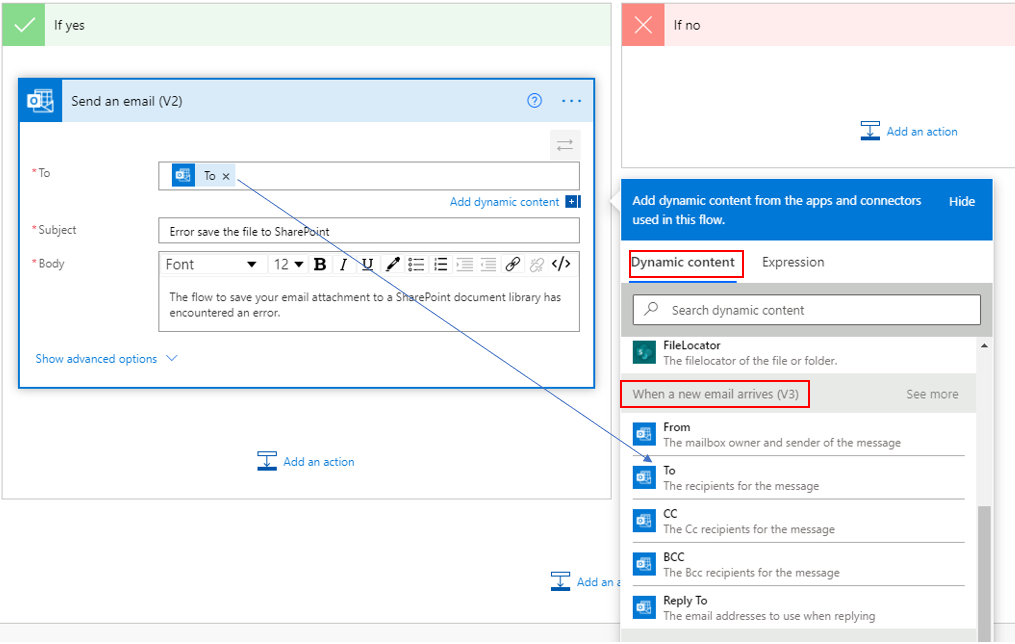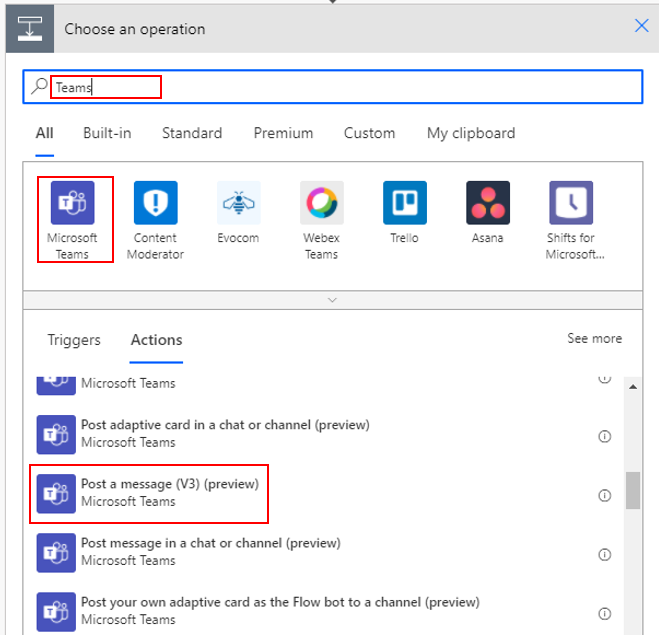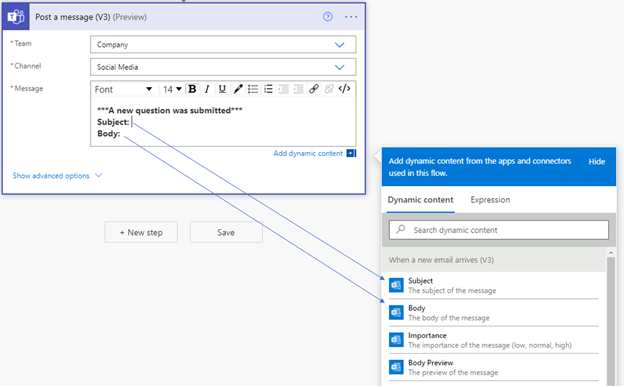مقدمة
يمكن إغراق المستخدمين برسائل البريد الإلكتروني الواردة التي عادة ما تشتتهم وتمنعهم من التركيز على مهمة واحدة. يمكن لتطبيق Microsoft Power Automate المساعدة في حدوث هذه المشكلة من خلال تزويد المستخدمين بالقدرة على مراقبة الأسطر إلى ومن والموضوع لرسائل البريد الإلكتروني وإنشاء سير عمل تلقائي للقيام بإجراءات استنادا إلى الشروط.
تشغيل التدفقات
تتوفر حاليًا أربعة مشغلات لتدفقات Power Automate. هذه المشغلات من موصل Microsoft Office 365 Outlook Standard ويمكن استخدامها لمراقبة البريد الإلكتروني الوارد:
عند وصول بريد إلكتروني جديد (V3)
عند وضع علامة على البريد الإلكتروني (V3)
عند وصول بريد إلكتروني جديد إلى علبة بريد مشتركة (V2)
عند وصول بريد إلكتروني جديد يذكرني (V3)
سيقوم كل مشغل بمراقبة كل البريد الإلكتروني الوارد للمجلد الذي قمت بتحديده في المشغل. إن علبة الوارد الافتراضية الخاصة بك هي أحد هذه المجلدات. يمكنك جعل المراقبة أكثر تحديدا من خلال وصف إرسال البريد الإلكتروني، وما إذا كان قد تمت إضافة أي شخص إلى السطر نسخة، الذي أرسل البريد الإلكتروني، وسلسلة معينة في الموضوع، وإذا تمت إضافة المرفقات.
حفظ بيانات التعريف في قوائم Microsoft
يتم تعريف بيانات التعريف كمجموعة من البيانات التي تصف وتمنح المعلومات ذات الصلة بالبيانات الأخرى. على سبيل المثال، عند وصول رسائل البريد الإلكتروني إلى علبة الوارد في Outlook، قد تقوم بالتركيز أساسًا على بيانات التعريف الأساسية مثل محتوى إلى، ومن، والموضوع، والنص الأساسي. ومع ذلك، يتوفر العديد من عناصر البيانات الوصفية، مثل الأهمية، والتي يمكن التقاطها للاستخدام في المستقبل. يؤدي حفظ بيانات التعريف إلى تسهيل مهمة البحث في المستقبل.
إذا كنت تريد التقاط بيانات التعريف لرسائل بريد إلكتروني محددة فقط، فيمكنك استخدام مجموعة من الخيارات المتوفرة بالفعل لتعريف تلك المعلمة. على سبيل المثال، يمكنك فقط تشغيل تدفق إذا تم إرسال البريد الإلكتروني إليك، إذا قمت بتضمين سطر النسخة في عنوان البريد الإلكتروني لمجموعة محددة، وإذا كان موضوع البريد الإلكتروني يحتوي على الكلمات "تقرير المخزون الشهري".
يمكنك حفظ بيانات التعريف من البريد الإلكتروني إلى أعمدة في قائمة Microsoft كعنصر جديد.
عناصر بيانات التعريف المتوفرة حالياً:
من – مالك علبة البريد ومرسل الرسالة.
إلى – مستلمو الرسالة.
الموضوع – موضوع الرسالة.
النص الأساسي – النص الأساسي للرسالة.
الأهمية – أهمية الرسالة مثل منخفضة وعادية وعالية.
نسخة – المستلمون الذين يتلقون نسخة مجاملة من الرسالة لأغراض إعلامية.
نسخ مخفية – المستلمون الذين يتلقون نسخه مخفية من الرسالة، دون إظهار أسمائهم وعناوين بريدهم الإلكتروني لمستلمي الرسالة الآخرين.
الرد على – عناوين البريد الإلكتروني المستخدمة عند الرد على إحدى الرسائل.
الإصدار الأولي للنص الأساسي – الإصدار الأولي لرسالة البريد الإلكتروني.
معرف الرسالة – المعرّف الفريد للرسالة.
معرف رسالة الإنترنت – معرف الرسالة بالتنسيق المحدّد بواسطة طلب التعليقات (RFC) أو RFC 2822.
معرف المحادثة – المعرف الخاص بالمحادثة التي ينتمي إليها البريد الإلكتروني.
وقت الاستلام – التاريخ والوقت الذي تم فيه استلام الرسالة.
المرفقات، معرف المرفقات - إضافة المرفقات أو معرف المرفق.
اسم المرفق - توفير اسم المرفق.
محتوى المرفق - توفير محتوى المرفق.
محتوى المرفقات - النوع - يشير إلى نوع المحتوى الذى توجد عليه المرفقات.
تاريخ ووقت آخر تعديل للمرفقات - تشير إلى آخر تاريخ تم فيه إجراء آخر تعديل على المرفقات.
معرف محتوى المرفقات - توفير معرف محتوى للمرفقات.
يتضمن مرفقًا -يشير إلى ما إذا كانت الرسالة تحتوي على مرفقات أم لا.
مقروء – يشير إلى ما إذا كانت الرسالة قد تمت قراءتها أم لا.
هو HTML - يشير إلى ما إذا كان نص البريد الإلكتروني يحتوي على تنسيق HTML أم لا.
حجم المرفقات – حجم المرفق بالبايت.
حفظ المرفقات إلى مكتبة مستندات SharePoint
تعد مكتبة المستندات SharePoint مكانًا ممتازًا لحفظ مرفقات البريد الإلكتروني الخاصة بك. ومن ثم يمكن الوصول إلى هذه المستندات من أي مكان باستخدام الوصول إلى الإنترنت. باستخدام Power Automate، يمكنك إنشاء تدفق لمراقبة رسائل البريد الإلكتروني التي تختارها، ثم حفظ المرفقات الخاصة بها في مكتبة المستندات.
يمكنك إنشاء تدفق باستخدام المشغل عند وصول بريد إلكتروني جديد (V3) ثم تعيين الخيار مع المرفقات فقط إلى نعم.
قم بإضافة إجراء جديد، حيث ستقوم بالبحث عن SharePoint ثم حدّد إنشاء ملف. ومن الناحية الفنية، أنك تقوم فقط بحفظ ملف موجود؛ ومع ذلك، من منظور SharePoint، يتم إنشاء ملف جديد ولذلك يتم تحديد هذا الإجراء.
إضافة عنوان الموقع ومسار المجلد واسم الملف ومحتوى الملف. مسار المجلد للمكتبة حيث تريد حفظ المرفقات.
ملاحظة
ستؤدي إضافة معلومات الملف تلقائياً إلى إضافة إجراء إنشاء ملف في إعداد تطبيق لكل. بحسب التصميم، يضمن هذا الأسلوب حفظ كافة المرفقات.
بعد ذلك، ستحتاج للتأكد من أن الملفات تم حفظها بنجاح، وفي حالة عدم القيام بذلك، يجب أن يتم اعلامك. لإنجاز هذه الهامة، حدّد إضافة شرط داخل الإعداد تطبيق على الكل.
على الجانب الأيسر من الشرط، حدّد إضافة محتوى ديناميكي، حدّد التعبيرات، ثم قم بإضافة المعادلة إخراج ('Create_file')['statusCode']. في الجانب الأيمن، أضف 403.
في الجزء If yes، حدّد أضافه اجراء ثم قم بإضافة إرسال بريد إلكتروني (V2).
يتم إرسال هذا البريد الإلكتروني الخاص بالإعلام عن الخطأ إلى نفس الشخص الذي تلقى البريد الإلكتروني الأصلي الذي يجب حفظ المرفق منه.
والآن عند مطابقة رسائل البريد الإلكتروني الواردة للمعايير، سيتم حفظ المرفقات في مكتبة مستندات SharePoint. في حالة حدوث خطأ لسبب ما، سيتم إعلام المستخدم.
نشر الرسالة على Microsoft Teams
عند إرسال رسائل بريد إلكتروني من نوع استعلام إلى عنوان عام، يمكنك إنشاء تدفق Power Automate لمراقبة أنواع الرسائل الإلكترونية هذه، ثم نسخها إلى فريق في Microsoft Teams. سيساعد هذا الأسلوب على جعل محتوى البريد الإلكتروني متوفرًا لنطاق أكبر من الجمهور سيقوم بتسريع وقت الاستجابة و/أو نوعية الاستجابة.
خذ بعين الاعتبار رسائل البريد الإلكتروني الواردة التي يتم إرسالها من علبة بريد معينة يتم استخدامها لإرسال إخطارات من النموذج المواجه للعميل. يمكنك استخدام عنوان البريد الإلكتروني هذا في الحقل إلى. إذا كانت كافة رسائل البريد الإلكتروني تتضمن نفس الموضوع، فيمكنك إضافة سطر الموضوع هذا في عامل تصفية الموضوع أيضًا.
قم بإضافة خطوة جديدة ثم ابحث عن الفرق. حدّد إجراء نشر رسالة (V3) (الإصدار الأولي).
حدّد الفريق والقناة. في حقل الرسالة، أضف تركيبة من النص والمحتوى الديناميكي. المحتوى الديناميكي يأتي من الموضوع والنص الأساسي للبريد الإلكتروني الوارد.