التمرين - إنشاء سير إجراءات العمل
توضح هذه الوحدة كيفية إنشاء سير إجراءات العمل باستخدام Microsoft Power Automate.
للمزيد حول كيفية إنشاء سير المهام على الجوال، راجع إنشاء سير المهام على الجوال.
عندما يقوم المستخدم ببدء سير إجراءات العمل، يعرض شريط العمليات الموجود فِي أعلى الصفحة المراحل والخطوات الخاصة بالعملية.
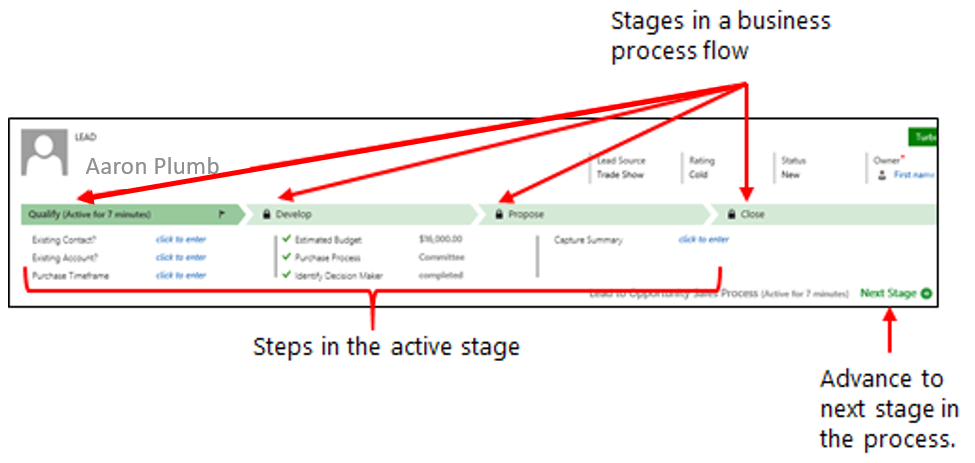
المتطلبات الأساسية
لإنشاء أحداث سير إجراءات العمل، تحتاج إلى Power Apps أو Power Automate لكل ترخيص مستخدم.
الوصول إلى Power Automate.
بيئة مع قاعدة بيانات Microsoft Dataverse. (ينطبق فقط على حساب العمل أو المؤسسة التعليمية).
جدول يرتبط به سير إجراءات العمل. إذا لم يكن سير إجراءات العمل مرتبطاً بجدول موجود، فقم بإنشاء جدول جديد قبل إنشاء التدفق.
تلميح
عند إنشاء تعريف سير إجراءات العمل، يمكنك تحديد مَن يتمتع بامتيازات إنشاء مثيلات سير إجراءات العمل أو قراءتها أو تحديثها أو حذفها. على سبيل المثال، بالنسبة للعمليات المتعلقة بالخدمة، قد تمنح ممثلي خدمة العملاء حق الوصول الكامل لتغيير مثيل تدفق سير إجراءات العمل. ولكن يمكنك منح مندوبي مبيعات فقط إمكانية الوصول إلى المثيل للقراءة فقط، بحيث يمكنهم مراقبة أنشطة ما بعد المبيعات لعملائهم. لتعيين الأمان لتعريف سير إجراءات العمل الذي قمت بإنشائه، حدّد تمكين أدوار الأمان فِي شريط الإجراءات.
إنشاء سير إجراءات العمل
هام
اعتباراً من أغسطس 2022، لم يعد بإمكانك إنشاء عمليات سير إجراءات العمل من Power Automate من خارج مستكشف الحلول. يستمر دعم عمليات سير إجراءات العمل والمثيلات من خلال مستكشف الحلول وPower Apps وطرق عرض جدول Dataverse.
ابدأ تشغيل Power Automate وسجّل الدخول باستخدام حسابك المؤسسي.
في الجزء الأيمن، حدّد الحلول.
يمكنك إما تحديد حل حالي أو إنشاء حل جديد.
داخل الحل، حدّد + جديد، والأتمتة، والعملية، ثم سير إجراءات العمل.
في الجزء إنشاء سير إجراءات العمل، املأ الحقول المطلوبة:
اسم السير: لا يلزم أن يكون اسم العملية فريداً، لكن يجب أن يكون ذا معنى للأشخاص الذين يجب أن يختاروا العملية. يمكنك تغيير هذا الاسم فِي وقت لاحق.
الاسم: اسم فريد يستند إلى اسم العرض. يمكنك تغيير الاسم عند إنشاء العملية، لكن لا يمكنك تغييره بعد إنشائها. يمكن أن يقوم Power Automate بإنشاء هذا لك.
الجدول: حدّد جدول Microsoft Dataverse الذي سيتم تأسيس العملية عليه.
يؤثر الجدول الذي تحدده فِي الحقول المتوفرة للخطوات التي يمكن إضافتها إلى المرحلة الأولى من سير الإجراءات. وإذا لم تتمكن من العثور على الجدول الذي تريده، فتأكد من تعيين الخيار حالات سير إجراءات العمل (حقول سيتم إنشاؤها) للجدول الموجود فِي تعريف الجدول. لا يمكنك تغيير الجدول بعد حفظ العملية.
حدّد إنشاء.
بدأ مصمم سير إجراءات العمل. تتضمن صفحة المصمم ثلاثة أقسام:
على اليسار، تم إنشاء مرحلة فردية باسم مرحلة جديدة للحساب من أجلك.
وأسفل هذه المرحلة توجد خريطة مصغرة، والتي تتيح لك رؤية العملية بأكملها أو الانتقال بسرعة إلى جزء من العملية.
على اليمين، توجد المكونات التي يمكنك سحبها للمصمم. كما يمكنك تعيين خصائص لإنشاء سير إجراءات العمل.
أضف مراحل بحيث يتمكن المستخدمون من المتابعة من إحدى مراحل العمل إلى مرحلة أخرى فِي العملية:
اسحب المكوّن المرحلة من علامة التبويب المكونات إلى علامة الجمع (+) فِي المصمم.
حدّد المرحلة، ثم فِي علامة التبويب الخصائص الموجودة على الجانب الأيمن، قم بتعيين الخصائص:
أدخل اسم العرض.
اختياري: حدّد فئة للمرحلة (على سبيل المثال، تأهيل أو تطوير). تظهر هذه الفئة فِي صورة شارة رتبة فِي شريط العمليات.
عند الانتهاء من تعيين الخصائص، حدّد تطبيق.
أضف خطوات إلى كل مرحلة:
تلميح
للاطلاع على الخطوات الموجودة فِي إحدى المراحل، حدّد التفاصيل الموجودة فِي الزاوية اليمنى السفلية من المرحلة.
اسحب المكون خطوة البيانات من علامة التبويب المكونات إلى المرحلة.
حدّد الخطوة، ثم فِي علامة التبويب الخصائص، قم بتعيين الخصائص:
أدخل اسم إحدى الخطوات.
إذا كان يجب أن يكون بمقدور المستخدمين إدخال بيانات لإنهاء إحدى الخطوات، فحدّد الحقل المناسب فِي القائمة المنسدلة.
إذا كان يجب على المستخدمين ملء الحقل المحدّد لإنهاء الخطوة قبل التمكن من المتابعة إلى المرحلة التالية من العملية، فحدّد مطلوب.
عند الانتهاء، حدّد تطبيق.
أضف حالة إلى العملية.
اسحب المكون الحالة من علامة التبويب المكونات إلى علامة الجمع (+) فِي المصمم.
حدّد الحالة، ثم فِي علامة التبويب الخصائص، قم بتعيين الخصائص. عند الانتهاء، حدّد تطبيق.
إضافة سير عمل إلى العملية:
اسحب المكون التدفق من علامة التبويب المكونات إلى مرحلة محددة أو العنصر التدفق العمومي:
اسحب المكون التدفق إلى مرحلة محددة إذا كان يجب تشغيل التدفق عند دخول العملية إلى تلك المرحلة أو خروجها منه. يجب أن يستند المكون التدفق إلى الجدول الأساسي نفسه على أنه المرحلة.
اسحب المكون التدفق إلى العنصر التدفق العمومي إذا كان من الضروري تشغيل التدفق عند تنشيط العملية أو أرشفتها (أي عندما تتغير الحالة إلى مكتملة أو ملغاة). يجب أن يستند المكون التدفق إلى الجدول الأساسي نفسه على أنه العملية.
حدّد التدفق، ثم فِي علامة التبويب الخصائص، قم بتعيين الخصائص:
أدخل اسم العرض.
حدّد الوقت الذي يجب فيه تشغيل التدفق.
ابحث عن سير عمل موجود ونشط عند الطلب يتطابق مع جدول المراحل أو قم بإنشاء سير عمل من خلال تحديد جديد.
عند الانتهاء، حدّد تطبيق.
للتحقق من سير إجراءات العمل، حدّد التحقق فِي شريط الإجراءات.
لحفظ العملية كمسودة مع الاستمرار فِي العمل عليها، حدّد حفظ فِي شريط الإجراءات.
هام
لا يمكن لأحد استخدام العملية عندما تكون مسودة.
لتنشيط العملية وإتاحتها لفريقك، حدّد تنشيط فِي شريط الإجراءات.
لتحديد مَن يتمتع بامتيازات إنشاء مثيل سير إجراءات العمل أو قراءته أو تحديثه أو حذفه، حدّد تحرير أدوار الأمان فِي شريط الإجراءات. على سبيل المثال، بالنسبة للعمليات المتعلقة بالخدمة، قد تمنح ممثلي خدمة العملاء حق الوصول الكامل لتغيير مثيل تدفق سير إجراءات العمل. ولكن يمكنك منح مندوبي المبيعات حق الوصول للقراءة فقط إلى المثيل، حتى يتمكنوا من مراقبة أنشطة ما بعد البيع لعملائهم.
في الجزء أدوار الأمان، حدّد اسم أحد الأدوار لفتح صفحة التفاصيل لذلك الدور.
في علامة التبويب حالات سير إجراءات العمل، حدّد الخيارات لتعيين الامتيازات المناسبة لسير إجراءات العمل.
ملاحظة
بشكل افتراضي، يتمتع أدوار أمان مسؤول النظام ومخصص النظام بإمكانية الوصول إلى تدفقات عمليات سير الأعمال الجديدة.
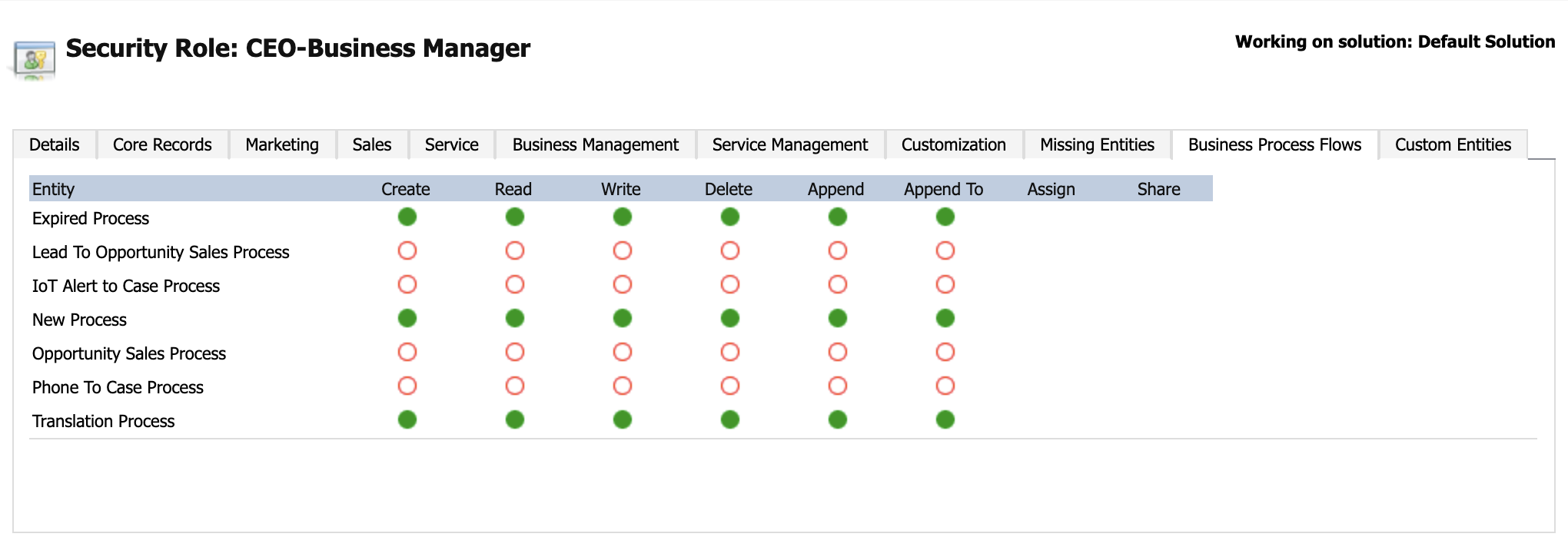
حدّد حفظ.
تلميح
ضع هذه النصائح فِي الاعتبار أثناء العمل على سير إجراءات العمل فِي المصمم:
لأخذ لقطة لكل شيء موجود فِي مصمم سير إجراءات العمل، حدّد لقطة فِي شريط الإجراءات. هذا الخيار مفيد إذا كنت ترغب فِي المشاركة والحصول على تعليقات حول العملية من أحد أعضاء الفريق.
استخدم الخريطة المصغرة للانتقال السريع إلى أجزاء مختلفة من العملية. يكون هذا الخيار مفيداً عند وجود عملية معقدة يتم تمريرها خارج الشاشة.
لإضافة وصف إجراءات العمل، حدّد السهم بجانب اسم العملية الموجود فِي الزاوية اليمنى العلوية من الصفحة. يمكنك إدخال ما يصل إلى 2،000 حرف فِي حقل الوصف.
تحرير سير إجراءات العمل
يمكنك تحرير سير إجراءات العمل بعد إنشائه.
في الصفحة الرئيسية Power Automate، حدّد الحلول فِي الجزء الأيسر. حدّد الحل لديك.
في الحل، حدّد العمليات، وحدّد العملية الخاصة بك ثم حدّد تحرير.
تذكر النقاط الآتية عند تحرير مراحل سير إجراءات العمل:
يمكن أن يحتوي سير إجراءات العمل على 30 مرحلة كحد أقصى.
يمكن إضافة الخصائص الآتية لإحدى المراحل أو تغييرها:
الاسم: يمكنك تغيير اسم المرحلة بعد إنشائها.
الجدول: يمكنك تغيير الجدول لأي مرحلة باستثناء المرحلة الأولى.
فئة المرحلة: تمكِّنك الفئة من تجميع المراحل حسب نوع الإجراء. وتكون مفيدة للتقارير التي ستقوم بتجميع السجلات حسب المرحلة التي تنتمي إليها. تأتي الخيارات الخاصة بفئة المرحلة من الاختيار العمومي "فئة المرحلة". يمكنك إضافة المزيد من الخيارات إلى مجموعة الاختيار العالمية هذه وتغيير تسميات الاختيارات الحالية. يمكنك أيضاً حذف الاختيارات، لكننا نوصي بالاحتفاظ بالخيارات الحالية. إذا قمت بحذف أحد الخيارات، لا يمكنك إعادة إضافته لاحقاً. وإذا لم تكن ترغب فِي استخدام أحد الخيارات، فقم بتغيير التسمية إلى عدم استخدام.
العلاقة: أدخل علاقة عندما تستند المرحلة السابقة فِي العملية إلى جدول مختلف عن المرحلة الحالية. بالنسبة إلى المرحلة الحالية، حدّد تحديد علاقات، ثم حدّد العلاقة التي ينبغي استخدامها عند انتقال السير بين المرحلتين. نوصي بتحديد العلاقات، لأنها توفر الفوائد الآتية:
غالباً ما يتم تعريف تعيينات السمات للعلاقات. وتقوم تعيينات السمات هذه بنقل البيانات تلقائياً بين السجلات. لذلك، تساعد على تقليل كمية إدخال البيانات المطلوبة.
عند تحديد المرحلة التالية فِي شريط العمليات الخاص بأحد السجلات، يتم سرد أي سجلات تستخدم العلاقة فِي سير الإجراءات. ولذلك، تتم ترقية إعادة استخدام السجلات فِي العملية. بالإضافة إلى ذلك، يمكنك استخدام مهام التدفق لتنفيذ إنشاء السجلات بشكل تلقائي. ومن ثَمَّ ما على المستخدمين سوى تحديد التدفق بدلاً من إنشاء سجل. وبناءً على ذلك، تكون العملية انسيابية.
تعيين تدفق عملية الأمر: إذا كان لديك أكثر من سير إجراءات عمل واحد لأحد الجداول، فيجب تحديد العملية التي يتم تعيينها تلقائياً للسجلات الجديدة. في شريط الإجراءات، حدّد سير إجراءات الأوامر. بالنسبة إلى السجلات الجديدة أو السجلات التي لا تحتوي بالفعل على سير إجراءات مرتبط بها، يتم استخدام أول سير إجراءات عمل سيتم استخدام المستخدم الذي يتمتع بإمكانية الوصول له.
تمكين أدوار الأمان: يعتمد وصول المستخدم إلى سير إجراءات العمل على الامتيازات المحددة لسير إجراءات العمل فِي دور الأمان الذي تم تعيينه للمستخدم. وبشكل افتراضي، تستطيع أدوار الأمان "مسؤول النظام" و"مخصص النظام" فقط عرض سير إجراءات عمل جديد.