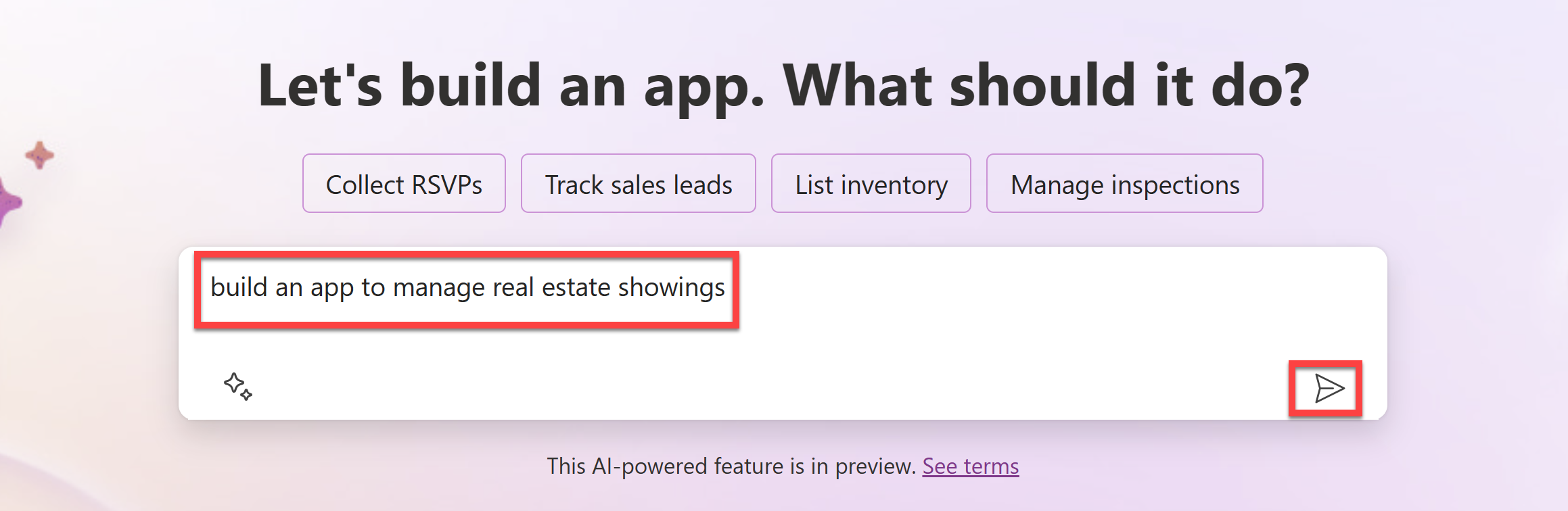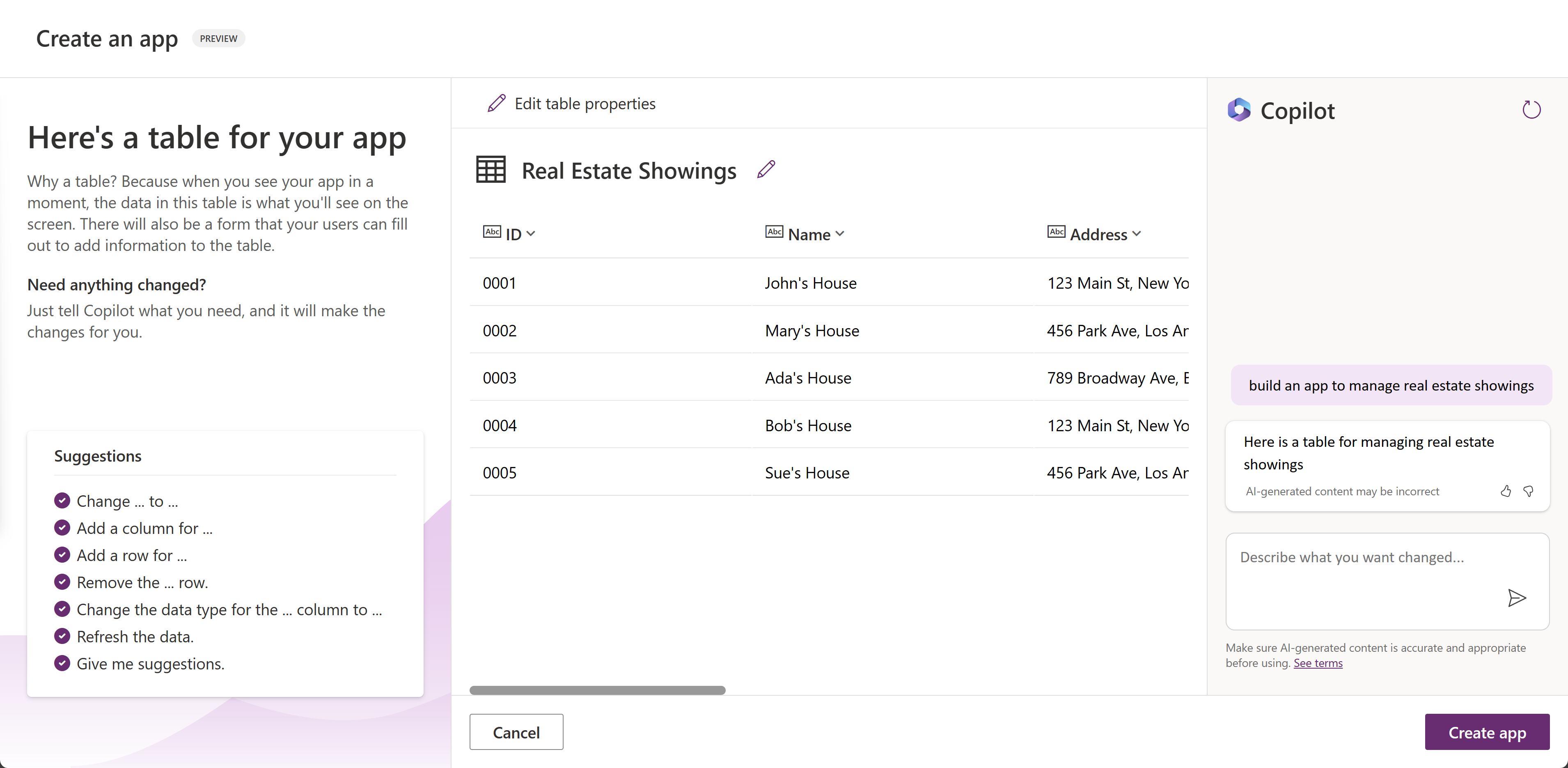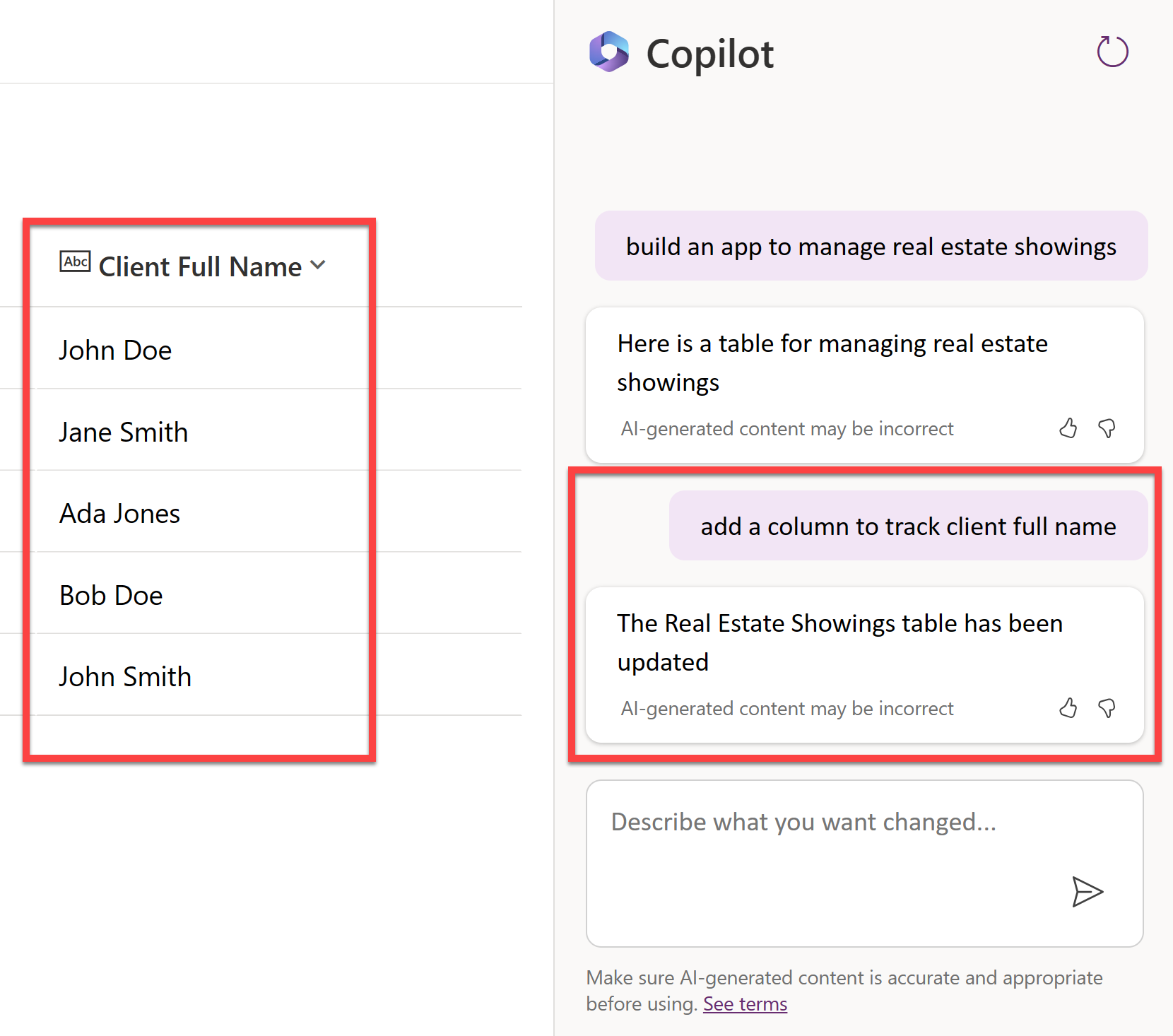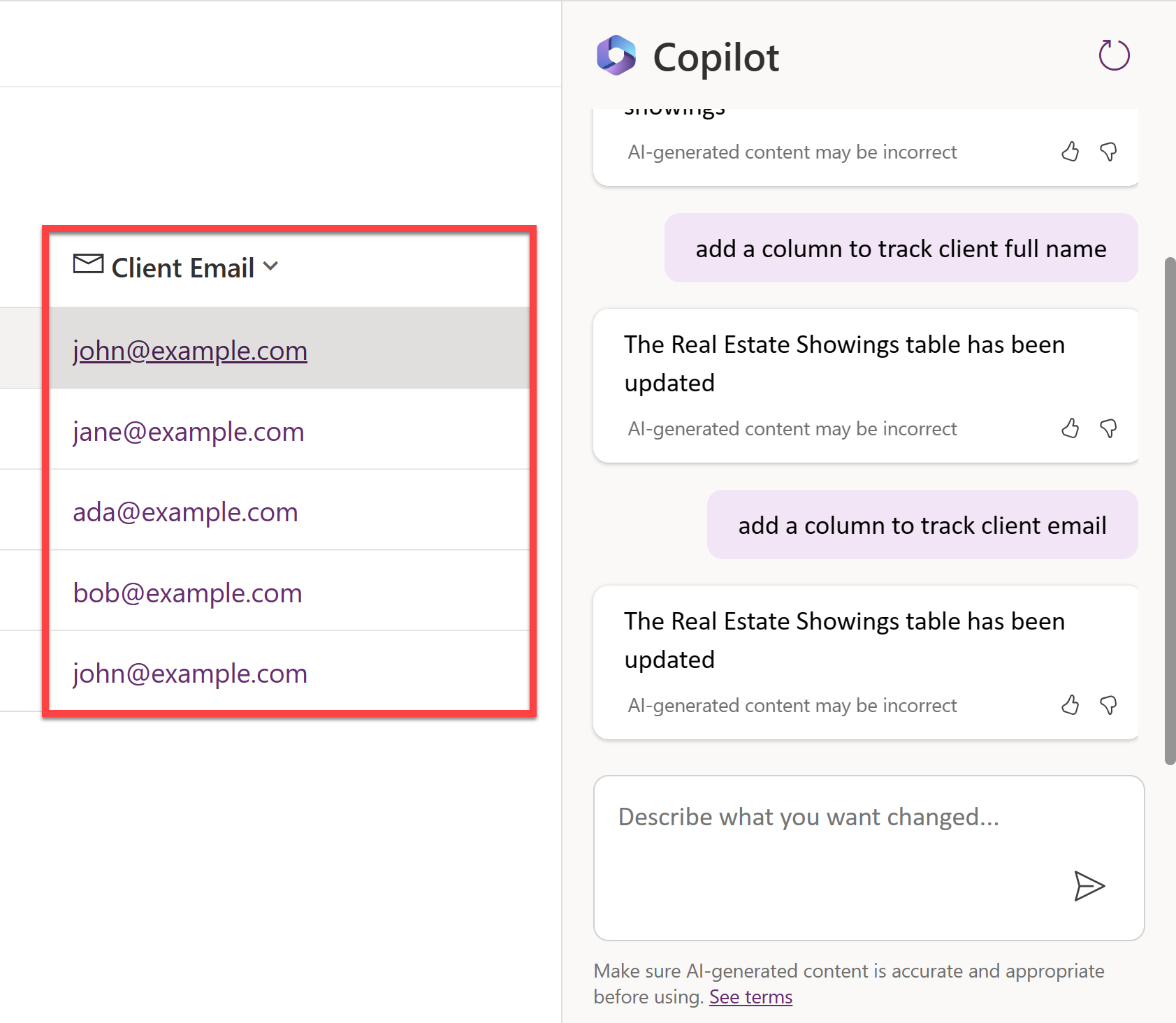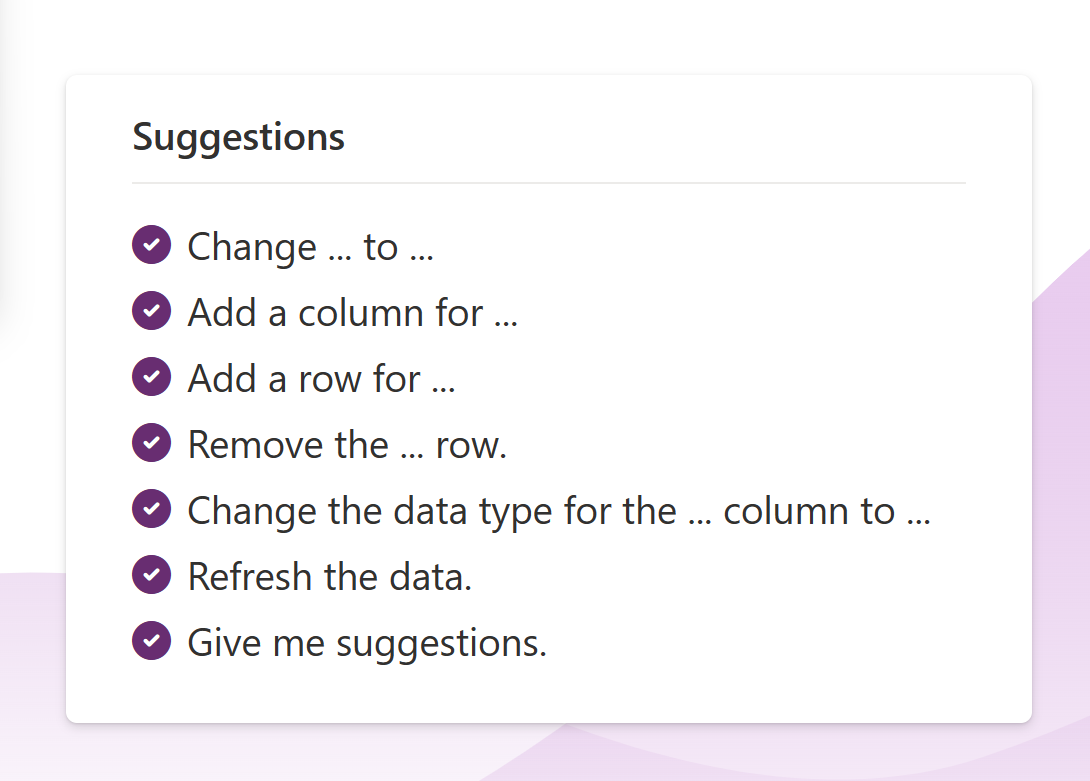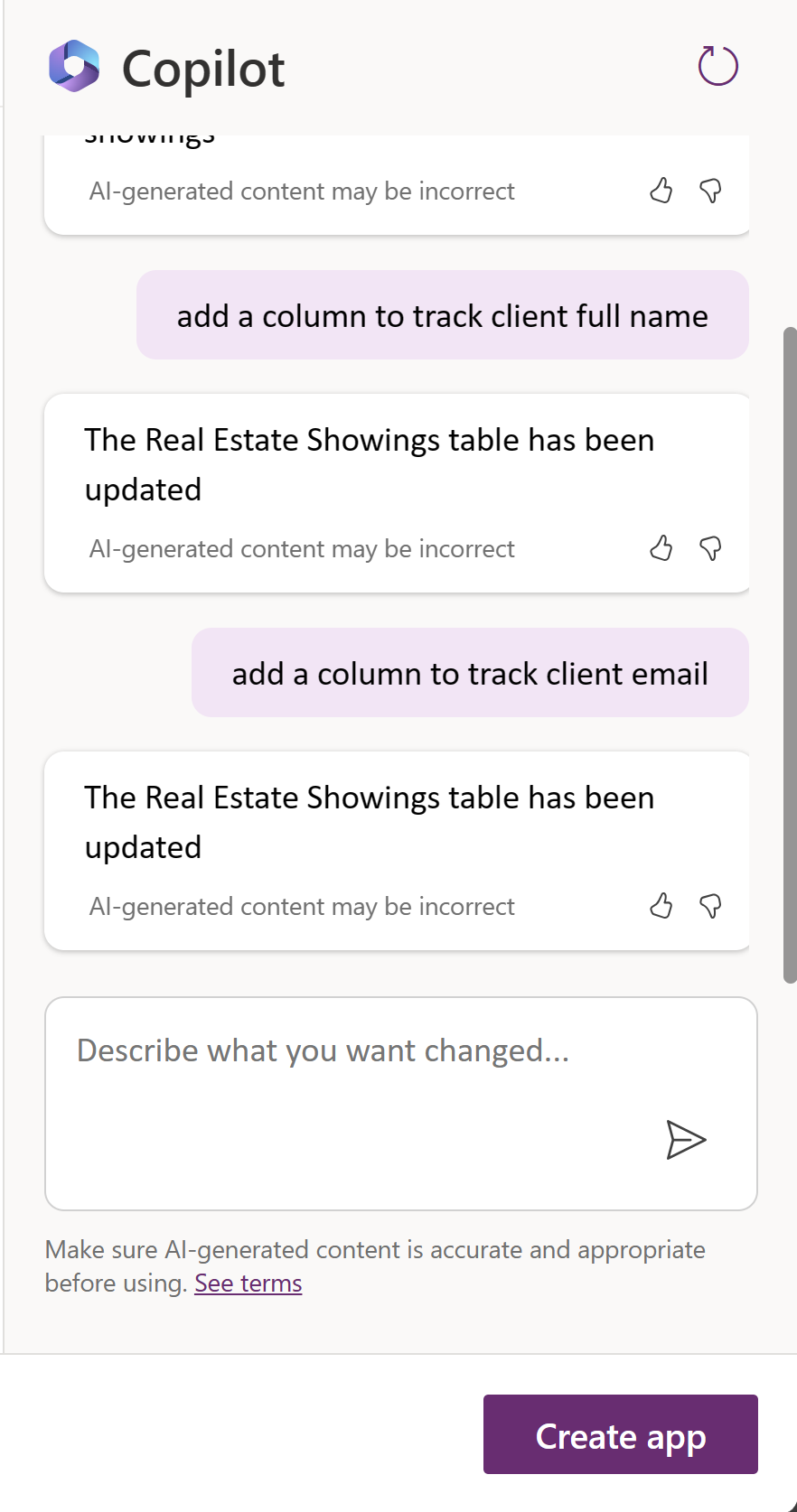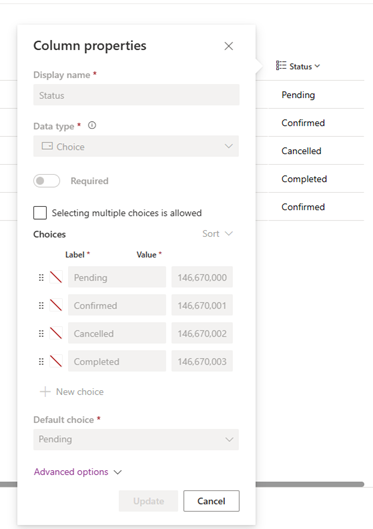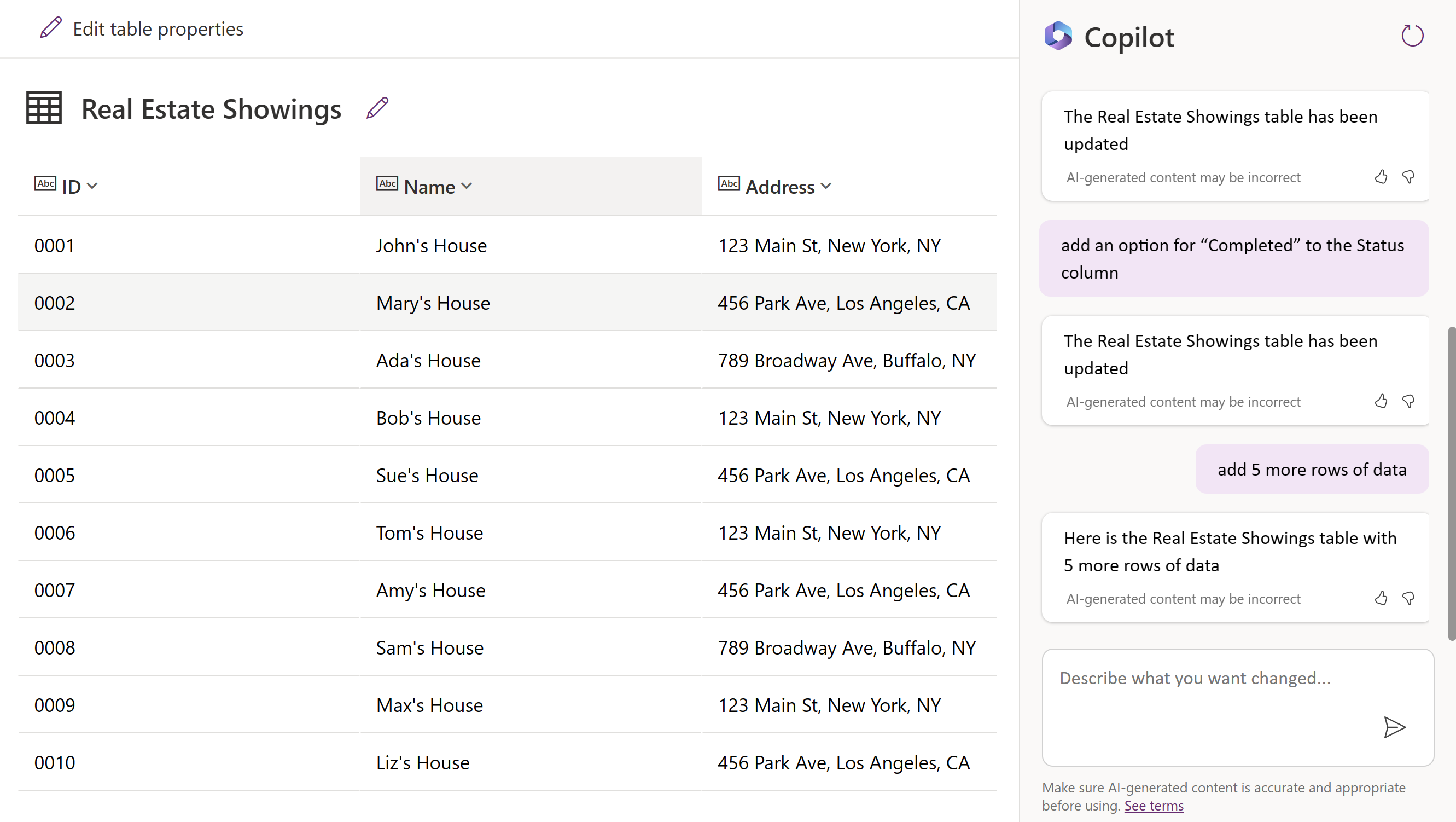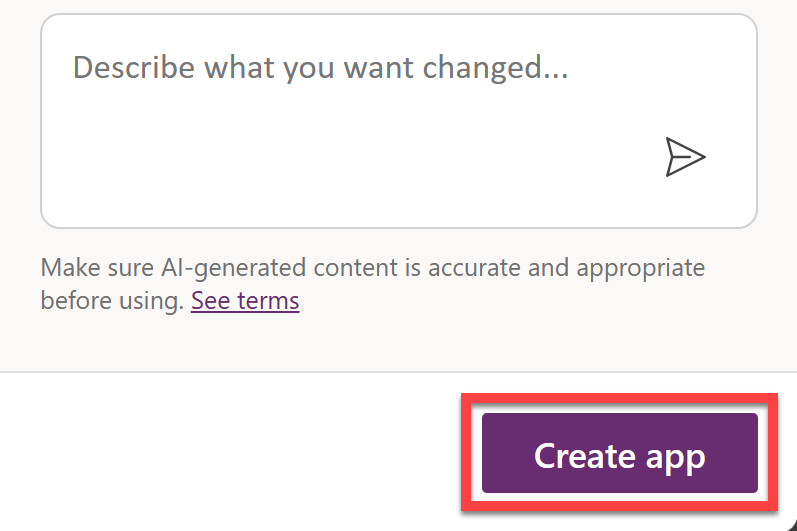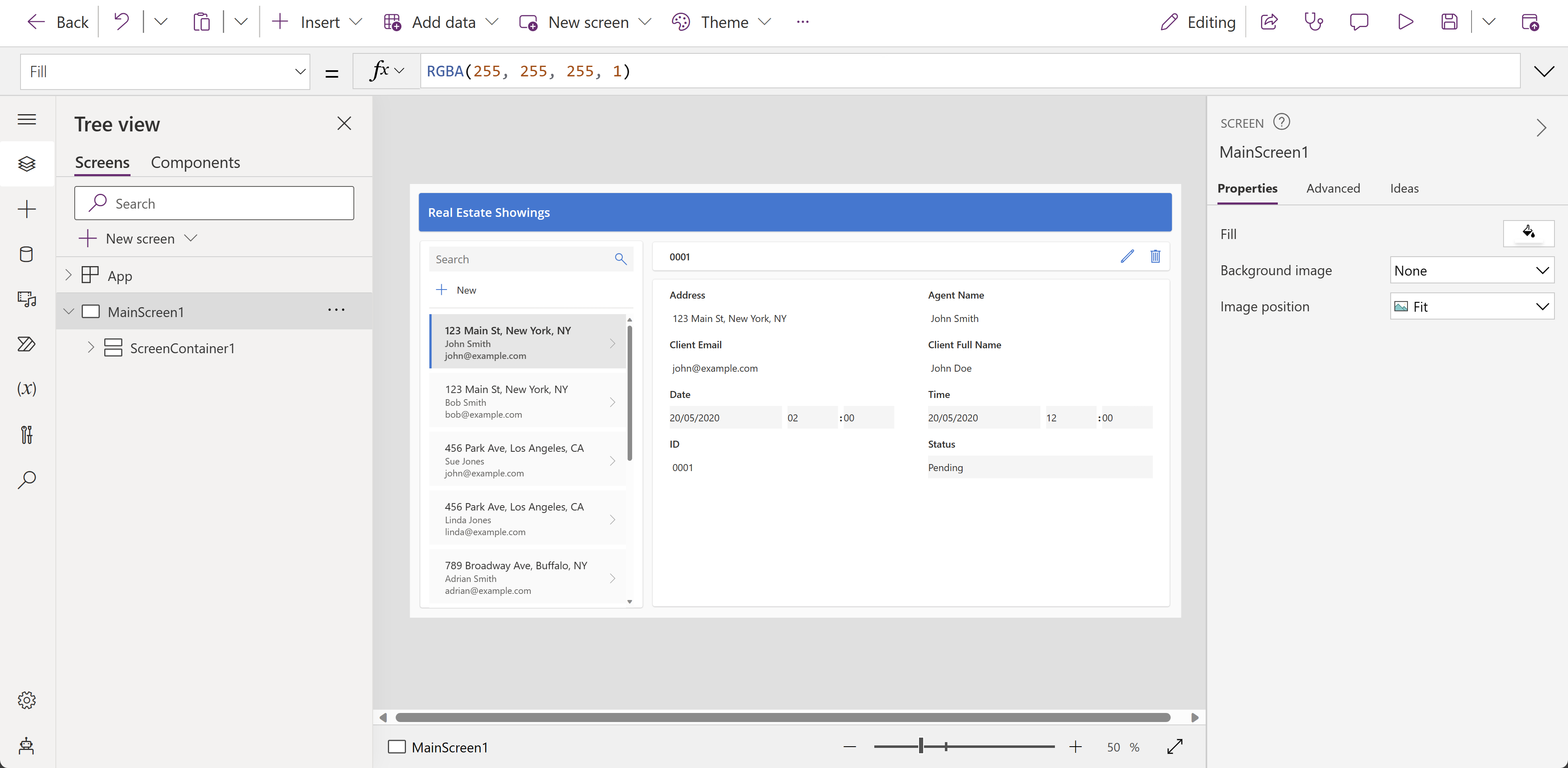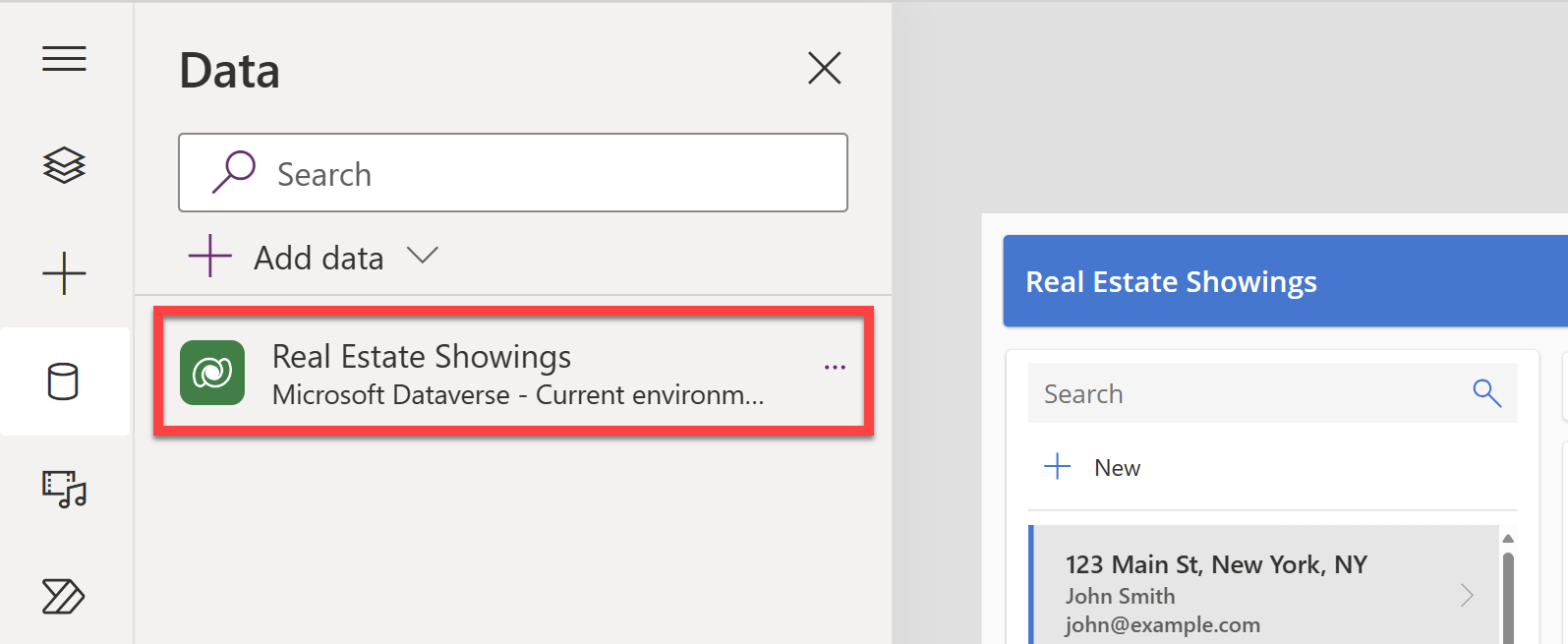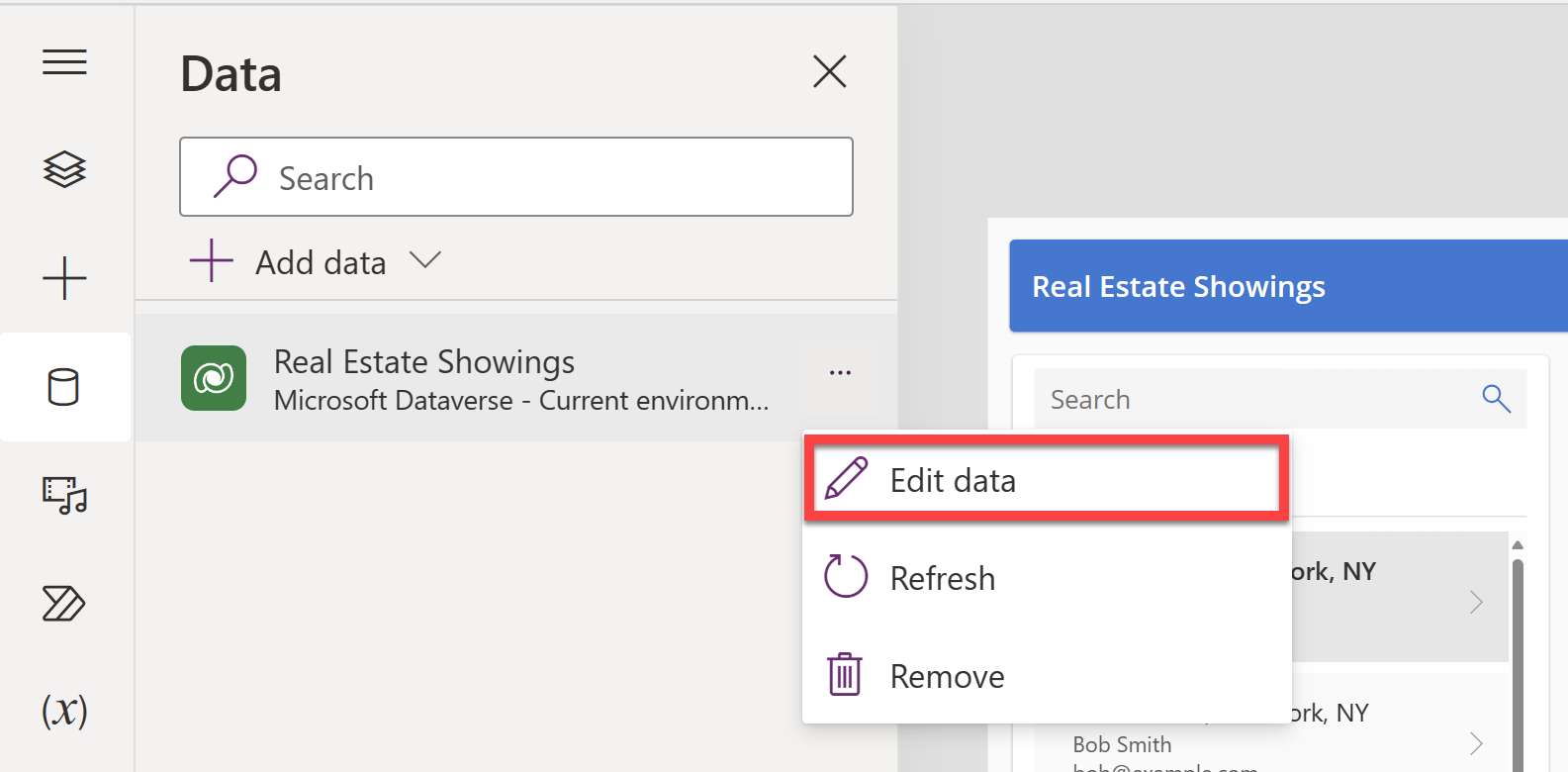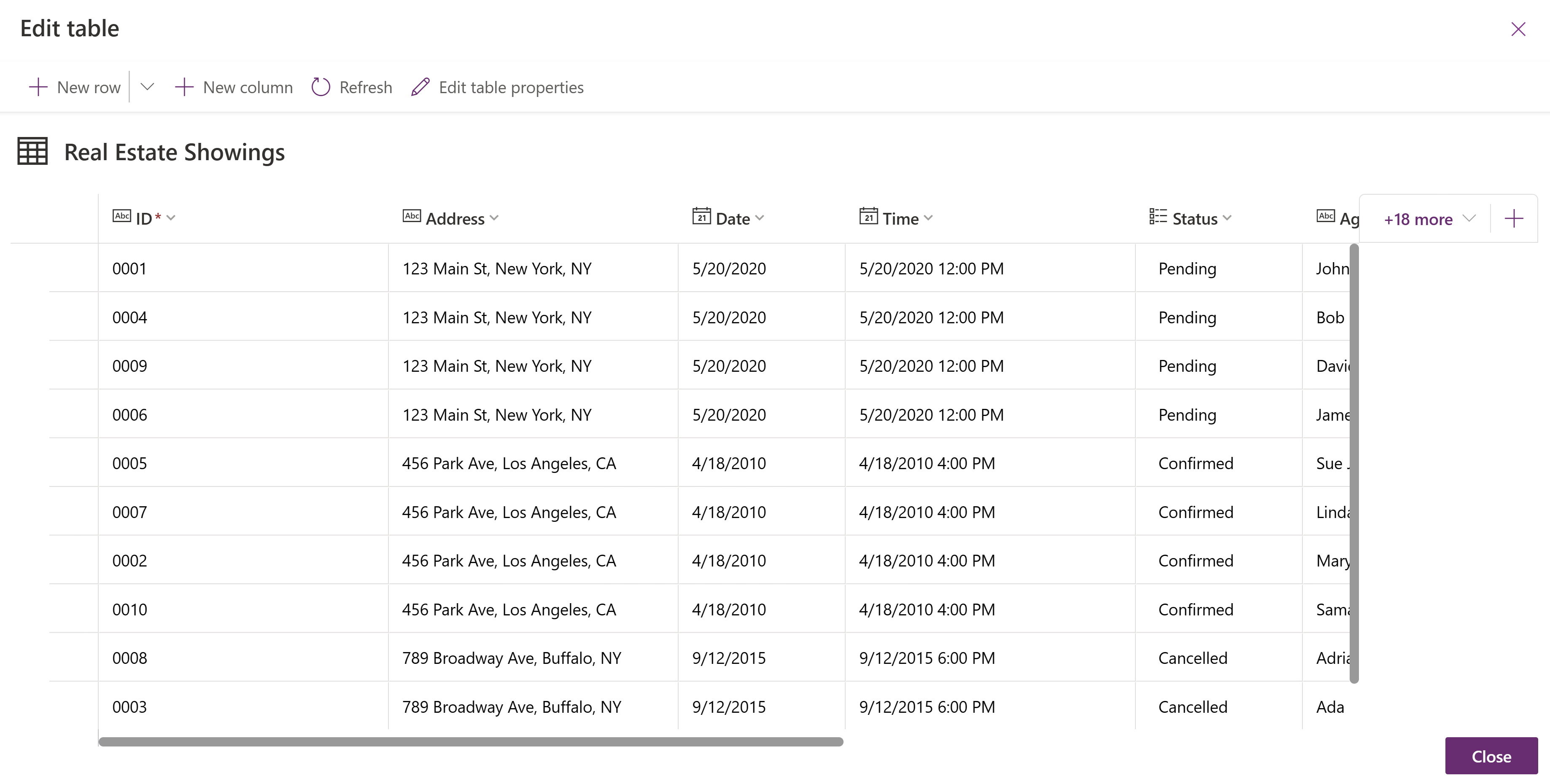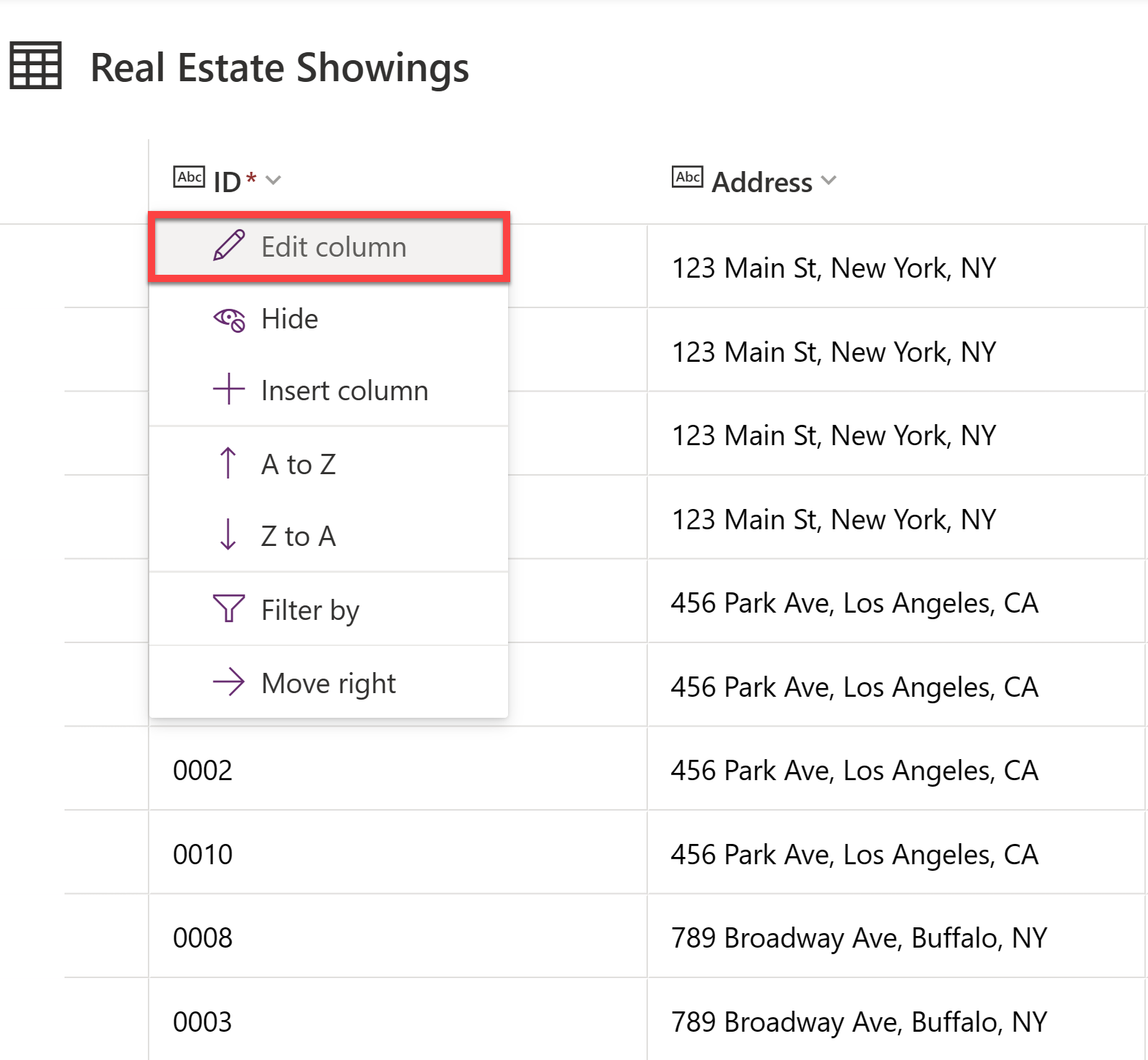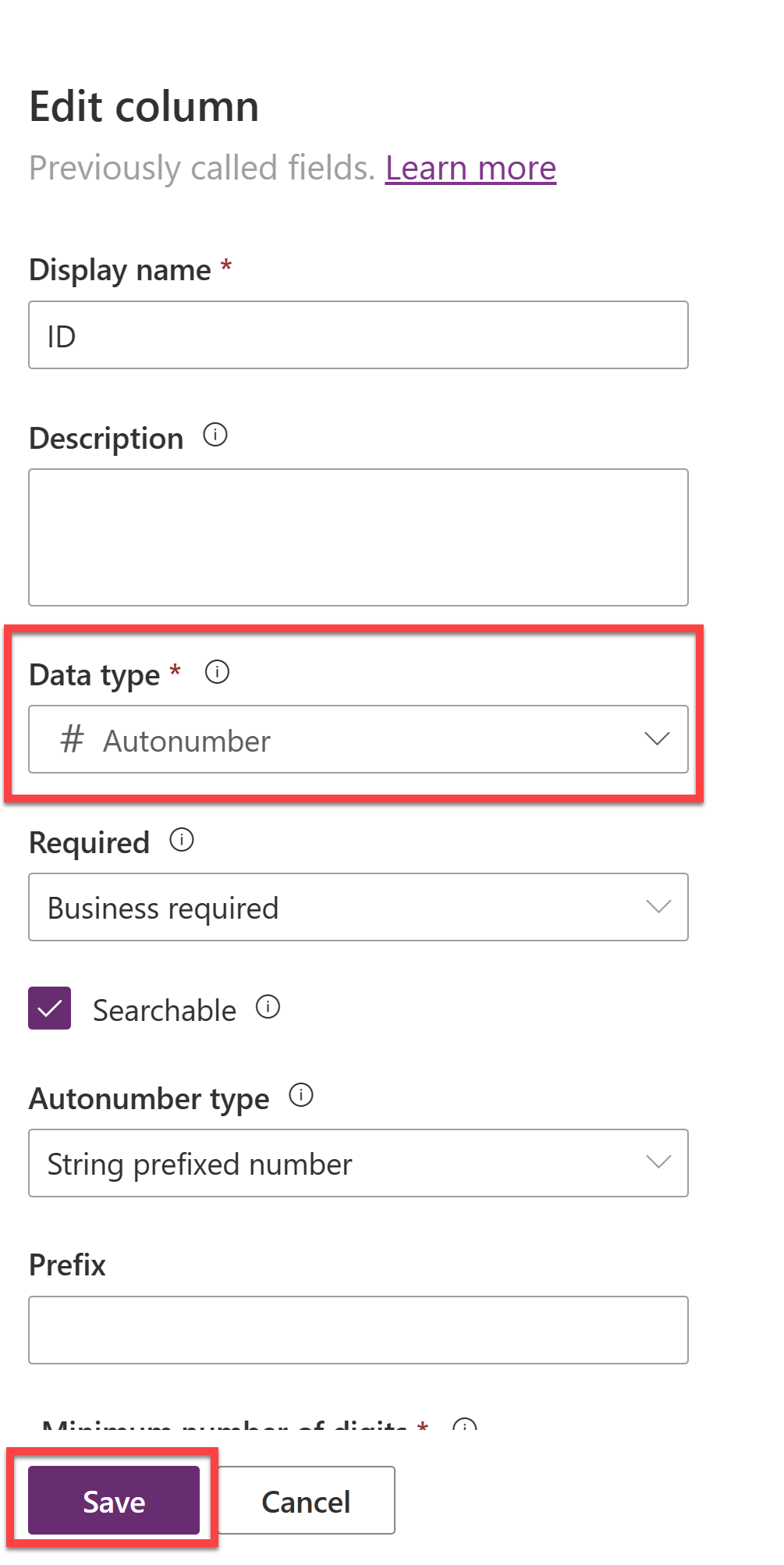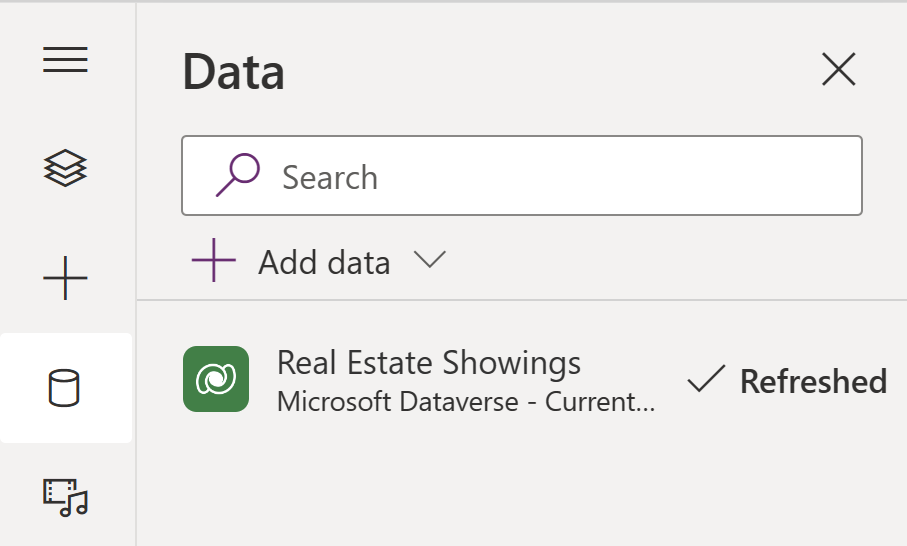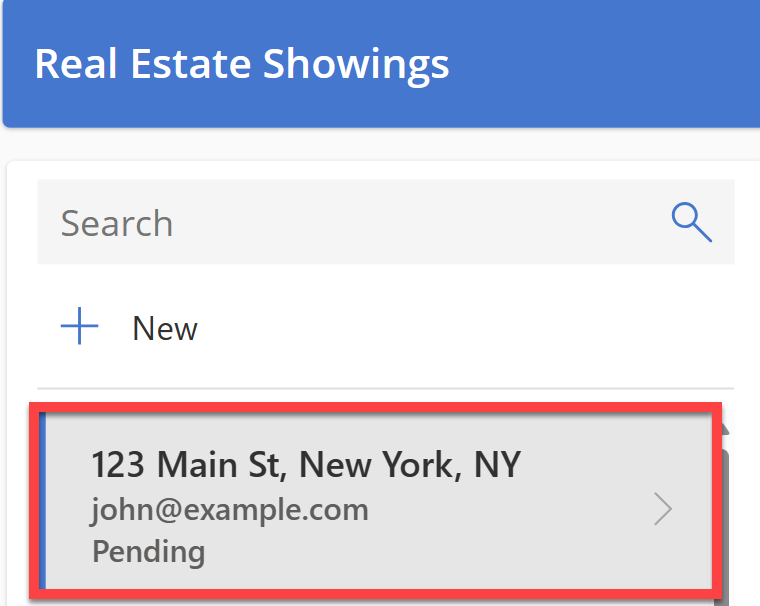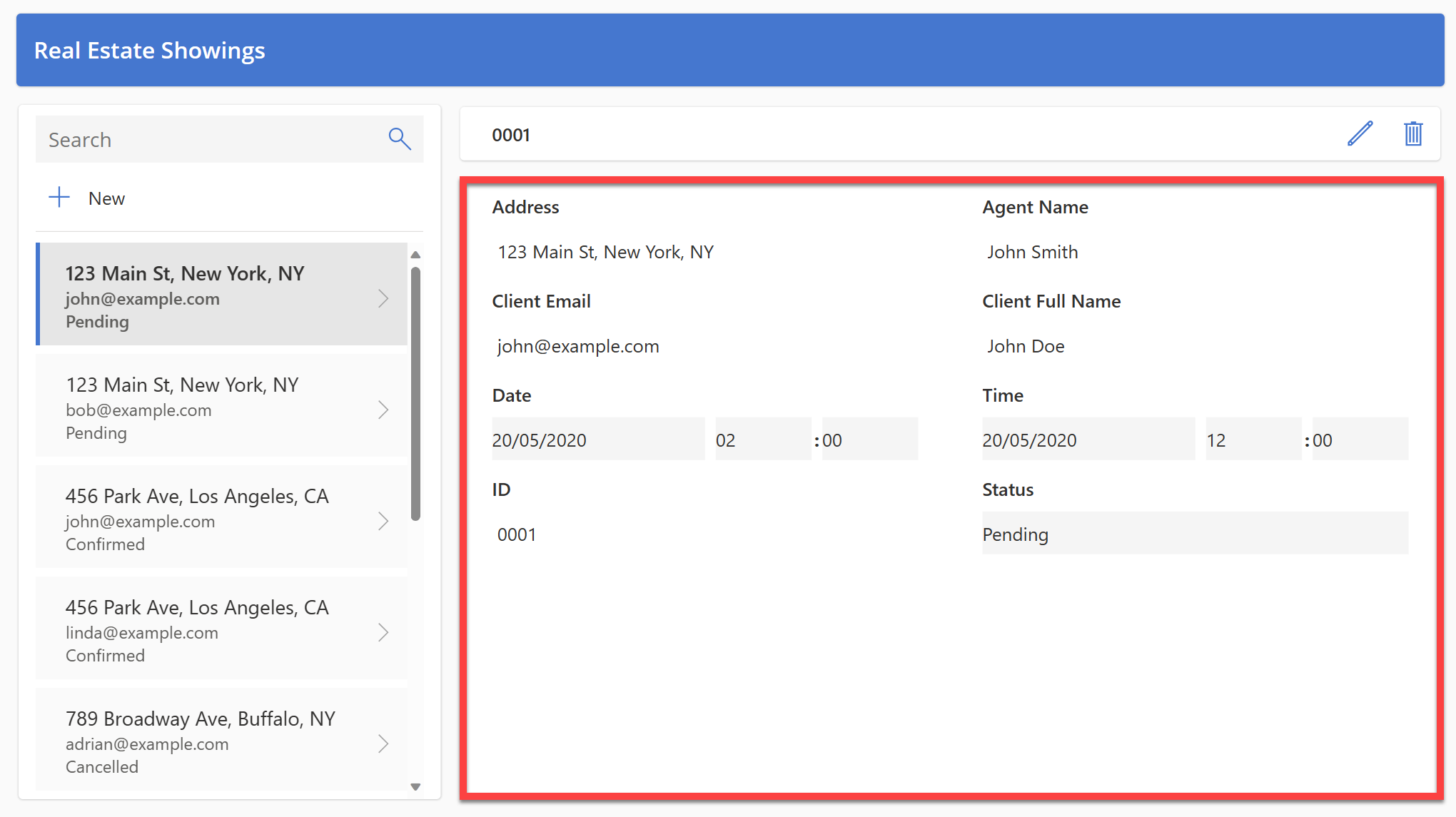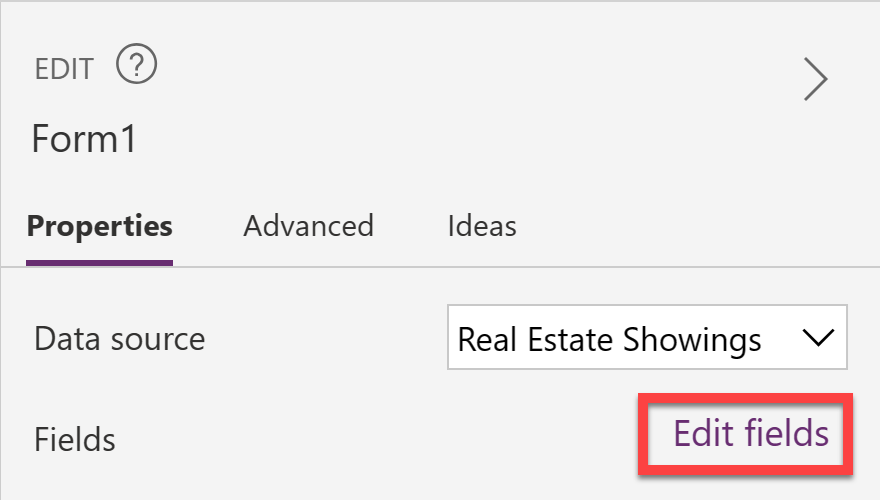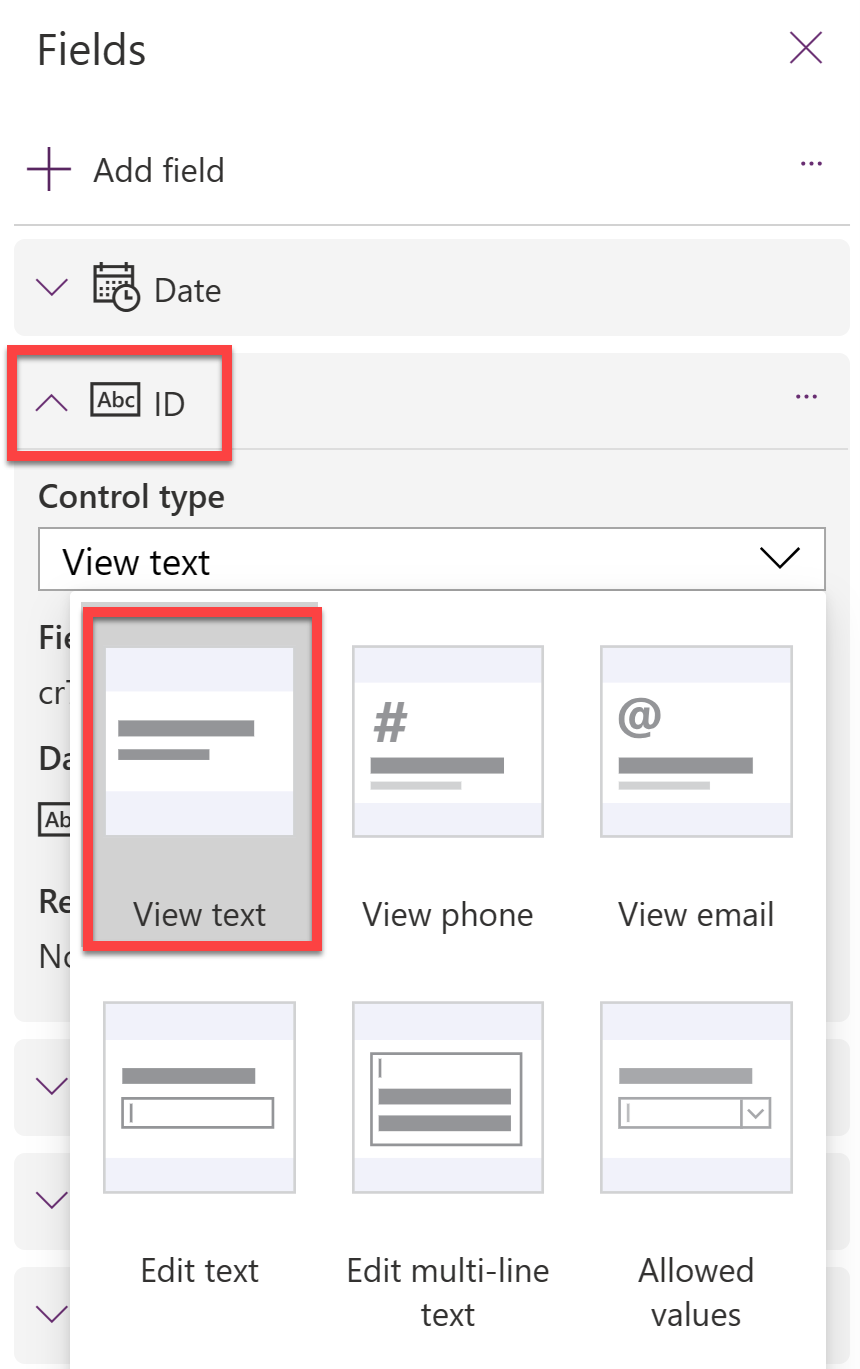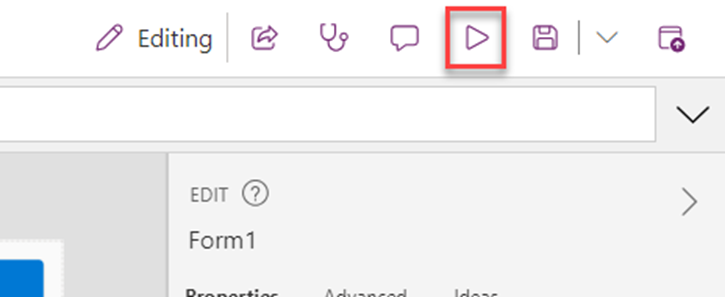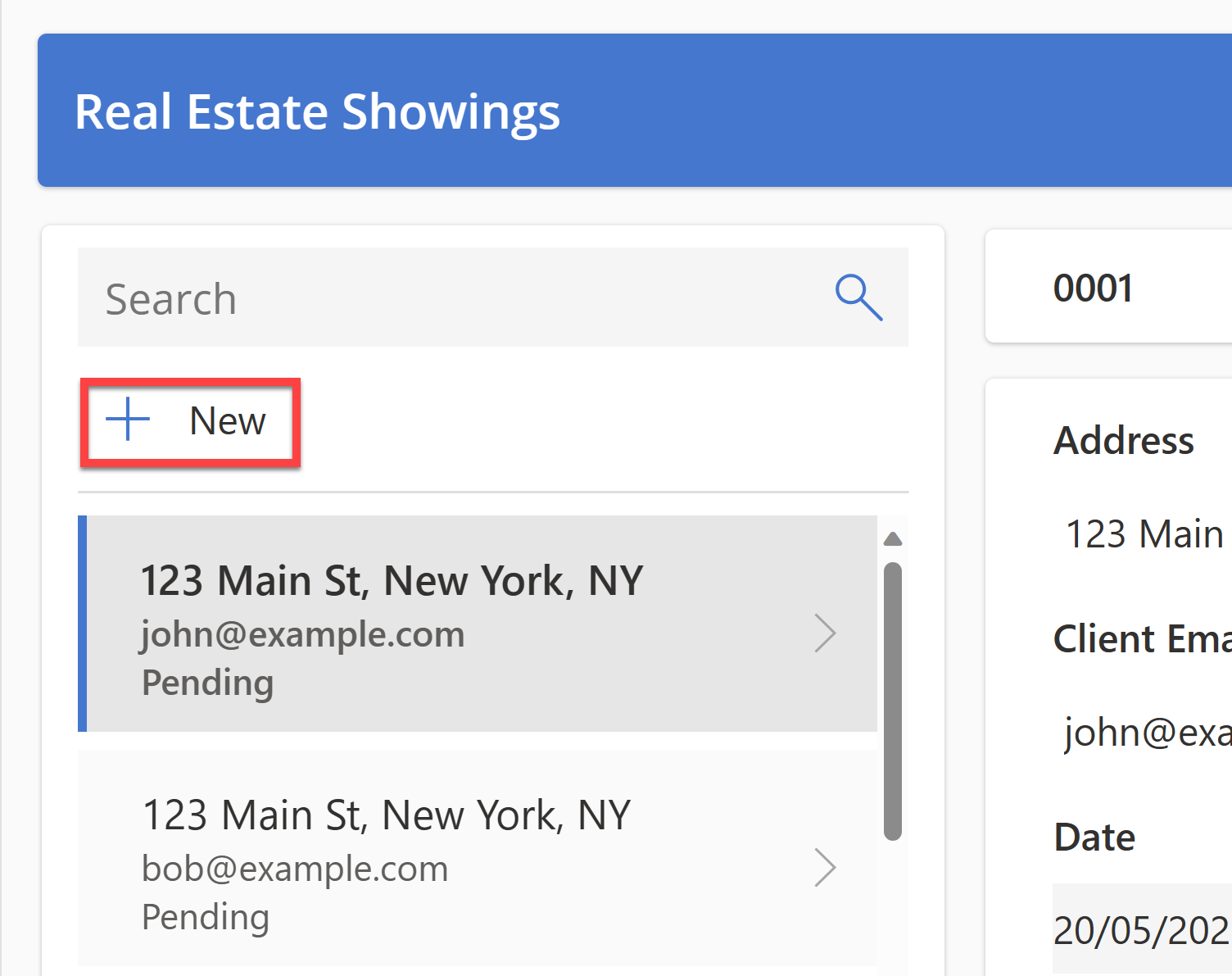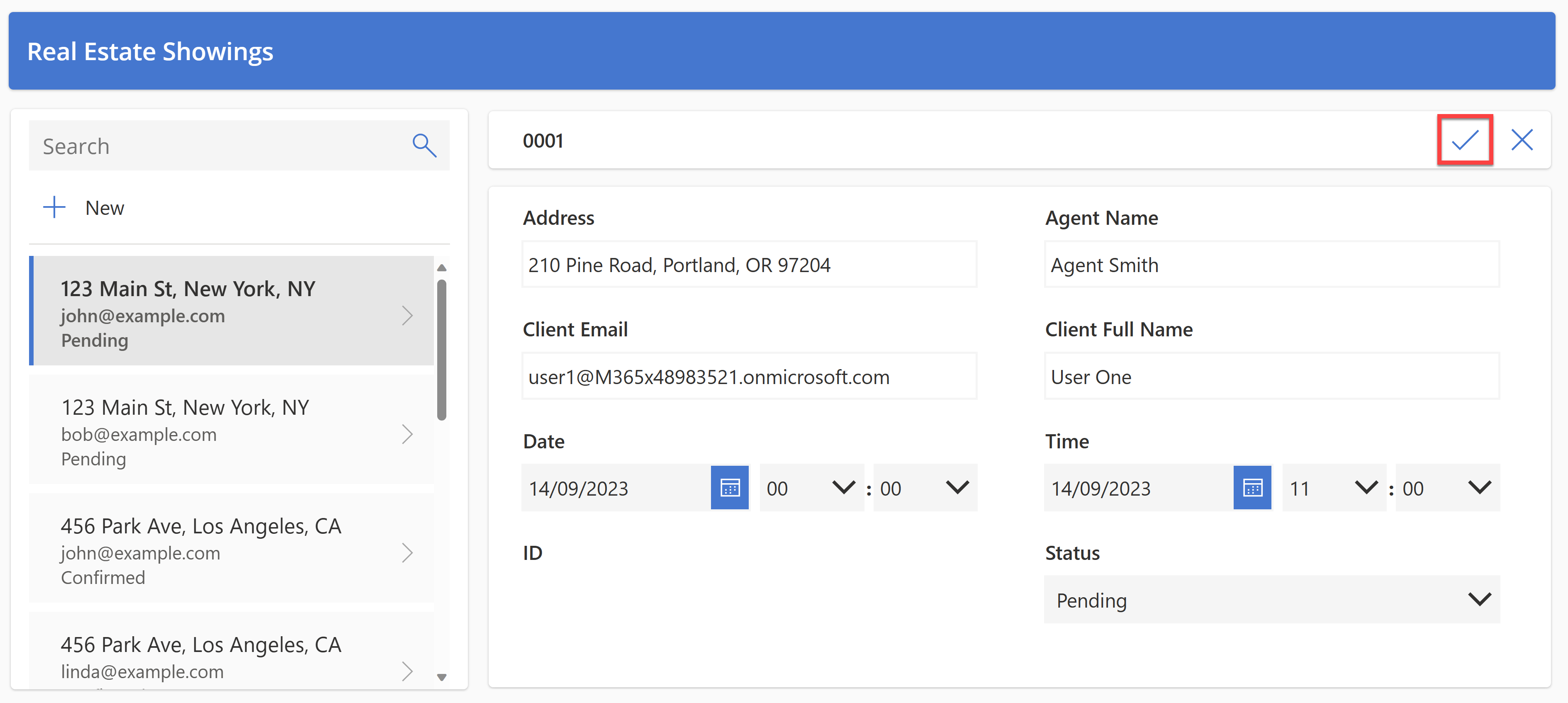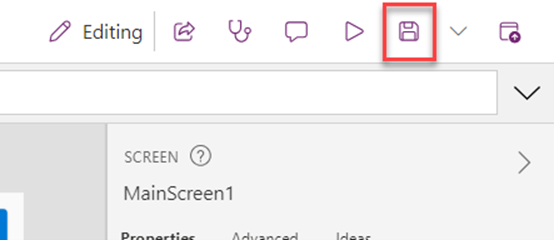تمرين – قم بإنشاء تطبيق لوحة باستخدام برنامج Copilot فِي Power Apps.
في هذا التمرين، ستقوم بإنشاء تطبيق جوال باستخدام برنامج Copilot فِي Power Apps. سيستخدم الوكلاء الميدانيون هذا التطبيق لتصفح مخزون العقارات وإدارة مواعيد العروض، وسيتم تخزين البيانات فِي ملف Dataverse.
ملاحظة
Power Apps يتطلب Microsoft 365 ترخيصًا أو نسخة تجريبية مجانية. تعرف على المزيد حول خيارات الترخيص الخاصة بك. تتضمن منتجات Microsoft Power Apps وPower Automate.
ملاحظة
في هذا التمرين المعملي، قد تختلف نتائجك الخاصة بالبيانات عن تلك المعروضة فِي لقطات الشاشة والصور. والسبب هو أنه Power Apps يستخدم OpenAI لتوليد بيانات للمعمل والبيانات تتغير يوميا.
في الصفحة الرئيسية فِي Power Apps، فِي حقل النص المركزي، أدخل المطالبة التالية للبحث عن جدول تم إنشاؤه بواسطة الذكاء الاصطناعي:
build an app to manage real estate showingsحدّد الزر إرسال.
بعد أن يقوم برنامج Copilot المدعوم بالذكاء الاصطناعي بإنشاء جدول بناءً على مطالبتك، ابحث فِي الجدول لعرض الأعمدة التي تم إنشاؤها لبداية جدولك.
خطواتك التالية هي التعديل والإضافة إلى الجدول الذي تم إنشاؤه بالفعل.
في مربع النص، فِي الجزء السفلي مِن جزء Copilot الموجود على يمين الشاشة، أدخل النص التالي:
add a column to track client full nameحدّد الزر إرسال.
يُعلمك برنامج Copilot بأنه تم تحديث الجدول، ويجب أن يظهر العمود الجديد على أنه تمت إضافته إلى الجدول.
أدخل النص التالي فِي المحادثة:
add a column to track client emailحدّد الزر إرسال.
يتم إضافة عمود جديد إلى الجدول ويعرض البريد الإلكتروني للعميل.
ملاحظة
قد تختلف البيانات التي تم إنشاؤها فِي جدولك عن البيانات الموضحة فِي الجدول فِي لقطات الشاشة لهذا الدرس التطبيقي.
ملاحظة
يوفر لك قسم الاقتراحات الموجود فِي الزاوية السفلية اليسرى مِن الشاشة اقتراحات مختلفة حول كيفية الإضافة إلى الجدول الخاص بك وتعديله.
على يمين الشاشة، يبدو كما لو كنت تجري محادثة مع روبوت برنامج Copilot المدعوم بالذكاء الاصطناعي أثناء الإضافة إلى الجدول الخاص بك وتعديله. هذه المنطقة هي المكان الذي يمكنك مِن خلاله التمرير وعرض التغييرات أو الإضافات التي أجريتها على الجدول الخاص بك.
قم بتحرير عمود الحالة داخل الجدول. في مربع النص داخل جزء Copilot، أدخل النص التالي ثم أرسله:
add an option for “Completed” to the Status columnقد يستغرق تحميل النظام دقيقة واحدة. عندما يحدث ذلك، يظهر عمود الحالة على أنه محدث ويتضمن خيار مكتمل.
حدّد القائمة المنسدلة لاسم عمود الحالة، ثم حدّد عرض العمود حيث يمكنك عرض خصائص الأعمدة وتفاصيل وبيانات الحالة الحالية.
ملاحظة
إذا لم تكن اختيارات الأعمدة الخاصة بك هي نفسها التي تظهر فِي لقطة الشاشة، فأدخل الأمر التالي فِي مربع نص جزء Copilot ثم أرسله:
the status choices should be Pending, Confirmed, Cancelled, and Completedحدّد X فِي الزاوية العلوية اليمنى مِن الجزء لإغلاقه.
بعد ذلك، ستضيف المزيد مِن البيانات إلى جدولك والأعمدة الموجودة.
في مربع نص جزء Copilot، أدخل النص التالي وأرسله:
add 5 more rows of dataتتم إضافة خمسة صفوف إضافية مِن البيانات لكل عمود موجود فِي الجدول.
يجب أن يحتوي جدولك على عدة أعمدة. ومع ذلك، لمواصلة متابعة الوحدات النمطية الموجودة فِي مسار التعليم هذا، حاول إزالة بعض الأعمدة التي لن تستخدمها.
قائمة الأعمدة التي تحتاجها هي:
- بطاقة تعريف
- عنوان
- التاريخ
- وقت
- حالة
- اسم العميل
- الاسم الكامل للعميل
- البريد الإلكتروني للعميل
استخدم ما تعلمته مِن خلال نافذة دردشة مع برنامج Copilot لضبط الجدول الخاص بك ليتوافق مع القائمة السابقة. تأكد مِن الرجوع إلى قسم الاقتراحات إذا كنت بحاجة إلى إزالة عمود أو تغيير اسم عمود أو إضافة عمود.
لإنشاء التطبيق، حدّد زر إنشاء التطبيق فِي الزاوية اليمنى السفلية مِن الشاشة.
عند تحميل التطبيق لأول مرة، قد يظهر مربع حوار يفيد "مرحبًا بك فِي Power Apps Studio". إذا كان الأمر كذلك، حدّد الزر تخطي.
يجب أن يظهر التطبيق الذي تم تصميمه لك فِي وضع التحرير.
حدّد أيقونة البيانات مِن شريط التنقل الأيسر. قام برنامج Copilot بإنشاء Dataverse جدول يتم عرضه الآن فِي قسم البيئات.
ملاحظة
حاليًا، يتم دعم برنامج Copilot فقط لـ Dataverse. لا يمكنك استخدام أي نقطة وصول أخرى للبيانات فِي الوقت الحالي.
بعد ذلك، ستقوم بتحرير الجدول الآن بعد إنشاء التطبيق.
ضمن جزء البيانات، قم بتمرير مؤشر الماوس فوق الجدول. على يمين الجدول، حدّد علامة الحذف (...).
من القائمة، حدّد تحرير البيانات.
في مربع حوار تحرير الجدول، يمكنك إضافة أعمدتك الخاصة إلى الجدول أو تعديل الأعمدة الموجودة.
حدّد رأس عمود المعرف مِن الجدول.
من القائمة المنسدلة، حدّد خيار تحرير العمود.
في هذا المثال، لا تريد أن يكون نوع البيانات عبارة عن سطر واحد مِن النص. لتغيير هذه القيمة، انتقل إلى جزء عمود "تحرير"، ثم مِن القائمة المنسدلة نوع البيانات، حدّد # ترقيم تلقائي.
حدّد حفظ.
حدّد الزر إغلاق الموجود فِي الركن السفلي الأيمن مِن مربع الحوار تحرير الجدول.
يجب أن يظهر الجدول الآن على أنه تم التحديث فِي جزء البيانات.
قم بتعديل المعرض فِي التطبيق بحيث يعرض البيانات ذات الصلة. حدّد أيقونة عرض الشجرة للعودة إلى عرض الشجرة.
على الشاشة الرئيسية للتطبيق، حدّد RecordsGallery1 لعرض عروض العقارات ثم حدّد زر التحرير لوضع المعرض فِي وضع التحرير.
حدّد العنوان ثم قم بتعيين قيمة النص على الصيغة التالية:
ThisItem.Addressحدّد العنوان الفرعي ثم قم بتعيين قيمة النص على الصيغة التالية:
ThisItem.'Client Email'حدّد النص ثم قم بتعيين قيمة النص على الصيغة التالية:
ThisItem.Statusيجب الآن أن يشبه السجل الواحد الموجود فِي المعرض الصورة التالية.
على الشاشة الرئيسية للتطبيق، حدّد عنصر تحكم النموذج.
في جزء الخصائص الموجود على اليسار، ضمن خاصية الحقول، حدّد تحرير الحقول.
في جزء الحقول، قم بتوسيع حقل المعرف.
من القائمة المنسدلة نوع التحكم، قم بتغيير النوع إلى عرض النص.
نظرًا لأنك قمت مسبقًا بتغيير حقل المعرف إلى "الترقيم التلقائي"، فأنت لا تريد أن يقوم المستخدمون بإدخال أرقاهام الخاصة؛ يدخل Dataverse الأرقام تلقائيا بالنسبة لك.
في جزء الحقول، حدّد X فِي الزاوية العلوية اليمنى لإغلاق الجزء.
قم بتقديم طلب جديد لخاصية تظهر فِي التطبيق مِن خلال تحديد زر التشغيل مِن الجزء العلوي مِن الشاشة.
في الجزء الأيمن، حدّد الزر +جديد.
على الرغم مِن أنه يمكنك تعديل النموذج لملء الحقول تلقائيًا نيابةً عنك، ففي هذا الدرس التطبيقي، ستكمل هذه الخطوة يدويًا لمراقبة كيفية عمل التطبيق.
املأ الحقول بالمعلومات التالية:
- اسم الوكيل - < اسمك >
- الاسم الكامل للعميل - < اسمك >
- البريد الإلكتروني للعميل - < بريدك الإلكتروني >
- التاريخ - < أي تاريخ مستقبلي >
- الوقت - < أي وقت فِي المستقبل >
- حالة -
Pending - عنوان -
210 Pine Road, Portland, OR 97204
ملاحظة
هذا العنوان هو أحد العناوين الموجودة فِي ملف Microsoft Excel فِي الوحدة النمطية 1؛ وهو نفس الملف الذي قمت بتحميله وتحويله إلى جدول Real Estate Properties.
على الرغم مِن أنه عادةً ما يكون لديك حقل بحث فِي جدول Real Estate Properties، إلا أن هذا الدرس التطبيقي لا يوفر حقلاً لتبسيط الأمر.
حدّد علامة الاختيار فِي الزاوية العلوية اليمنى مِن الشاشة.
حدّد علامة X فِي الزاوية العلوية اليمنى لإغلاق التطبيق.
إذا ظهر مربع حوار يقول "هل تعلم؟ "، فحدّد "موافق".
يتم إضافة الطلب الجديد إلى يسار قائمة الطلبات.
من الجزء العلوي مِن شاشتك، حدّد الزر حفظ لحفظ التطبيق الجديد الذي قمت بإنشائه.
إذا طالبك النظام، فاحفظ اسم التطبيق باسم عروض العقارات.
اخرج مِن التطبيق للعودة إلى Power Apps الصفحة الرئيسية.