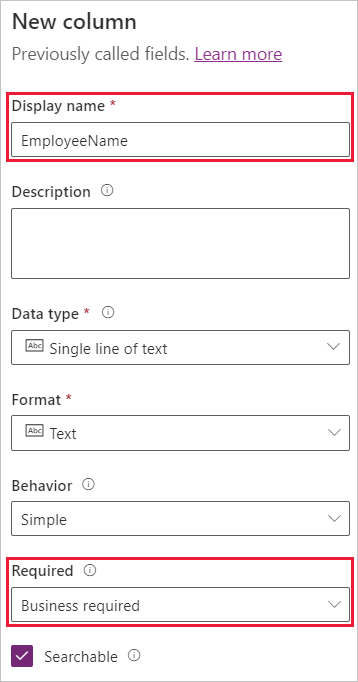إنشاء جداول Dataverse
بشكل افتراضي، تحتوي جميع Dataverse البيئات الكاملة على مجموعة من الجداول القياسية التي يمكنك استخدامها لإنشاء تطبيقات الأعمال. من أفضل الممارسات استخدام تلك الجداول الموجودة لإنشاء الحلول. في بعض الأحيان، قد يطلب منك التطبيق إنشاء جداول مخصصة لتخزين البيانات. بالنسبة لسيناريو هذه الوحدة، لا تحتوي أي من الجداول الموجودة على البيانات الوصفية لدعم تطبيقك. لذلك، قمنا بإنشاء بعض الجداول المخصصة للاحتفاظ ببياناتنا.
افحص هذه الأقسام للحصول على مقدمة للجداول التي تقوم بإنشائها فِي هذه الوحدة.
ملاحظة
إذا لم تكن قد أكملت الوحدات النمطية السابقة فِي مسار التعليم هذا، فقم بتنزيل ملفات الحزم. تحتوي الملفات هذه على العمل المكتمل فِي تطبيق تعقب الحوادث.
EmployeeTable
يمكنك استخدام EmployeeTable لتتبع التفاصيل حول موظفي شركتك. للتبسيط فِي هذا السيناريو، يمكنك إنشاء الأعمدة التالية فقط لتعقب الموظفين:
EmployeeId - الترقيم التلقائي لمعرف الموظف لتعريف رقم الموظف. من الشائع تحديد الموظفين باستخدام معرّف الرقم لأنه من السهل العثور على الرقم أو التصفية حسب الرقم بدلاً من النص. في هذه الحالة، يساعد الحصول على معرف رقم أيضًا فِي تحديد الموظفين الذين لديهم، فِي بعض الحالات، نفس الاسم (الاسم الأخير والاسم الأول).
EmployeeName - سطر واحد من عمود النص. في هذا السيناريو، يمكنك استخدام عمود واحد لتخزين الاسم الكامل للموظف. تستخدم معظم قواعد البيانات أعمدة منفصلة لتخزين الأسماء الأولى والمتوسطة والأخيرة. للتبسيط، يمكنك استخدام عمود واحد فقط.
EmployeeDOBDate - فقط لتتبع تاريخ ميلاد الموظفين.
EmployeeEmail - سطر واحد من العمود النصي بتنسيق البريد الإلكتروني لتتبع عنوان البريد الإلكتروني لكل موظف. يمكنك استخدام هذا العمود لاحقًا لإرسال رسائل بريد إلكتروني للموظفين عند تسجيل حادث تلقائيًا.
نوع العمود EmployeePicture - Image، والذي تستخدمه لتخزين صور الموظفين وعرض الصور فِي تطبيقك.
الموقع
يمكنك استخدام LocationTable لتتبع التفاصيل حول مواقع العمل المختلفة لشركتك. لأغراض البساطة، ما عليك سوى تتبع بعض التفاصيل حول مواقع عملك:
عمود - الترقيم التلقائي لمعرف الموقع لتحديد موقع العمل. كما هو الحال مع حقل EmployeeId، من الممارسات الجيدة تتبع المواقع بواسطة معرّف الرقم. تفضل بعض المؤسسات استخدام أرقام المواقع لأنها أكثر فاعلية فِي تحديدها وتستخدم بشكل شائع فِي أنظمة المحاسبة.
LocationName - سطر واحد من عمود النص لتعقب الاسم الفعلي لموقع العمل.
العمود LocationCountry - الاختيار. بالنسبة لهذا السيناريو، يمكنك استخدام عمود اختيار مخصص لتعقب مواقع البلد / المنطقة. تعتبر أعمدة الاختيار ممتازة للحد من أخطاء إدخال البيانات، مما يساعد على تسهيل هامة إدخال البيانات للمستخدمين، وهي ممارسة جيدة لاتساق البيانات.
TypeofAccidentID - استخدم هذا الجدول لتتبع المعلومات حول أنواع الحوادث التي تحدث عادةً فِي مكان العمل. على سبيل المثال، يمكنك إضافة عمود فِي هذا الجدول لترتيب حادث من واحد إلى خمسة لتحديد مدى خطورة الحادث. يمكنك استخدام هذا العمود لاحقًا لمزيد من التقارير استنادًا إلى عدد الحوادث حسب تصنيف الخطورة.
TypeOfAccidentTable
يوفر TypeOfAccidentTable تصنيفًا سريعًا للحادث. ميزة استخدام جدول منفصل هي أنه يمكن إضافته دون تعديل AccidentTable الرئيسي. مرة أخرى، لدينا عدد قليل من الحقول:
عمود TypeofAccidentId - Autonumber لتحديد نوع الحادث. على غرار المعرفات الأخرى، من الشائع أن يكون لديك أرقام تحدّد البيانات.
AccidentName - سطر واحد من العمود النصي لوصف نوع الحادث.
AccidentSeverity - عمود اختيار بسيط يسمح للمستخدم باختيار رقم من واحد إلى خمسة، أحدها ذو خطورة طفيفة وخمسة يمثل حادثًا كارثيًا.
AccidentTable
AccidentTable هو الجدول الرئيسي الذي يخزن التفاصيل حول جميع الحوادث التي تم تسجيلها. اعتبر هذا الجدول هو الجدول الذي يحتوي على تفاصيل حول كل تكرار. تُعرف مثل هذه الجداول بشكل عام بجداول المعاملات لأنها تحتوي على تفاصيل حول المعاملات. فيما يلي الحقول التي نقوم بتضمينها:
عمود AccidentId - Autonumber لتعريف الحادث المحدد.
العمود LocationId - Lookup الذي يربط الجدول الرئيسي مرة أخرى بـ LocationTableالخاص بك. تمت مناقشة علاقات الجدول لاحقًا فِي هذه الوحدة.
عمود بحث - نوع معرف الحادث الذي يرتبط بجدول نوع الحوادث.
وصف الحادث - سطر واحد من العمود النصي يسمح للمستخدمين بإدخال تفاصيل حول الحادث.
تاريخ الحادث - وعمود الوقت الذي يسمح للمستخدمين بإدخال الوقت الدقيق الذي وقع فيه الحادث.
تعليق المدير - سطر نصي واحد حيث يمكن للمديرين إدخال تعليقاتهم حول الحادث.
عمود ManagerReviewed - Choice الذي هو نعم / لا بحيث يمكن للمديرين الإشارة إلى الحالات التي تمت مراجعتها من قبل الإدارة.
قم بإنشاء جدول مخصص
اتبع هذه الخطوات لإنشاء EmployeeTable:
انتقل إلى make.powerapps.com وقم بتسجيل الدخول باستخدام بيانات اعتماد Microsoft الخاصة بك، كما هو مطلوب.
في جزء التنقل الأيمن، حدّد الجداول، ثم حدّد جدول جديد.
ضمن قائمة جدول جديد، تأكد من أنك فِي علامة التبويب خصائص وأدخل ما يلي:
عرض الاسم - EmployeeTable
ملاحظة
لاحقة الجدول غير مطلوبة؛ إنه تفضيل، وسوف تستخدمه عند إنشاء الجداول خلال هذا السيناريو.
يتم ملء حقل اسم الجمع تلقائيًا، لذلك نتركه كما هو.
قم بالتبديل من علامة التبويب خصائص إلى علامة تبويب العمود الأساسي عن طريق تحديد العمود الأساسي (الموجود على يمين الخصائصفقط)، وأدخل ما يلي:
عرض الاسم - EmployeeId
ملاحظة
الافتراضي اسم العرض للعمود الأساسي هو "Name"؛ سوف تحتاج إلى تغييره. الاسم الأساسي هو العمود الذي يظهر للمستخدمين عند تحديد السجلات من هذا الجدول. أيضًا، هو العمود الذي يظهر فِي الجانب المتعدد عند استخدام عمود بحث.
حدّد حفظ لإنشاء الجدول.
ستكون خطوتك التالية هي تعيين حقل EmployeeId كنوع رقم تلقائي.
في عارض الجداول لـ EmployeeTable الجديد، ابحث عن حقل EmployeeId وحدده فِي قسم الأعمدة والبيانات فِي الجزء السفلي من الشاشة. ثم حدّد تحرير العمود من القائمة المنسدلة لإظهار لوحة تحرير العمود على يمين الشاشة.
ضمن نوع البيانات، حدّد القائمة المنسدلة ثم حدّد الترقيم التلقائي. اترك الإعدادات الافتراضية كما هي. يجب أن تشبه إعدادات عمود EmployeeID هذه الصورة:
حدّد حفظ.
إنشاء أعمدة الجدول المخصصة
الآن بعد أن أنشأت الجدول الخاص بك، يمكنك إنشاء الأعمدة التي تستخدمها لتخزين بيانات الموظف. يمكنك القيام بذلك باستخدام زر + (عمود جديد) فِي جزء الأعمدة والبيانات فِي القسم السفلي من الشاشة.
حدّد الزر + (عمود جديد) على يمين أعمدة EmployeeID، ثم فِي جزء العمود الجديد، أدخل المعلومات التالية:
اسم العرض - EmployeeName
نوع البيانات - سطر نص واحد (افتراضي)
مطلوب - التغيير من اختياري إلى العمل مطلوب (تريد منع المستخدمين من إدخال سجل موظف بدون اسم)
تأكد من تحديد المربع المجاور لـ Searchable (تم تحديد الإعداد الافتراضي)
حدّد حفظ.
كرر نفس العملية لإنشاء الأعمدة المتبقية التي تحتاجها لـ EmployeeTable. تقوم بإنشاء عمود لـ EmployeeDOB وEmployeeEmail وEmployeePicture.
قم بإنشاء عمود EmployeeDOB:
عرض الاسم - EmployeeDOB
نوع البيانات - التاريخ والوقت
Format - التاريخ فقط
مطلوب - العمل مطلوب (نريد منع المستخدمين من إدخال سجل موظف بدون تاريخ ميلاد)
تأكد من تحديد المربع القابل للبحث (افتراضي). ثم احفظ.
قم بإنشاء عمود EmployeeEmail:
اسم العرض - البريد الإلكتروني للموظف
نوع البيانات - سطر نص واحد (افتراضي)
Format - البريد الإلكتروني (نوع Dataverse بيانات يمنع المستخدمين من إدخال بيانات غير منسقة بتنسيق بريد إلكتروني مناسب)
مطلوب - العمل مطلوب (نريد عنوان بريد إلكتروني للموظف)
مرة أخرى، تأكد من أن هذا يمكن البحث فيه وحدّد حفظ.
قم بإنشاء عمود EmployeePicture:
اسم العرض - EmployeePicture
نوع البيانات - الملف > Image
الصورة الأساسية - حدّد خانة الاختيار (تُستخدم هذه الصورة كصورة الموظف الرئيسية) ثم حدّد حفظ.
الجدول الأول مكتمل، دعنا ننتقل إلى الجدول التالي.