تمرين - تخطيط العمل باستخدام لوحات Azure
هنا، ستقوم بإنشاء مشروع وفريق ولوحة في Azure DevOps.
فريق Tailspin حريص على معرفة كيفية عمل Azure Boards. مع التخطيط المسبق خارج الطريق، يمكنهم البدء في استخدام الأدوات وبناء الحل الذي خططوا له.
إعداد لوحات Azure باستخدام العملية الأساسية
في هذا القسم، ستقوم بإعداد مشروع Azure DevOps ولوحات Azure لفريق Tailspin.
إنشاء مشروع
هنا، ستقوم بإنشاء مشروع Azure DevOps.
سجل الدخول إلى حسابك في dev.azure.com.
حدد مؤسستك.
حدد + New project. إذا لم يكن لديك مشاريع موجودة بالفعل في مؤسستك، فلن يكون هناك زر + مشروع جديد، ويمكنك المتابعة إلى الخطوة 3.
يتم فتح مربع الحوار إنشاء مشروع .
في حقل اسم المشروع، أدخل Space Game - web.
في حقل الوصف ، أدخل موقع ويب لعبة الفضاء.
ضمن الرؤية، اختر ما إذا كنت تريد جعل مشروعك عاما أو خاصا. في الوقت الحالي، يمكنك تحديد private.
غالبا ما يختار منشئو المشاريع مفتوحة المصدر الرؤية العامة حتى يتمكن الآخرون من عرض المشكلات النشطة وحالة الإنشاء.
حدد خيارات متقدمة.
ضمن Version control، تأكد من تحديد Git. ضمن Work item proces، تأكد من تحديد Basic.
حدد إنشاء.
بعد لحظات قليلة فقط، يتم نقلك إلى مشروعك الجديد.
إنشاء فريق
هنا، ستقوم بإنشاء فريق للمشروع.
حدد Project settings في الزاوية السفلية.
في صفحة Project details ، ضمن General، حدد Teams.
ترى أنه تم إنشاء فريق افتراضي، استنادا إلى اسم المشروع، Space Game - web Team. سنستخدم هذا الفريق، ولكن في الممارسة العملية قد يكون لديك فرق متعددة تساهم في نفس المشروع.
حدد Space Game - web Team.
سترى أنك بالفعل عضو في هذا الفريق. دعونا نضيف المزيد من الأعضاء.
إضافة أعضاء الفريق
الآن هو الوقت المناسب لإضافة أعضاء إلى فريقك. على الرغم من أنه غير مطلوب، إذا كنت ترغب في إضافة زميل في العمل إلى مؤسسة Azure DevOps، فإليك كيفية القيام بهذا:
- ضمن الأعضاء، حدد إضافة.
- أدخل عنوان البريد الإلكتروني للمستخدم الذي تريد إضافته، ثم حدد حفظ.
- كرر العملية لأي أعضاء آخرين ترغب في إضافتهم.
تضيف مارا إدخالات لنفسها ولأعضاء فريقها: andy@tailspintoys.comو amita@tailspintoys.commara@tailspintoys.comو وtim@tailspintoys.com.
في الممارسة العملية، يمكنك إدارة فريقك من خلال خدمة إدارة الهوية والوصول مثل معرف Microsoft Entra، وتعيين مستويات الأذونات المناسبة لكل عضو في الفريق. سنوجهك إلى المزيد من الموارد في نهاية هذه الوحدة.
إنشاء اللوحة
على الرغم من أن مارا وفريقها حددوا عددًا من المشكلات، فستضيف هنا عناصر العمل الثلاثة التي اقترحتها مارا في الأصل على فريقها، والتي يمكنك استخدامها لممارسة العملية.
في العمود الموجود على اليسار، مرر مؤشر الماوس فوق Boards وحدد Boards من القائمة التي تظهر.
حدد Space Game - web Team. تظهر لوحة فارغة.
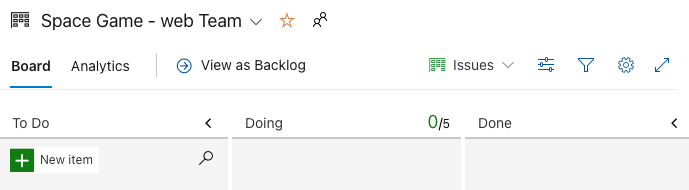
تذكر أنك تستخدم العملية الأساسية. تتضمن العملية الأساسية ثلاث حالات مهمة: القيام به، والقيام به، والفعل.
إذا اخترت عملية مختلفة، مثل Scrum، فسترى تخطيطًا يدعم هذه العملية.
في العمود المهام ، حدد الزر الأخضر + بجوار حقل عنصر جديد.
أدخل تثبيت خادم الإنشاء، ثم اضغط على مفتاح الإدخال Enter.
حدد علامة الحذف (...) على العنصر الذي أنشأته للتو، ثم حدد فتح.
في حقل الوصف ، أدخل هذا النص:
يستمر خادم الإنشاء في السقوط. يتطلب نظام التشغيل تصحيحات وتحديثات أمنية. كما أنه يمثل تحديا للحفاظ على تحديث أدوات البناء والبرامج الأخرى.
حدد حفظ وإغلاق.
اتبع نفس الخطوات للعناصر التالية.
المسمى الوظيفي الوصف إنشاء سير عمل يستند إلى Git ترحيل التعليمات البرمجية المصدر إلى GitHub وتحديد كيفية التعاون. إنشاء اختبارات الوحدة أضف اختبارات الوحدة إلى المشروع للمساعدة في تقليل أخطاء الانحدار. اسحب تثبيت خادم الإنشاء إلى أعلى المكدس، ثم اسحب إنشاء سير عمل يستند إلى Git إلى موضع العنصر الثاني. يبدو لوحتك النهائية كما يلي:
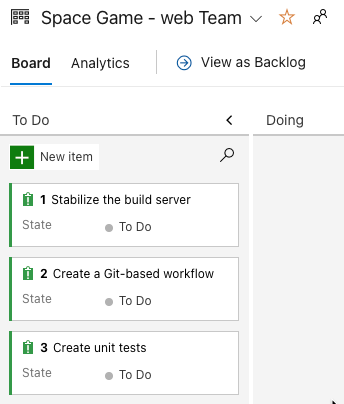
تعريف دورة متكررة
مارا: هذا يبدو رائعا. الآن دعونا نحدد الدورة المتكررة.
عند إنشاء مشروع Azure Boards، تحصل على دورة متكررة أولية تسمى Sprint 1. كل ما عليك القيام به هو تعيين التواريخ إلى الدورة المتكررة وإضافة المهام. فيما يلي كيفية المتابعة مع الفريق:
في العمود الأيسر، حدد Sprints.
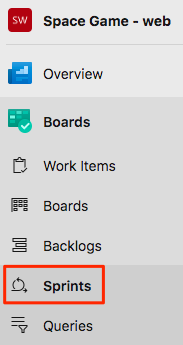
حدد الارتباط تعيين التواريخ في الزاوية العلوية اليسرى.
اترك الاسم باسم Sprint 1.
في حقل تاريخ البدء، حدد التقويم واختر تاريخ اليوم.
في حقل تاريخ الانتهاء ، حدد التقويم واختر التاريخ بعد أسبوعين من اليوم.
حدد حفظ وإغلاق.
تعيين المهام وتعيين التكرار
التكرار هو اسم آخر لسباق الدورة المتكررة.
لديك مجموعة أولية من عناصر العمل ومخطط زمني لسباق الدورة المتكررة الأول. هنا، ستقوم بتوصيل عناصر العمل بسباقتك المتكررة وتعيين المهام لنفسك.
ضمن لوحات، حدد عناصر العمل.
حدد تثبيت خادم الإنشاء.
في القائمة المنسدلة التكرار ، حدد Sprint 1.
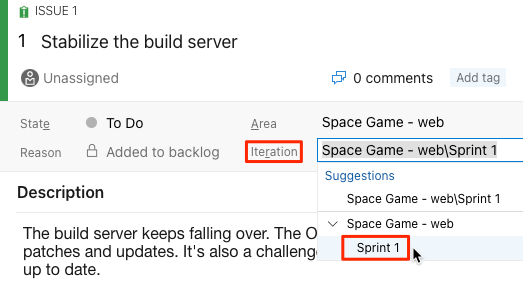
من نفس النافذة، حدد Unassigned وقم بتعيين نفسك كمالك المهمة.
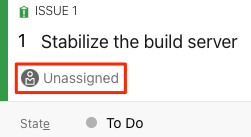
حدد حفظ.
كرر العملية لعناصر العمل الأخرى.
- إنشاء سير عمل يستند إلى Git
- إنشاء اختبارات الوحدة
مارا: لقد فعلنا ذلك! أنشأنا مشروعنا الأول على Azure Boards وحددنا المهام الأولى التي سنتولى تنفيذها. إنه رائع! بينما نقوم أنا وأندي بهذا العمل، سننقل كل عنصر عمل إلى حالة "Doing ".
أميتا: يبدو جيدا. استمتعت بالتجمع معا وتحديد ما هو مهم بالنسبة لنا الآن. و كما قال (أندي) الآن لدينا طريقة لرؤية كل شيء في مكان واحد