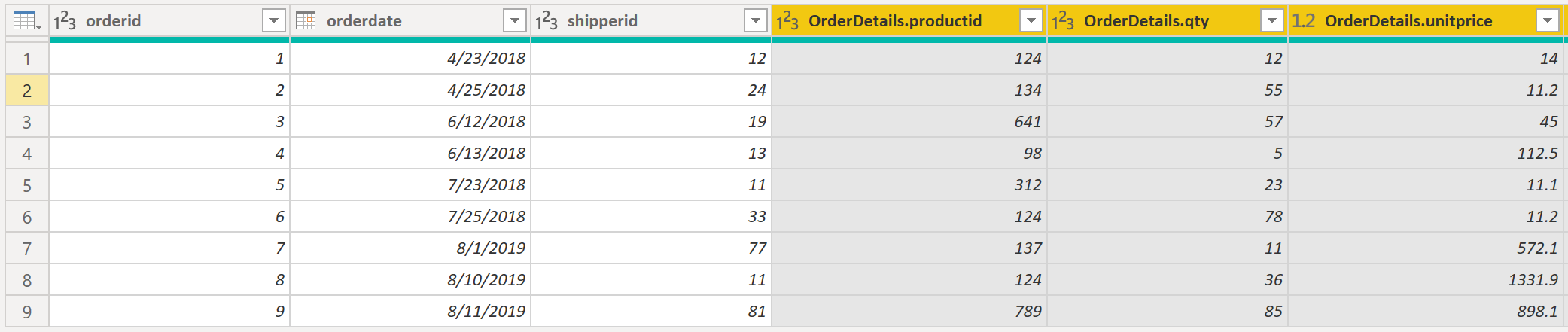دمج جداول متعددة في جدول واحد
القدرة على الجمع بين الاستعلامات قوية لأنه يسمح لك بإلحاق أو دمج جداول أو استعلامات مختلفة معًا. يمكنك ضم الجداول في جدول واحد في الحالات التالية:
يوجد عدد كبير جدًا من الجداول، ما يجعل التنقل في نموذج بيانات معقد للغاية أمرًا صعبًا.
العديد من الجداول لها دور مماثل.
يحتوي الجدول على عمود أو عمودين فقط يمكن أن يتم احتواؤه في جدول مختلف.
تحتاج إلى استخدام عدة أعمدة من جداول مختلفة في عمود مخصص.
يمكنك دمج الجداول بطريقتين مختلفتين: الدمج والإلحاق.
افترض أنك تقوم بتطوير تقارير Power BI لفرق المبيعات والموارد البشرية. وقد طلبوا منك إنشاء تقرير معلومات جهة الاتصال الذي يحتوي على معلومات الاتصال وموقع كل موظف ومورد والعملاء. البيانات في جداول HR.Employees، وProduction.Suppliers، وSales.Customers كما هو موضح في الصورة التالية.
ومع ذلك، تأتي هذه البيانات من جداول متعددة، لذا فإن المعضلة هي تحديد كيفية دمج البيانات في هذه الجداول المتعددة وإنشاء جدول مصدر الحقيقة لإنشاء تقرير منه. الوظيفة المتأصلة في Power BI والتي تتيح لك دمج الاستعلامات ودمجها في جدول واحد.
إلحاق الاستعلامات
عند إلحاق الاستعلامات، سيتم إضافة صفوف من البيانات إلى جدول أو استعلام آخر. على سبيل المثال، يمكن أن يكون لديك جدولان، أحدهما يحتوي على 300 صف والآخر به 100 صف، وعند إلحاق استعلامات، سينتهي بك الأمر بـ 400 صف. عند دمج الاستعلامات، ستتم إضافة أعمدة من جدول (أو استعلام) إلى آخر. لدمج جدولين، يجب أن يكون لديك عمود هو المفتاح بين الجدولين.
بالنسبة إلى السيناريو المذكور مسبقًا، ستقوم بإلحاق الموارد البشرية. جدول الموظفين مع الجداول Production.Suppliers وSales.Customers بحيث يكون لديك قائمة رئيسية واحدة من معلومات الاتصال. لأنك تريد إنشاء جدول واحد يحتوي على كافة معلومات جهة الاتصال للموظفين والموردين والعملاء، فعند دمج الاستعلامات يجب تسمية الأعمدة ذات الصلة التي تتطلبها في الجدول المدمج بنفس الاسم في جداول البيانات الأصلية لمشاهدة طريقة عرض واحدة مدمجة.
قبل البدء في دمج الاستعلامات، يمكنك إزالة الأعمدة الدخيلة التي لا تحتاجها لهذه المهمة من الجداول. لإكمال هذه المهمة، قم بتنسيق كل جدول بحيث يحتوي على أربعة أعمدة فقط تحتوي على المعلومات ذات الصلة، ثم قم بإعادة تسميتها بحيث يكون لها نفس رؤوس الأعمدة: المعرف والشركة والاسم والهاتف. الصور التالية هي قصاصات من جداول Sales، وCustomers، وProduction، وSuppliers، وHR.Employees المعاد تنسيقها.
بعد الانتهاء من إعادة تهيئة يمكنك دمج الاستعلامات. في علامة التبويب Home في شريط Power Query Editor، حدد القائمة المنسدلة Append Queries. يمكنك تحديد Append Queries as New، ما يعني أن إخراج الإلحاق سيؤدي إلى استعلام أو جدول جديد، أو يمكنك تحديد Append Queries، والتي ستضيف الصفوف من جدول موجود إلى جدول آخر.
المهمة التالية هي إنشاء جدول رئيسي جديد، لذا يجب تحديد Append Queries as New. سيؤدي هذا التحديد إلى إحضارك إلى نافذة حيث يمكنك إضافة الجداول التي تريد إلحاقها من Available Tables إلى Tables to Append، كما هو موضح في الصورة التالية.
بعد إضافة الجداول التي تريد إلحاقها، حدد "OK". سيتم توجيهك إلى استعلام جديد يحتوي على كافة الصفوف من الجداول الثلاثة، كما هو موضح في الصورة التالية.
لقد نجحت الآن في إنشاء جدول رئيسي يحتوي على معلومات للموظفين والموردين والعملاء. يمكنك إنهاء محرر استعلام الطاقة وإنشاء أية عناصر تقرير حول هذا الجدول الرئيسي.
ومع ذلك، إذا كنت تريد دمج الجداول بدلاً من إلحاق البيانات من جدول إلى آخر، فستكون العملية مختلفة.
دمج استعلامات
عند دمج الاستعلامات، يتم ضم البيانات من جداول متعددة في واحد استنادًا إلى عمود مشترك بين الجداول. تشبه هذه العملية عبارة JOIN في SQL. خذ بعين الاعتبار سيناريو حيث فريق المبيعات يريد الآن دمج الطلبات والتفاصيل المقابلة الخاصة بهم (الموجودة حاليا في جدولين) في جدول واحد. يمكنك إنجاز هذه المهمة عن طريق دمج الجدولين Orders وOrderDetails كما هو موضح في الصورة التالية. العمود المشترك بين هذين الجدولين هو OrderID.
انتقل إلى Home على الشريط Power Query Editor وحدد القائمة المنسدلة Merge Queries حيث يمكنك تحديد Merge Queries as New. سيفتح هذا التحديد نافذة جديدة حيث يمكنك اختيار الجداول التي تريد دمجها من القائمة المنسدلة، ثم حدد العمود الذي يتطابق بين الجداول، وهو orderid في هذه الحالة.
يمكنك أيضًا اختيار كيفية ضم جدولين معًا، عملية مشابهة أيضًا لعبارات JOIN في SQL. تتضمن خيارات الصلة هذه:
"Left Outer" - يعرض كافة الصفوف من الجدول الأول والصفوف المطابقة فقط من الثاني.
"Full Outer" -يعرض كل الصفوف من كلا الجدولين.
"Inner" - يعرض الصفوف المتطابقة بين الجدولين.
لهذا السيناريو، سوف تختار استخدام صلة "Left Outer". حدد "OK"، الذي سيوجّهك إلى نافذة جديدة حيث يمكنك عرض الاستعلام المدمج.
الآن، يمكنك دمج استعلامين أو جدولين بطرق مختلفة بحيث يمكنك عرض البيانات بالطريقة الأكثر ملاءمة لمتطلبات العمل.
لمزيد من المعلومات حول هذا الموضوع، راجع مستندات تشكيل البيانات ودمجها في Power BI.