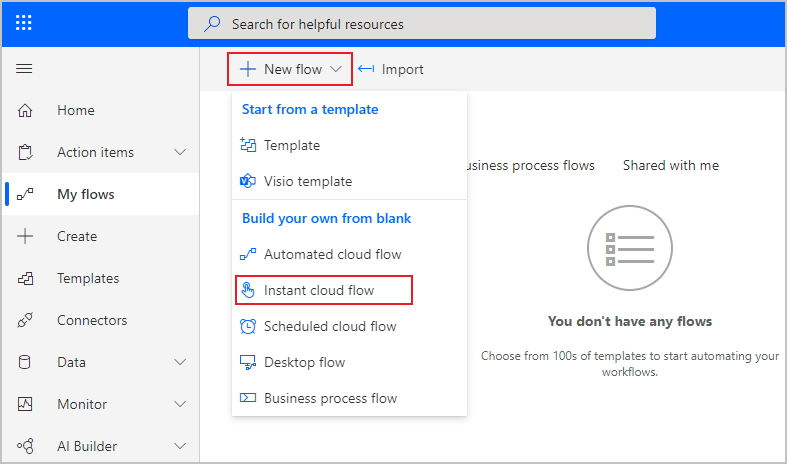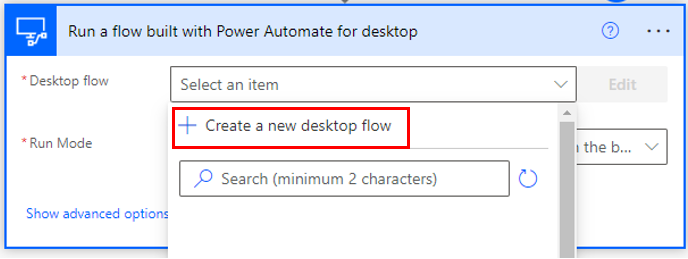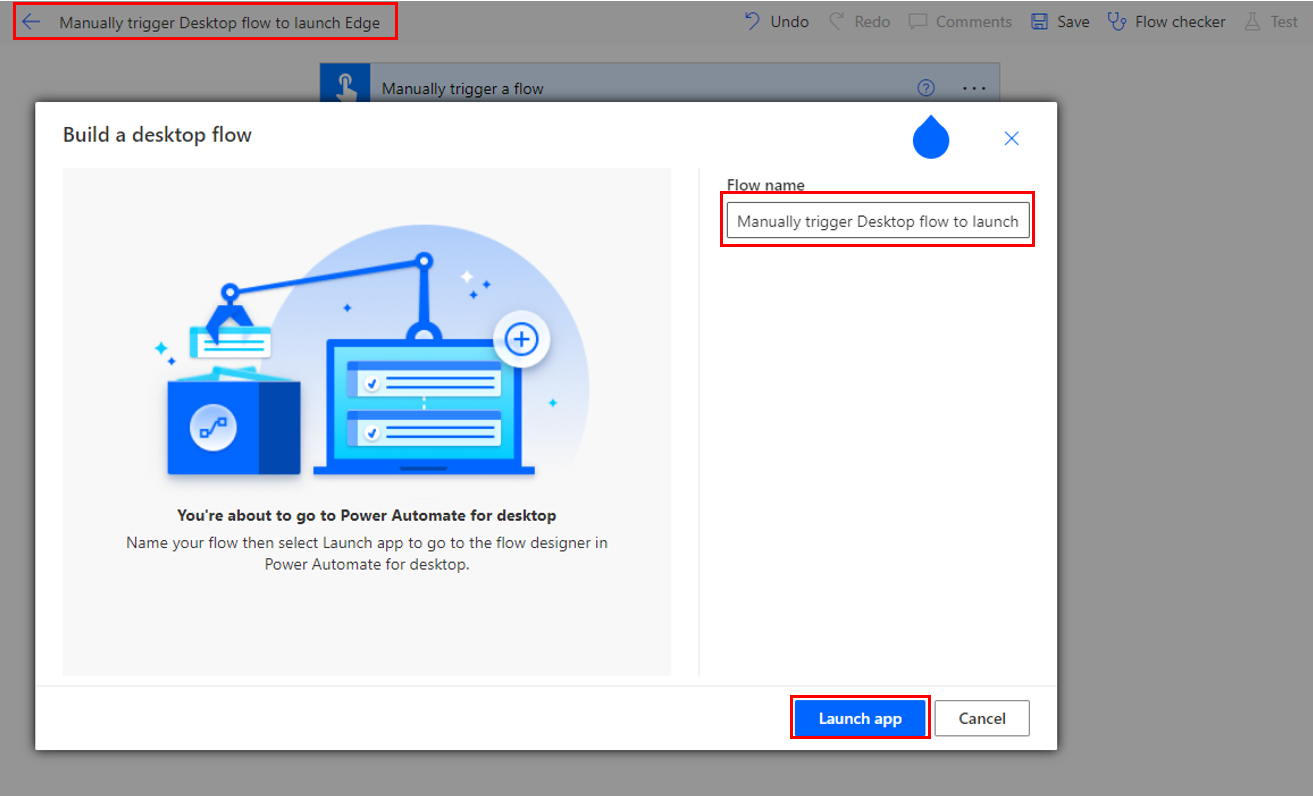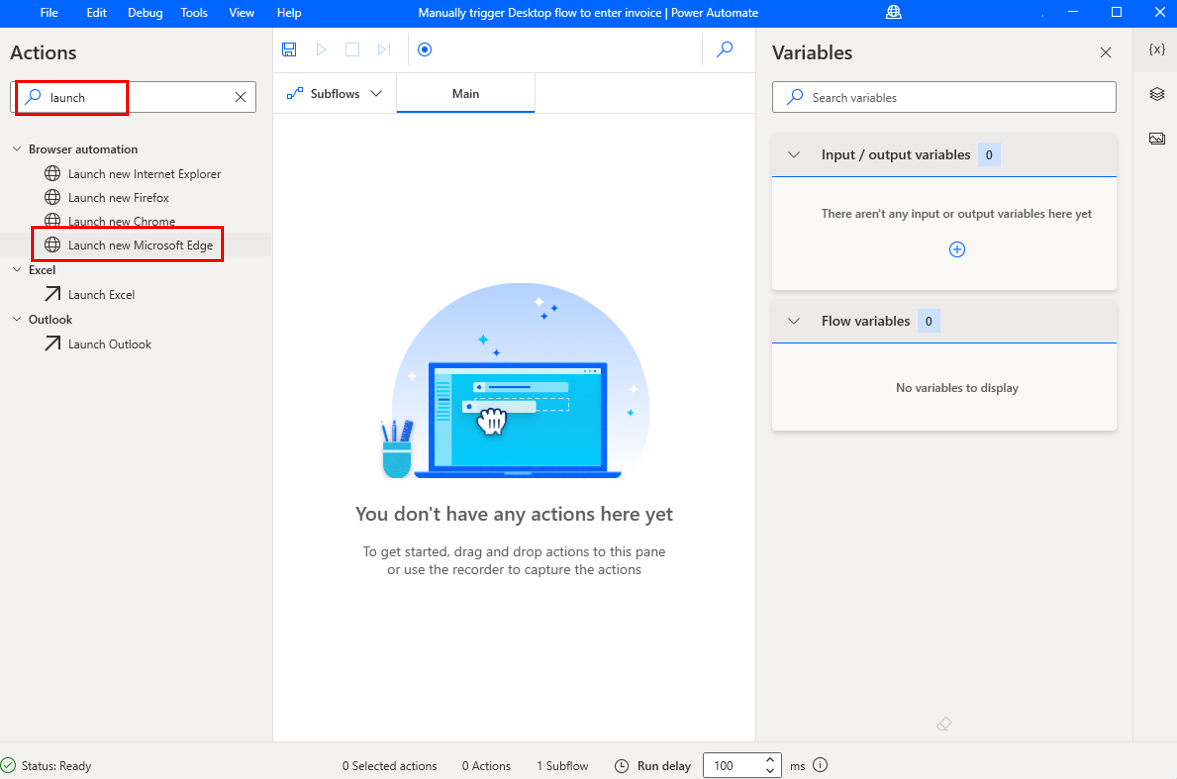إنشاء تدفق جديد على السحابة
الآن، بعد إنشاء اتصال بسطح المكتب لديك وإنشاء تدفق سطح المكتب، يكون الوقت قد حان لإنشاء تدفق على السحابة الذي تريد الاتصال به. يتم تخزين عمليات التدفق على السحابة والتشغيل على السحابة، مقارنةً بعمليات سير عمل سطح المكتب، والتي يتم تخزينها وتشغيلها على سطح المكتب. تتميّز عمليات التدفق على السحابة بمئات الموصلات المُعرّفة مسبقاً بآلاف المشغلات والإجراءات المتوفرة لك. ومع ذلك، يمكن أن تعمل عمليات سير عمل سطح المكتب فِي برامج سطح المكتب بدون موصل معرف مسبقاً أو إجراءات حالية. لكل من التدفقين ميزاته. من خلال الجمع بين هذَين النوعين من التدفقات، تحصل على ميزات كلٍ منهما.
شاهد الفيديو التوضيحي التالي للخطوات التي تكملها في هذا التمرين.
للبدء فِي إنشاء تدفق السحابة، افتح Power Automate وحدّد التدفقات الخاصة بي > تدفقات السحابة.
بعد ذلك، حدّد تدفق جديد > تدفق فوري في السحابة.
أدخل اسماً للتدفق الخاص بك: تشغيل تدفق سطح المكتب يدوياً لتشغيل Edge
حدّد الخيار تشغيل سير عمل يدوياً ثم حدّد إنشاء.
عندما تتغير الشاشة إلى أداة إنشاء التدفق، حدّد أيقونة علامة الجمع أسفل المشغّل لإدراج خطوة جديدة/إضافة إجراء ثم ابحث عن تشغيل تدفق تم إنشاؤه باستخدام Power Automate لسطح المكتب وحدّدها.
إنشاء اتصال
في الخطوة الجديدة، يجب عليك أولاً إنشاء اتصال جديد. املأ الحقول على الشكل التالي:
- اسم الاتصال: Local_Desktop
- الاتصال: الاتصال باستخدام اسم المستخدم وكلمة المرور
- الجهاز أو مجموعة الأجهزة: [حدّد اسم الجهاز لسطح المكتب لديك]
- المجال واسم المستخدم: [التنسيق هو إما مجالك/اسم المستخدم -أو- username@domain.com]
- كلمة المرور: [كلمة مرور اسم المستخدم الذي تم إدخاله]
هام
المجال واسم المستخدم هما للجهاز الذي تستخدمه لاستضافة تدفقات سطح المكتب. قد لا تكون هي نفسها حساب Microsoft الخاص بك. إذا كنت تستخدم نظام Windows، فيمكنك استخدام موجه أوامر Windows باستخدام الأمر: whoami لمساعدتك في فهم المجال واسم المستخدم. كلمة المرور هي أي كلمة مرور تقوم باستخدامها لتسجيل الدخول إلى الجهاز.
حدّد تسجيل الدخول لإتمام الاتصال.
إكمال التدفق
في القائمة المنسدلة تدفق سطح المكتب، حدّد + إنشاء تدفق سطح مكتب جديد.
في النافذة إنشاء تدفق سطح مكتب، أضف نفس اسم التدفق، ثم حدّد تشغيل التطبيق.
يؤدي هذا الإجراء تلقائياً إلَى إضافة التدفق الجديد إلَى Power Automate لسطح المكتب ويفتح نافذة أخرى بالتدفق الذي يتم تعديله حالياً.
ضمن الإجراءات، ابحث عن تشغيل ثم حدّد تشغيل Microsoft Edge جديد.
في عنوان URL الأولي، قم بإضافة https://make.powerautomate.microsoft.com (أو عنوان URL لموقع ويب من اختيارك) ثم حدّد حفظ.
حدّد الزر حفظ في شريط الأوامر، ثم أغلق النافذة.