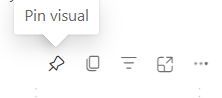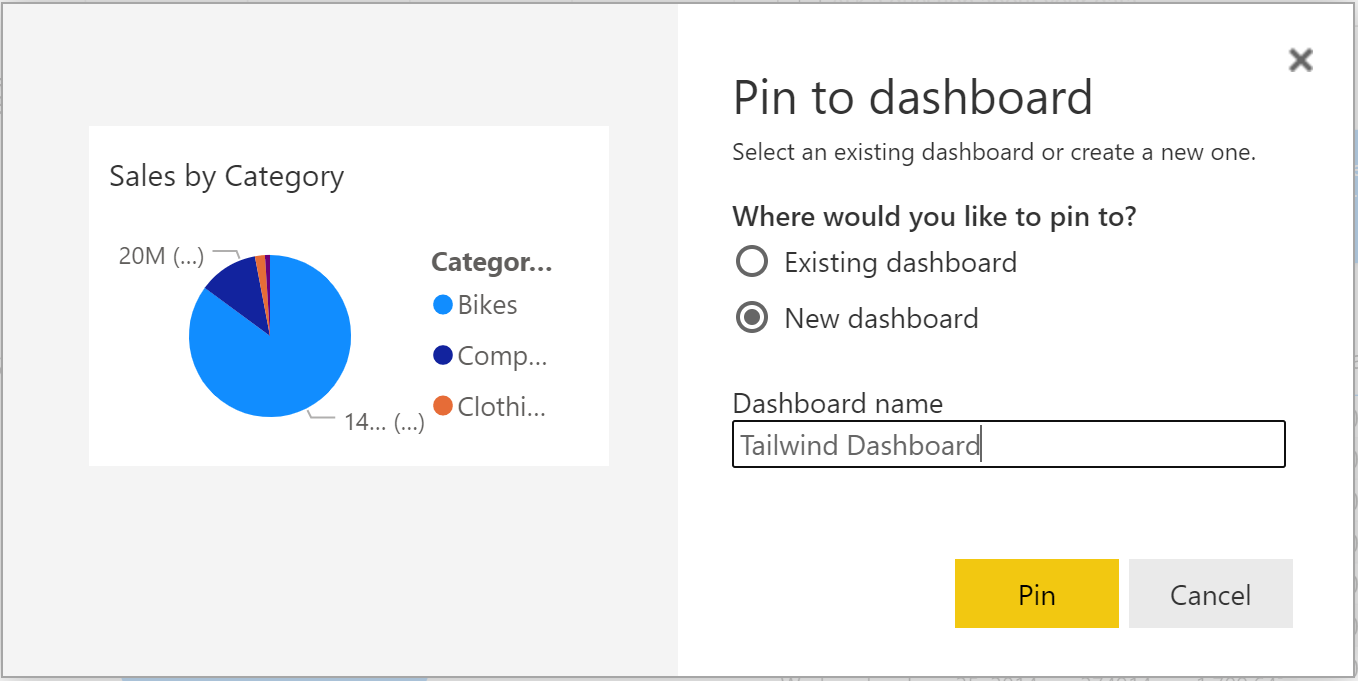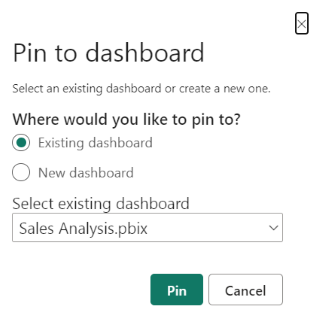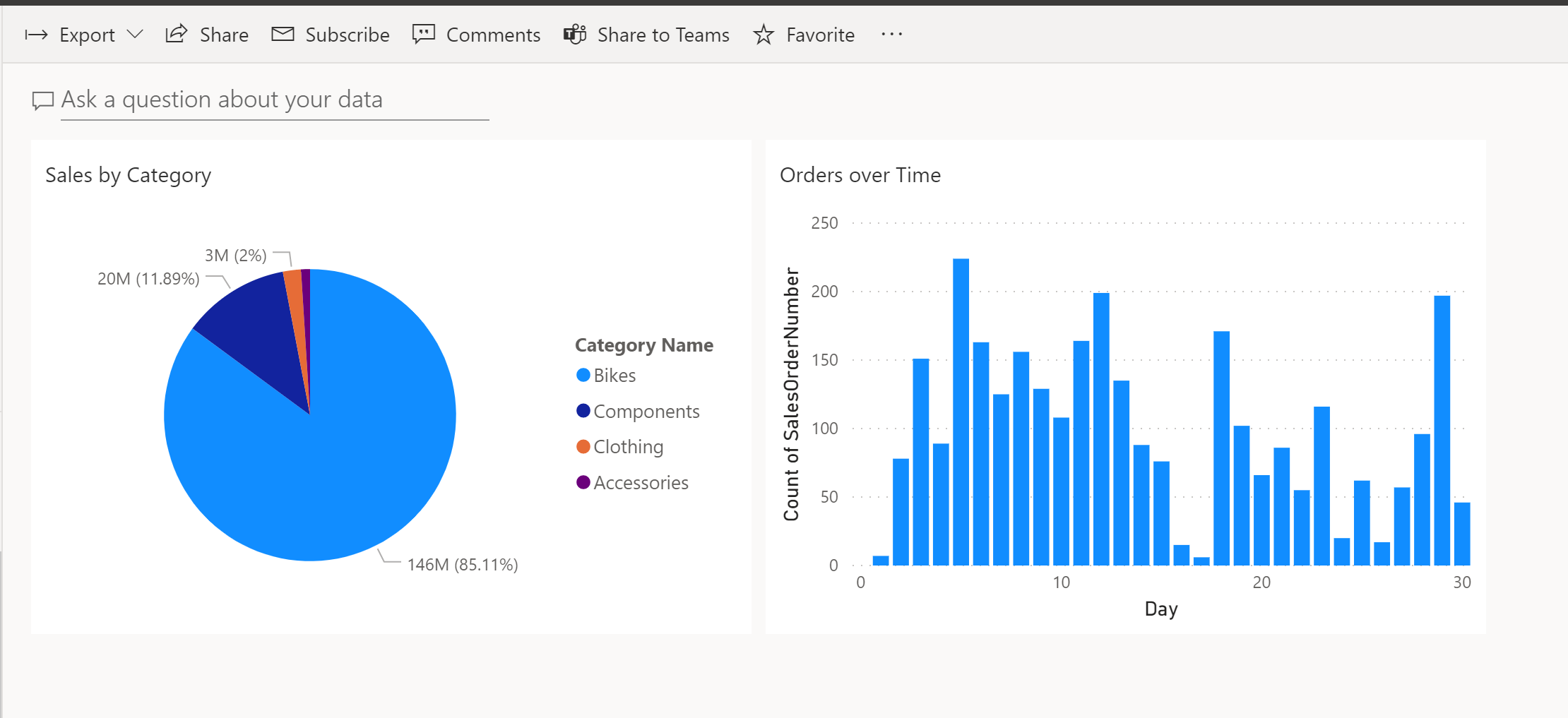مقدمة عن لوحات المعلومات
تختلف لوحات معلومات Microsoft Power BI عن تقارير Power BI. تسمح لوحات المعلومات لمستهلكي التقارير بإنشاء أداة واحدة من البيانات الموجهة المخصصة لهم فقط. يُمكن أن تتكون لوحات المعلومات من وسائل بصرية مثبتة مأخوذة من تقارير مختلفة. عندما يستخدم تقرير Power BI بيانات من مجموعة بيانات واحدة، يُمكن أن تحتوي لوحة معلومات Power BI على الوسائل البصرية من مجموعات بيانات مختلفة.
تلتقط لوحات المعلومات المبنية جيداً النقاط الرئيسية والأكثر أهمية في القصة التي تحاول سردها. تُشكل لقطة الشاشة التالية مثالاً على لوحة معلومات بُنيت بصورة جيدة.
تعد لوحات معلومات Power BI ميزة مضمنة فقط في خدمة Power BI. يُمكنك أيضاً عرض لوحات المعلومات على الأجهزة المحمولة، على الرغم من أنه لا يُمكنك إنشاؤها هناك.
اعتبر أن لوحات المعلومات هي نافذة العرض في أحد المخابز، إذ تريد أن يتمكن الأشخاص من مشاهدة العناصر الأكثر أهمية، بينما داخل المتجر (وفي تقاريرك في Power BI Desktop) يتم تحويل جميع المكونات لإنتاج العرض.
لوحات التحكم مقابل التقارير
متى تريد إنشاء لوحة معلومات مقابل تقرير؟ توضح القائمة التالية أوجه التشابه والاختلاف الرئيسية الجديرة بالملاحظة عندما تُحدد المسار الصحيح بالنسبة لك:
يُمكن إنشاء لوحات المعلومات من مجموعات بيانات أو تقارير متعددة.
لا تحتوي لوحات المعلومات على أجزاء"Filter" و"Visualization" و"Fields" الموجودة في Power BI Desktop، مما يعني أنه لا يُمكنك إضافة عوامل تصفية ومقسمات طرق عرض جديدة، ولا يُمكنك إجراء تعديلات.
يُمكن أن تتشكل لوحات المعلومات من صفحة واحدة فقط، بينما يُمكن أن تتشكل التقارير من عدة صفحات.
لا يُمكنك رؤية مجموعة البيانات الأساسية في لوحة المعلومات مباشرة، بينما يُمكنك رؤية مجموعة البيانات في تقرير ضمن علامة التبويب "Data" في Power BI Desktop.
يُمكن تحديث كل من لوحات المعلومات والتقارير لعرض أحدث البيانات.
تسمح لوحات المعلومات للمستخدم بتثبيت الوسائل البصرية من التقارير ومجموعات البيانات المختلفة في لوحة واحدة، مما يُسهل من عملية تجميع ما يُشكل أهمية للمستخدم. وفي المقابل، تركز التقارير بشكل أكبر على القدرة على تصور التحويلات وتطبيقها على مجموعة بيانات واحدة. ضع في اعتبارك أن لوحات المعلومات هي الخطوة التالية التي تريد اتخاذها بعد إنشاء تقاريرك في Power BI Desktop.
الآن بعد أن أخذت خلفية عن لوحات المعلومات والتقارير، يُمكنك التعرف على لوحات المعلومات بشكل أعمق، ولا سيما مكوناتها الفردية.
إدارة الإطارات المتجانبة على لوحة المعلومات
الإطارات المتجانبة هي عناصر أو لقطات التقرير الفردية لبياناتك التي يتم تثبيتها بعد ذلك في لوحة المعلومات. يُمكن الحصول على الإطارات المتجانبة من العديد من الأماكن بما في ذلك التقارير ومجموعات البيانات ولوحات المعلومات الأخرى وMicrosoft Excel وSQL Server Reporting Services وغير ذلك المزيد. عند تثبيت عنصر تقرير بلوحة معلومات، فإنك تنشئ اتصالاً مباشراً بين لوحة المعلومات والتقرير الذي جاءت منه اللقطة.
تتمثّل مهمتك الأولى في هذه الوحدة النمطية في إنشاء لوحة معلومات أساسية. بالنسبة لهذا السيناريو، أنشأت تقريراً بسيطاً في Power BI Desktop يُسمى Tailwind Sales.
تثبيت الإطار المتجانب بلوحة المعلومات
لقد قمت بتحميل تقاريرك إلى خدمة Power BI وتُعرض التقرير بها الآن. كيف تُنشئ لوحة معلومات؟ يُمكنك تثبيت صفحة تقرير كاملة، أو يُمكنك تثبيت إطارات تجانب فردية، وكلاهما ستتم مناقشته لاحقاً.
تسحب عملية التثبيت الوسائل البصرية من تقريرك و "تثبّتها" على لوحة المعلومات لعرضها بسهولة. عند إجراء تغييرات على المرئيات في التقرير، ثم إعادة النشر إلى Power BI Service، ستنعكس التغييرات على لوحة المعلومات.
لإلقاء نظرة على وسيلة بصرية معين، اعتبر أنك تريد تثبيت الإطار المتجانب الخاص بك، Sales by Category، على لوحة معلومات جديدة لعرضه بسهولة. يُمكنك إكمال هذه المهمة بتمرير مؤشر الماوس فوق العنصر المرئي. في عنوان العنصر المرئي، حدد الرمز "Pin Visual"، كما هو موضح في الصورة التالية.
بعد تحديد الرمز، ستظهر نافذة، يمكنك من خلالها اختيار تثبيت هذا العنصر المرئي بلوحة تحكم جديدة أو حالية. في هذا المثال، تريد تثبيت الإطار المتجانب الخاص بك على لوحة معلومات جديدة تسمى Tailwind Dashboard.
بعد تحديد "Pin"، ستتم إعادة توجيهك إلى لوحة المعلومات الجديدة، إذ ثبّت للتو إطار تجانب من تقريرك. يُمكنك تغيير حجم هذا العنصر المرئي وتحريكه حول لوحة المعلومات عن طريق تحديد العنصر المرئي وسحبه ثم إفلاته.
تتمثّل إحدى أكبر فوائد لوحة المعلومات في القدرة على تثبيت عنصر مرئي تم الحصول عليه من مجموعة بيانات مختلفة. يشرح القسم التالي كيف يمكنك إضافة مرئية إلى Tailwind Dashboard من تقرير مختلف.
تثبيت إطار متجانب من تقرير مختلف
ماذا لو كنت تريد تثبيت وسيلة بصرية من تقرير مختلف (ومجموعة بيانات مختلفة) على لوحة معلومات حالية؟ لمتابعة السيناريو، تريد إضافة العنصر المرئي "Orders over Time"، الموجود في تقرير مختلف إلى Tailwind Dashboard. يُمكنك تنفيذ الطريقة نفسها التي تقوم فيها بتمرير مؤشر الماوس فوق العنصر المرئي الموجود في التقرير الأصلي ثم تحديد الرمز "Pin". ستظهر النافذة التالية، ولكنك تريد هذه المرة تثبيت هذا العنصر المرئي على لوحة معلومات موجودة تسمى Tailwind Dashboard.
عندما تنتقل إلى لوحة المعلومات الخاصة بك، لاحظ أن العنصرين المرئيين كلاهما مثبت الآن، بغض النظر عن مجموعة البيانات الأساسية.
الآن وقد تعلمت كيفية تثبيت الإطارات المتجانبة الفردية، يُمكنك معرفة كيفية تثبيت صفحة التقرير بالكامل، والتي ستتم مناقشتها لاحقاً في هذه الوحدة النمطية.
لمزيد من المعلومات، راجع مقدمة عن الإطارات المتجانبة للوحة المعلومات.