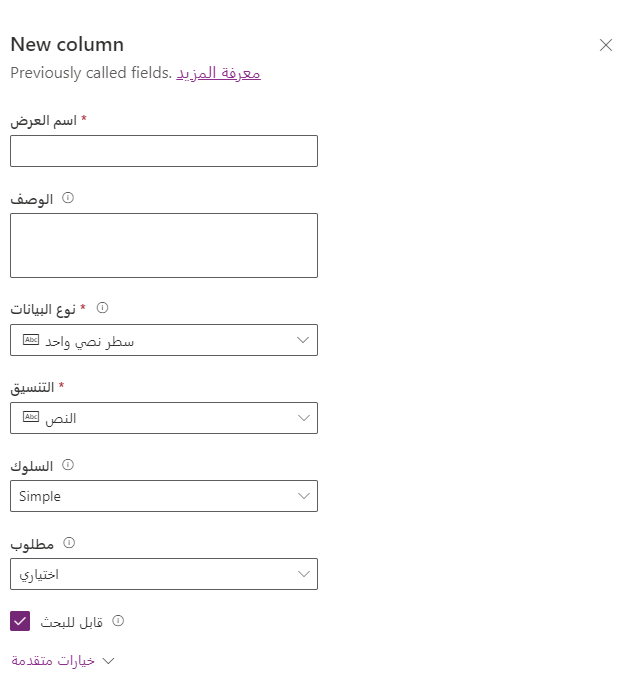إضافة عمود إلى جدول
يمكنك إضافة أعمدة عند إنشاء جدول مخصص جديد أو يمكنك إضافة أعمدة إلى جدول حالي في أي وقت. تظل إضافة عمود جديد هي نفسها سواء كنت تقوم بإنشاء جدول جديد أو تضيفه إلى جدول موجود.
تلميح
قبل إنشاء عمود مخصص، قيِّم ما إذا كان هناك عمود حالي يلبي متطلباتك.
في المستعرض الخاص بك، انتقل إلى https://make.powerapps.com، من قائمة التنقل اليمنى، حدّد الجداول. إذا كنت لا ترى الجداول على اليسار، يمكنك تحديد المزيد، ثم في القائمة المنبثقة ابحث عن الجداول وحددها.
افتح جدولاً حالياً أو أنشئ جدولاً جديداً.
في القائمة في الجزء العلوي، حدّد + جديد، ثم حدّد عمود.
أدخل المعلومات في الأعمدة الآتية:
اسم العرض - الاسم الذي يتم عرضه للمستخدمين.
نوع البيانات - هذا هو نوع البيانات التي تريد تخزينه في العمود.
مطلوب - حدّد خانة الاختيار هذه إذا كنت ترغب في التأكد من أن هذا العمود يتضمن قيمة عندما يحاول مستخدم ما إضافة سجل إلى هذا الجدول.
قابل للبحث - امسح خانة الاختيار تلك للأعمدة الخاصة بالجدول الذي لا تستخدمه. عندما يكون العمود قابلاً للبحث، فإنه يظهر في البحث المتقدم ويصبح متوفراً عند تخصيصك لطرق العرض. يؤدي مسح خانة الاختيار هذه إلى تقليل عدد الخيارات التي يتم عرضها للأشخاص الذين يستخدمون البحث المتقدم، كما يسهل على المستخدمين إنشاء طرق عرض مخصصة دون رؤية الأعمدة غير المستخدمة. امسح خانة اختيار قابل للبحث عند تعاملك مع أعمدة في جدول قياسي أو معقد أنت لا تستخدمه.
السلوك - اختر بين بسيط أو محسوب، واستخدم ذلك لتعريف عملية حسابية أو قيمة محتسبة في هذا العمود.
وصف - يعد هذا وصفاً للعمود.
الحد الأقصى لعدد الأحرف - يُستخدم لتحديد الحد الأقصى لطول البيانات التي يستطيع مستخدم إدخالها في هذا العمود. يتم استخدام هذا مع أعمدة النصوص.
الحد الأدنى والحد الأقصى للقيم - يتوفر هذا العمود ويُستخدم مع أعمدة الأرقام.