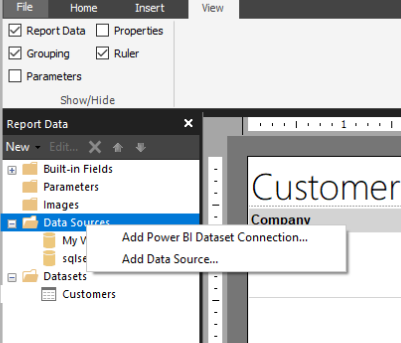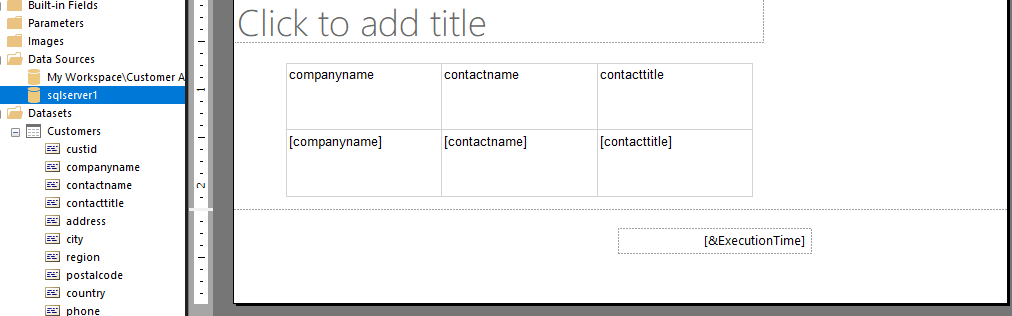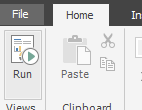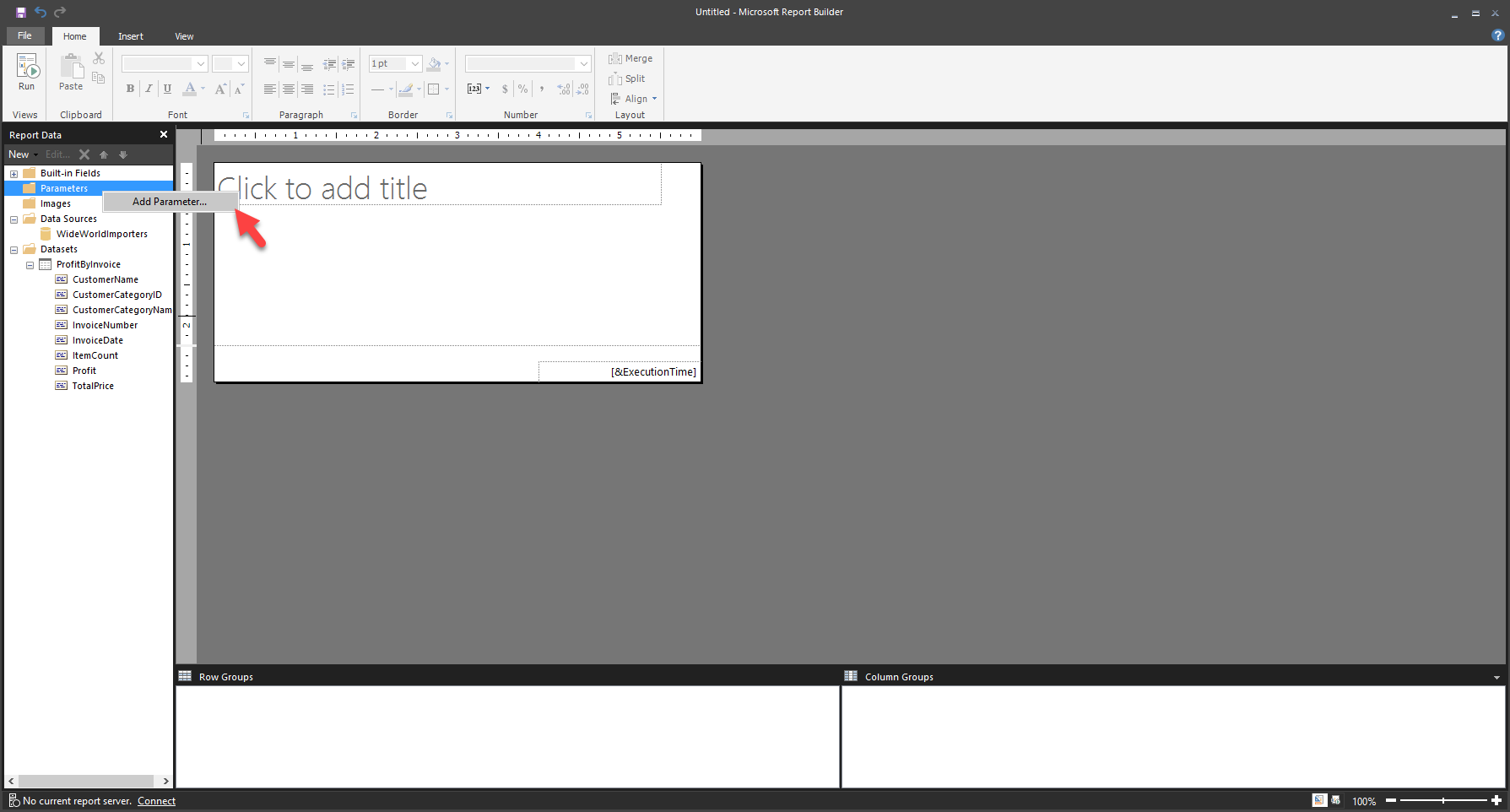إنشاء تقرير مرقم الصفحات
لإنشاء تقرير، يجب أن تضيف صورة مرئية إلى سطح التصميم، على غرار ما تفعله في Power BI Desktop. حدد علامة التبويب "Insert" من الشريط الموجود بالجزء العلوي لرؤية خياراتك لإضافة عنصر مرئي.
لأغراض هذا المثال، تمت إضافة جدول مرئي إلى سطح التصميم.
عند تحديد القائمة المنسدلة "Table"، يمكنك الاختيار من بين خياري: "Insert Table" أو "Table Wizard". حدد "Insert Table".
يمكنك الآن رسم جدول على سطح التصميم. من نافذة "Report data"، اسحب الحقول من مجموعة البيانات إلى الجدول الموجود على سطح التصميم.
عند الانتهاء، لاحظ أنه تتم إضافة الحقل إلى الجزء السفلي من الجدول في الأقواس المربعة. ستتم إضافة رأس الصفحة أيضًا. يمكنك إعادة تسمية أو تطبيق التنسيق على الرؤوس، مثل خط غامق أو تسطير النص.
لاختبار هذا التقرير البسيط، حدد الزر "Run" من علامة التبويب "Home" في الشريط.
سيقوم التقرير بتشغيل وعرض البيانات الفعلية في الجدول.
لاحظ أن بعض العناصر قد تغيرت في التقرير: تم إدخال عنوان في الجزء العلوي، وتمت إعادة تسمية رؤوس الجدول التي بخط أسود عريض، وتم تحديد لون خلفية على الرأس. تم تنفيذ هذه التغييرات للمساعدة في تسهيل استخدام التقرير على قارئ التقرير.
إذا كنت تريد العودة إلى سطح التصميم، فحدد الزر "Design".
جانب آخر من إنشاء تقرير هو إضافة معلمة. يمكن استخدام المؤشرات لأسباب مختلفة، على سبيل المثال، عندما تريد من المستخدم إدخال معلومات تعرض في شكل مرئي في التقرير. السبب الأكثر شيوعًا لإضافة مؤشر هو التأثير على البيانات التي يتم استردادها من مصدر البيانات.
خذ بعين الاعتبار السيناريو حيث تقوم بإنشاء تقرير الذي يسترد البيانات من مجموعة بيانات مبيعات. ولا تريد سوى بيانات المبيعات من تاريخ البدء وتاريخ الانتهاء. في هذه الحالة، يمكنك إنشاء مؤشرين ثم قم بتعديل استعلام مجموعة البيانات لتضمين هذه المؤشرات في جملة WHERE من الاستعلام. الخطوة الأولى في هذا الموقف هي إضافة مؤشر.
إضافة مؤشرات
لإضافة معلمة، انقر بزر الماوس الأيمن فوق "Parameters" وحدد "Add Parameter".
في علامة التبويب "General"، قم بتسمية المعلمة، وحدد نوع البيانات، ثم اختر الموجه الذي سيراه المستخدم.
في علامة تبويب "Available Values"، أدخل الخيارات التي يمكن للمستخدم الاختيار من بينها. تحتوي علامة التبويب "Default Values" على القيمة الأولية للمعلمة عند تحميل التقرير، ولكن يمكن للمستخدم تغييرها.
يمكنك أيضًا الحصول على قيم المعلمات من استعلام. لمزيد من المعلومات، راجع وثائق Microsoft حول المعلمات.
بعد إنشاء المعلمة يمكنك استخدامها للتفاعل مع التقرير. إذا قمت بالعودة إلى مجموعة البيانات، يمكنك أن تصل تلك المعلمة بالاستعلام.
يبدأ مرجع المعلمة بالرمز "at (@)". إضافة اسم المعلمة إلى نص الاستعلام. الآن، عند تحديث التقرير، سيتم سحب البيانات من مصدر البيانات وفقًا لجملة WHERE وقيمة المؤشر.