تمرين - إعداد بيئتك
قام الفريق بدمج استراتيجية DevOps ببطء في عملياتهم. في هذا القسم، تأكد من أن بيئتك تعكس جهود الفريق حتى الآن.
للقيام بذلك، يمكنك:
- أضف مستخدما للتأكد من أن Azure DevOps يمكنه الاتصال باشتراك Azure الخاص بك.
- إعداد مشروع Azure DevOps لهذه الوحدة النمطية.
- إضافة البنية الأساسية لبرنامج ربط العمليات التجارية للبناء.
إضافة مستخدم إلى Azure DevOps
لإكمال هذه الوحدة النمطية، تحتاج إلى اشتراك Azure الخاص بك. يمكنك البدء باستخدام Azure مجانا.
على الرغم من أنك لا تحتاج إلى اشتراك لاستخدام Azure DevOps للعمل فيه، هنا ستستخدم Azure DevOps للتوزيع إلى موارد Azure الموجودة في اشتراك Azure. لتبسيط العملية، سجل الدخول إلى كل من اشتراك Azure ومؤسسة Azure DevOps الخاصة بك ضمن نفس حساب Microsoft.
إذا كنت تستخدم حسابات Microsoft مختلفة لتسجيل الدخول إلى Azure وAzure DevOps، أضف مستخدما إلى مؤسسة DevOps الخاصة بك ضمن حساب Microsoft الذي تستخدمه لتسجيل الدخول إلى Azure. لمزيد من المعلومات، راجع إضافة مستخدمي المؤسسة وإدارة الوصول. عند إضافة المستخدم، اختر مستوى الوصول الأساسي.
بعد ذلك، سجل الخروج من Azure DevOps وسجل الدخول مرة أخرى ضمن حساب Microsoft الذي تستخدمه لتسجيل الدخول إلى اشتراك Azure الخاص بك.
الحصول على مشروع Azure DevOps
تأكد من إعداد مؤسسة Azure DevOps لإكمال بقية هذه الوحدة. ستقوم بذلك عن طريق تشغيل قالب يقوم بإنشاء مشروع لك في Azure DevOps.
تشكل الوحدات النمطية في مسار التعلم هذا تقدما أثناء متابعة فريق ويب Tailspin من خلال رحلة DevOps الخاصة بهم. لأغراض التعلم، تحتوي كل وحدة نمطية على مشروع Azure DevOps مقترن.
تشغيل القالب
قم بتشغيل قالب يقوم بإعداد كل شيء لك في مؤسسة Azure DevOps.
تشغيل القالب
من موقع Azure DevOps Demo Generator، اتبع الخطوات التالية لتشغيل القالب:
حدد تسجيل الدخول واقبل شروط الاستخدام.
من صفحة إنشاء مشروع جديد، حدد مؤسسة Azure DevOps وأدخل اسم مشروع، مثل Space Game - web - Release.

حدد نعم، أريد نسخ هذا المستودع>تخويل. إذا ظهرت نافذة، فأذن بالوصول إلى حساب GitHub الخاص بك.
مهم
تحتاج إلى تحديد هذا الخيار حتى يتصل القالب بمستودع GitHub الخاص بك. حدده حتى إذا قمت بالفعل بتشعب مشروع موقع ويب Space Game. يستخدم القالب نسخة المستودع الموجودة لديك.
حدد Create Project. يستغرق تشغيل القالب بضع لحظات.
حدد انتقل إلى المشروع للانتقال إلى مشروعك في Azure DevOps.
مهم
تحتوي صفحة تنظيف بيئة Azure DevOps في هذه الوحدة النمطية على خطوات تنظيف مهمة. يساعد التنظيف على ضمان عدم نفاد دقائق الإنشاء المجانية. تأكد من تنفيذ خطوات التنظيف حتى إذا لم تكمل هذه الوحدة النمطية.
تعيين رؤية المشروع
في البداية، يتم تعيين نسخة المستودع الخاصة بك من مستودع Space Game على GitHub إلى عام بينما يتم تعيين المشروع الذي تم إنشاؤه بواسطة قالب Azure DevOps إلى خاص. يمكن لأي شخص الوصول إلى مستودع عام على GitHub، بينما يمكن الوصول إلى مستودع خاص فقط لك وللأشخاص الذين تختار مشاركته معهم. وبالمثل، في Azure DevOps، توفر المشاريع العامة وصولا للقراءة فقط للمستخدمين غير المصادق عليهم، بينما تتطلب المشاريع الخاصة منح المستخدمين حق الوصول والمصادقة للوصول إلى الخدمات.
في الوقت الحالي، ليس من الضروري تعديل أي من هذه الإعدادات لأغراض هذه الوحدة. ومع ذلك، بالنسبة لمشاريعك الشخصية، يجب عليك تحديد الرؤية والوصول الذي ترغب في منحه للآخرين. على سبيل المثال، إذا كان مشروعك مفتوح المصدر، يمكنك اختيار جعل كل من مستودع GitHub ومشروع Azure DevOps عاما. إذا كان مشروعك مملوكا، فعادة ما تجعل كلا من مستودع GitHub ومشروع Azure DevOps الخاص بك خاصا.
في وقت لاحق، قد تجد الموارد التالية مفيدة في تحديد الخيار الأفضل لمشروعك:
إعداد Visual Studio Code
قم بإعداد Visual Studio Code حتى تتمكن من إنشاء موقع الويب محليا واستخدام الملفات المصدر.
يأتي Visual Studio Code مزودا بمحطة طرفية متكاملة حتى تتمكن من تحرير الملفات والعمل من سطر الأوامر، كل ذلك من مكان واحد.
ابدأ تشغيل Visual Studio Code.
حدد Terminal، ثم حدد New Terminal.
في القائمة المنسدلة، حدد Git bash. إذا كنت على دراية ب Unix shell آخر تفضل استخدامه، مثل Zsh، فحدد shell بدلا من ذلك. يوفر Git for Windows Git Bash، ما يسهل تشغيل أوامر Git.
ملاحظه
في Windows، إذا كنت لا ترى Git Bash مدرجا كخيار، فتأكد من تثبيت Git، ثم أعد تشغيل Visual Studio Code.
قم بتشغيل الأمر التالي للانتقال إلى دليل الرئيسي.
cd ~
تكوين Git
إذا كنت جديدا على Git وGitHub، فستحتاج أولا إلى تشغيل بعض الأوامر لربط هويتك ب Git والمصادقة مع GitHub. لمزيد من المعلومات، راجع إعداد Git.
كحد أدنى، ستحتاج إلى إكمال الخطوات التالية:
ملاحظه
إذا كنت تستخدم بالفعل مصادقة ثنائية مع GitHub، إنشاء رمز وصول شخصي. استخدم الرمز المميز بدلا من كلمة المرور الخاصة بك عند مطالبتك لاحقا.
تعامل مع الرمز المميز للوصول كما لو كنت تتعامل مع كلمة مرور. احتفظ به في مكان آمن.
إعداد مشروعك في Visual Studio Code
عند تشغيل القالب لإعداد مشروع Azure DevOps الخاص بك، نسخت العملية مستودع mslearn-tailspin-spacegame-web-deploy تلقائيا نيابة عنك. ستقوم الآن بتنزيل نسخة أو نسخةإلى الكمبيوتر حتى تتمكن من العمل معها.
استنساخ نسخة المستودع محليا
في GitHub، انتقل إلى نسختك من مشروع الويب Space Game (mslearn-tailspin-spacegame-web-deploy).
حدد Code، ثم من علامة التبويب HTTPS، حدد زر النسخ لنسخ عنوان URL إلى الحافظة.
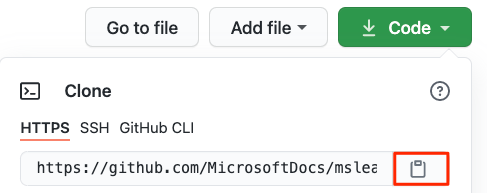
في Visual Studio Code، انتقل إلى نافذة المحطة الطرفية التي فتحتها سابقا.
قم بتشغيل الأمر
git clone. استبدل عنوان URL الموضح هنا بمحتويات الحافظة:git clone https://github.com/your-name/mslearn-tailspin-spacegame-web-deploy.gitانتقل إلى دليل mslearn-tailspin-spacegame-web-deploy. هذا الدليل هو جذر المستودع الخاص بك.
cd mslearn-tailspin-spacegame-web-deploy
إعداد جهاز التحكم عن بعد المصدر
عن بعد هو مستودع Git حيث يتعاون أعضاء الفريق (مثل مستودع على GitHub). هنا يمكنك سرد أجهزة التحكم عن بعد وإضافة جهاز تحكم عن بعد يشير إلى نسخة Microsoft من المستودع بحيث يمكنك الحصول على أحدث نموذج للتعليمات البرمجية.
قم بتشغيل الأمر التالي لسرد أجهزة التحكم عن بعد:
git remote -vترى أن لديك حق الوصول إلى مستودعك كل من الجلب (التنزيل) والدفع (التحميل):
origin https://github.com/username/mslearn-tailspin-spacegame-web-deploy.git (fetch) origin https://github.com/username/mslearn-tailspin-spacegame-web-deploy.git (push)يحدد Origin مستودعك على GitHub. عند نسخ التعليمات البرمجية من مستودع آخر، تتم تسمية جهاز التحكم عن بعد الأصلي (الذي نسخت منه) عادة المصدر.
قم بتشغيل الأمر التالي لإنشاء جهاز تحكم عن بعد يسمى المصدر يشير إلى مستودع Microsoft:
git remote add upstream https://github.com/MicrosoftDocs/mslearn-tailspin-spacegame-web-deploy.gitقم بتشغيل
git remoteمرة ثانية لمشاهدة التغييرات:git remote -vترى أنه لا يزال لديك حق الوصول إلى مستودعك كل من الجلب (التنزيل) والدفع (التحميل). لديك الآن أيضا حق الوصول إلى الإحضار من مستودع Microsoft:
origin https://github.com/username/mslearn-tailspin-spacegame-web-deploy.git (fetch) origin https://github.com/username/mslearn-tailspin-spacegame-web-deploy.git (push) upstream https://github.com/MicrosoftDocs/mslearn-tailspin-spacegame-web-deploy.git (fetch) upstream https://github.com/MicrosoftDocs/mslearn-tailspin-spacegame-web-deploy.git (push)
افتح المشروع في Visual Studio Code
قم بتشغيل الأمر التالي من الدليل الجذر لمشروعك.
code .أعد فتح المحطة الطرفية المتكاملة. تضعك المحطة الطرفية في جذر مشروع الويب الخاص بك.
إذا فشل الأمر code، فستحتاج إلى إضافة Visual Studio Code إلى مسار النظام. للقيام بذلك:
- في Visual Studio Code، حدد F1 أو حدد View>Command Palette للوصول إلى لوحة الأوامر.
- اكتب أمر shell وابحث عن الأمر Shell: تثبيت الأمر "التعليمات البرمجية" في الأمر PATH.
- أعد تشغيل المحطة الطرفية لكي يدخل PATH الجديد حيز التنفيذ.
لقد تم إعدادك الآن للعمل مع Space Game التعليمات البرمجية المصدر وتكوين Azure Pipelines من بيئة التطوير المحلية.
إحضار الفرع من GitHub
في Visual Studio Code، افتح المحطة الطرفية المتكاملة.
قم بتشغيل الأوامر التالية لإحضار فرع release-pipeline من مستودع MicrosoftDocs، وتحقق من فرع جديد المصدر/الإصدار-البنية الأساسية لبرنامج ربط العمليات التجارية .
git fetch upstream release-pipeline git checkout -B release-pipeline upstream/release-pipelineكخطوة اختيارية، في Visual Studio Code، افتح ملف azure-pipelines.yml وتعرف على تكوين البنية الأساسية لبرنامج ربط العمليات التجارية YAML الأولي.
تشغيل البنية الأساسية لبرنامج ربط العمليات التجارية
عند هذه النقطة، لديك:
- نسخة المستودع mslearn-tailspin-spacegame-web-deploy في حساب GitHub الخاص بك.
- مستودع mslearn-tailspin-spacegame-web-deploy المستنسخ محليا.
- فرع يسمى إصدار البنية الأساسية لبرنامج ربط العمليات التجارية يحتوي على التعليمات البرمجية لمصدر موقع ويب وتكوين البنية الأساسية لبرنامج ربط العمليات التجارية الأولية ل Azure.
بعد ذلك، ستقوم بتشغيل البنية الأساسية لبرنامج ربط العمليات التجارية يدويا لتشغيلها. تضمن هذه الخطوة إعداد مشروعك للبناء من مستودع GitHub الخاص بك. ينشئ تكوين البنية الأساسية لبرنامج ربط العمليات التجارية الأولي التطبيق وينتج أداة بناء.
انتقل إلى مشروعك في Azure Devops، ثم حدد Pipelines.
حدد mslearn-tailspin-spacegame-web-deploy pipeline. إذا طلب منك ذلك، فتأكد من تحديد تخويل الموارد لتخويل اتصال الخدمة.

حدد Run pipeline، ثم حدد فرع release-pipeline من القائمة المنسدلة Branch/tag. حدد تشغيل.

في صفحة ملخص، حدد مهمة البنية الأساسية لبرنامج ربط العمليات التجارية لعرض السجلات.

بعد انتهاء البناء، حدد زر الخلف للعودة إلى صفحة الملخص.

حدد البيانات الاصطناعية المنشورة.
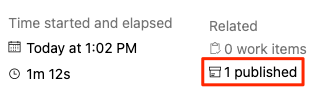
Tailspin.Space.Game.Web.zip هو أداة البناء الخاصة بك. يحتوي هذا الملف على التطبيق المضمن وتبعياته.

لديك الآن مسار بناء لمشروع ويب Space Game. بعد ذلك، ستضيف مرحلة توزيع لنشر البيانات الاصطناعية للبناء إلى Azure App Service.