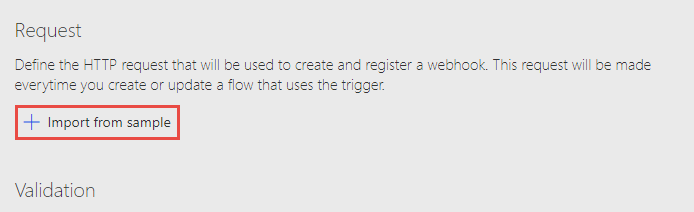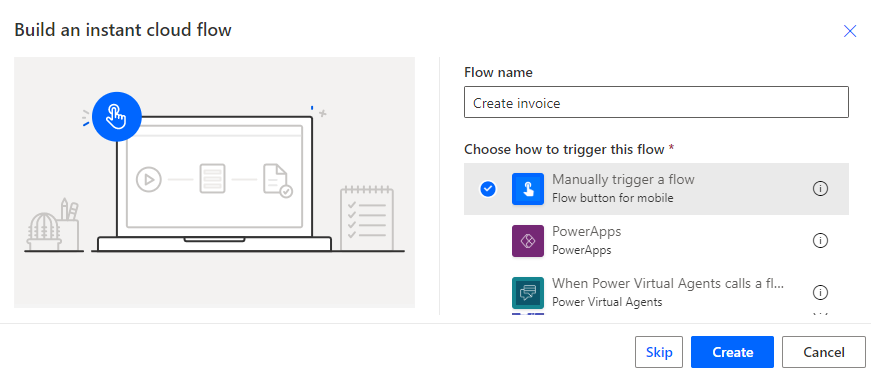تمرين - تنفيذ مشغّل خطاف الويب
في هذا التمرين، ستضيف مشغل خطاف الويب إلى الموصل المخصص لواجهة API Contoso Invoicing الحالية.
هام
استخدم بيئة اختبار مع توفير Microsoft Dataverse. إذا لم يكن لديك واحد، فيمكنك الاشتراك في خطة المجتمع.
ملاحظة
قم بتنزيل الملف التالي إلى الكمبيوتر المحلي لديك لإكمال مشغّلات Contoso Invoicing. حدّد الزر "تنزيل" في منتصف الشاشة على اليمين.
الهامة 1: استيراد حل باستخدام الموصل المخصص
في هذه الهامة، ستستورد حلاً غير مُدار يحتوي على موصل مخصص تم إنشاؤه مسبقاً لواجهة API Contoso Invoicing.
انتقل إلى Power Apps maker portal وتأكد من وجودك في البيئة الصحيحة.
حدّد حل > استيراد الحلول.
حدّد استعراض.
حدّد الحل ContosoInvoicingTriggers_1_0_0_0.zip ثم حدّد فتح.
حدّد التالي.
حدّد استيراد ثم انتظر حتى يكتمل الاستيراد. من المفترض أن تتلقى رسالة نجاح بعد اكتمال الاستيراد.
حدّد نشر جميع التخصيصات وانتظر حتى اكتمال النشر.
حدّد هذا لفتح حل مشغلات استيراد Contoso الذي قمت باستيراده.
يجب أن تشاهد مشغلات Contoso invoicing مكون الموصل المخصص.
في علامة التبويب الجديدة، انتقل إلى Contoso Invoicing.
حدّد ارتباط مفتاح API.
انسخ مفتاح API واحتفظ به في المفكرة. ستستخدمه عدة مرات في هذا التمرين.
عُد إلى Power Apps maker portal وتأكد من وجودك في البيئة الصحيحة.
حدّد الحلول وحدّد لفتح حل مشغلات Contoso invoicing.
حدّد هذا لفتح الموصل المخصص مشغلات Contoso invoicing.
حدّد تحرير.
إدخال
contosoinvoicing.azurewebsites.netلـ المضيف.حدّد تحديث الموصل.
حدّد اختبار > + اتصال جديد.
الصق مفتاح API وحدّد إنشاء اتصال.
حدّد تحديث. يجب تحديد الاتصال الذي قمت بإنشائه تلقائياً.
قم بالتمرير لأسفل إلى قسم العمليات وحدّد ListInvoices، ثم حدّد اختبار التشغيل.
يجب أن تشاهد قائمة بالفواتير في قسم النص الأساسي.
لا تخرج من هذه الصفحة.
الهامة 2: إضافة مشغل خطاف الويب
اتبع هذه الخطوات لإضافة مشغل الرد التلقائي على الويب:
حدّد التعريف.
قم بالتمرير لأسفل إلى قسم المشغلات وحدّد + مشغل جديد.
قم بتوفير القيم التالية:
ملخص -عند إنشاء الفاتورة
وصف -عند إنشاء الفاتورة
معرف العملية - الفاتورة المُنشأة
نوع المشغل - خطاف الويب
انتقل إلى قسم الطلب وحدّد + استيراد من العينة.
أدخل القيم التالية ثم حدّد استيراد. مع واجهات API الأخرى، ستحصل على عينة من وثائق API.
فعل - نشر
عنوان URL -
https://contosoinvoicing.azurewebsites.net/NewInvoiceNotification/ملاحظة
قم بتضمين الشرطة المائلة للأمام على عنوان URL.
النص الأساسي
{ "targetUrl":"https://webhook.site" }
قم بالتمرير إلى تكوين المشغل ثم حدّد targetUrl من أجل معلمة عنوان URL لمعاودة الاتصال. يسمح هذا التحديد بملء targetUrl في وقت التشغيل بواسطة الموصل المخصص.
قم بالتمرير لأعلى إلى قسم طلب، وحدّد المحتوى، ثم حدّد تحرير.
حدّد targetUrl ثم حدّد تحرير.
حدّد نعم من أجل مطلوب وحدّد داخلي من أجل الرؤية.
حدّد زر رجوع.
حدّد زر رجوع مرة أخرى.
قم بالتمرير لأسفل إلى قسم استجابة خطاف الويب وأدخل فاتورة من أجل الوصف، ثم حدّد + استيراد من العينة. تحدّد استجابة خطاف الويب ما سيتم إرساله إلى التدفق الخاص بك عند حدوث الحدث المشغل.
الصق نموذج JSON التالي في النص الأساسي ثم حدّد استيراد.
{ "invoiceId": "1933", "date": "2021-01-26T04:02:52.1490835+00:00", "amount": 5000, "accountId": "1001", "accountName": "Wing Tips", "status": "Invoiced", "typeId": 1, "purchaseOrderId": "3002", "tags": "New Account;Special Pricing" }حدّد تحديث الموصل.
ملاحظة
إذا تلقيت رسالة خطأ حول "يجب أن تبدأ جميع المسارات بـ" / "، فافتح Swagger، وابحث عن السطر الذي يحتوي على '':{} ثم احذفه.
حدّد إغلاق.
الهامة 3: اختبار المشغل
انتقل إلى Power Apps maker portal وتأكد من أنك في البيئة.
حدّد الحلول ثم افتح حل Contoso invoicing triggers.
حدّد + جديد > التشغيل التلقائي > تدفق السحابة > فوري.
أدخل إنشاء فاتورة للاسم ثم حدّد تشغيل التدفق يدوياً ضمن المشغلات ثم حدّد إنشاء.
قم بتوسيع المشغل وحدّد + إضافة إدخال.
حدّد رقم لنوع الإدخال.
أدخل المبلغ لاسم الإدخال ثم حدّد + خطوة جديدة.
حدّد علامة التبويب مخصص ثم حدّد الموصل المخصص Contoso invoicing.
حدّد إجراء إضافة الفاتورة.
أدخل اتصال Contoso في حقل اسم الاتصال، والصق مفتاح API الذي نسخته في الهامة 1: استيراد الحل باستخدام الموصل المخصص، ثم حدّد إنشاء. يجب عليك استخدام نفس مفتاح API في كلا التدفقات وإلا فلن يعمل تدفق المشغل.
حدّد الحقل المبلغ وحدّد المبلغ من جزء المحتوى الديناميكي.
حدّد حفظ.
حدّد الزر <- رجوع.
تأكد من أنك لا تزال في حل Contoso Invoicing - Triggers.
حدّد + جديد> التشغيل التلقائي > تدفق السحابة > المؤتمت.
أدخل إشعار الفاتورة لاسم التدفق وحدّد تخطي.
حدّد علامة التبويب مخصص ثم حدّد الموصل المخصص Contoso invoicing.
حدّد المشغل عند إنشاء الفاتورة.
حدّد + خطوة جديدة.
ابحث عن إعداد ثم حدّد الإجراء إعداد.
حدّد حقل المدخلات ثم حدّد النص الأساسي من جزء المحتوى الديناميكي.
حدّد حفظ.
حدّد اختبار.
حدّد يدويًا > اختبار. سيبدأ التدفق، وعليك انتظار الإخطارات.
افتح نافذة مستعرض جديدة وانتقل إلى https://make.powerapps.com/
تأكد مِن تحديد البيئة الصحيحة.
حدّد الحلول ثم افتح Contoso Invoicing - Triggers.
افتح تدفق السحابة إنشاء فاتورة.
حدّد تحرير.
حدّد اختبار.
حدّد يدويًا > اختبار.
حدّد متابعة.
أدخل 5500 لـ المبلغ ثم حدّد تشغيل التدفق.
حدّد تم.
قم بالتبديل إلى تدفق الإخطار بالفاتورة. يجب أن يعمل التدفق بنجاح.
حدّد لتوسيع إجراء الإعداد.
يجب أن تُظهر المدخلات والمخرجات المبلغ الذي قدمته في تدفق إنشاء الفاتورة.