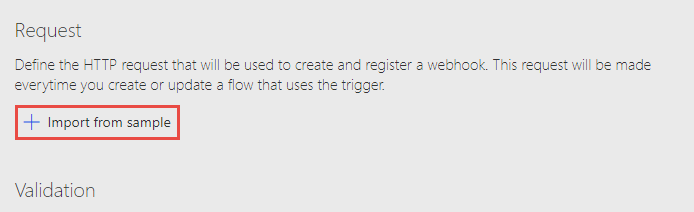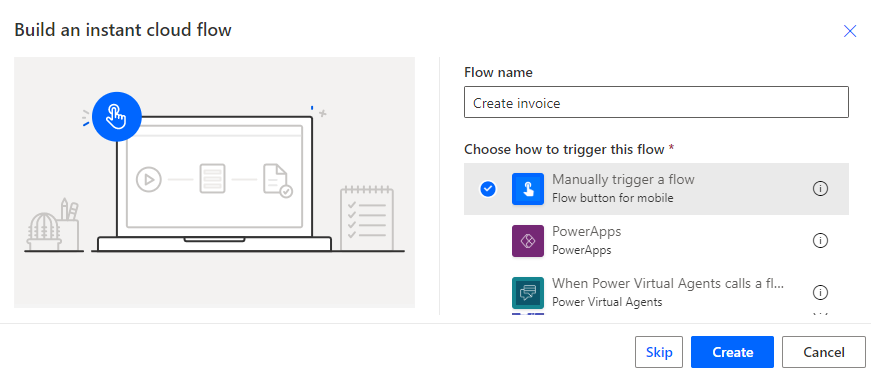تمرين - تنفيذ مشغل استطلاع
في هذا التمرين، ستضيف مشغل استطلاع إلى الموصل المخصص لواجهة API Contoso Invoicing الحالية.
هام
استخدم بيئة اختبار مع توفير Microsoft Dataverse. إذا لم يكن لديك واحد، فيمكنك الاشتراك في خطة المجتمع.
الهامة 1: استيراد حل باستخدام الموصل المخصص
ملاحظة
يمكنك المتابعة باستخدام الموصل الذي أنشأته وعدلته في الوحدة 4: تنفيذ مشغل خطاف الويب. إذا أكملت هذا التمرين، يمكنك التخطي إلى الهامة 2.
ملاحظة
قم بتنزيل الملف التالي إلى الكمبيوتر المحلي لديك لإكمال مشغّلات Contoso Invoicing. حدّد الزر "تنزيل" في منتصف الشاشة على اليمين.
في هذه الهامة، ستستورد حلاً غير مُدار يحتوي على موصل مخصص تم إنشاؤه مسبقاً لواجهة API Contoso Invoicing.
انتقل إلى Power Apps maker portal وتأكد من وجودك في البيئة الصحيحة.
حدّد الحلول > استيراد.
حدّد استعراض.
حدّد الحل ContosoInvoicingTriggers_1_0_0_0.zip ثم حدّد فتح.
حدّد التالي.
حدّد استيراد ثم انتظر حتى يكتمل الاستيراد. من المفترض أن تتلقى رسالة نجاح بعد اكتمال الاستيراد.
حدّد نشر جميع التخصيصات وانتظر حتى اكتمال النشر.
افتح حل مشغلات استيراد Contoso الذي قمت باستيراده.
يجب أن تشاهد مشغلات Contoso invoicing مكون الموصل المخصص.
انتقل إلى Contoso Invoicing.
حدّد ارتباط مفتاح API.
انسخ مفتاح API ثم الصقه في مفكرة لاستخدامها في وقت لاحق.
عُد إلى Power Apps maker portal وتأكد من وجودك في البيئة الصحيحة.
حدّد الحلول ثم افتح حل مشغلات Contoso invoicing.
افتح الموصل المخصص مشغلات Contoso invoicing.
حدّد تحرير.
أدخل contosoinvoicing.azurewebsites.net في المضيف.
حدّد تحديث الموصل.
حدّد اختبار > + موصل جديد.
الصق مفتاح API وحدّد إنشاء اتصال.
حدّد تحديث. يجب تحديد الاتصال الذي قمت بإنشائه تلقائياً.
قم بالتمرير لأسفل إلى قسم العمليات وحدّد ListInvoice، ثم حدّد اختبار التشغيل.
يجب أن تشاهد قائمة بالفواتير في قسم النص الأساسي.
لا تخرج من هذه الصفحة.
الهامة 2: إضافة مشغل استطلاع
إذا تخطيت الهامة السابقة، فانتقل إلى موصل مشغلات Contoso Invoicing الخاصة بك وحدّد تحرير.
حدّد التعريف
قم بالتمرير لأسفل إلى قسم المشغلات وحدّد + مشغل جديد.
قم بتوفير القيم التالية:
ملخص - عند إنشاء الفاتورة (استطلاع)
وصف -عند إنشاء الفاتورة (استطلاع)
معرف العملية - InvoiceCreatedPoll
نوع المشغل - استطلاع
انتقل إلى قسم الطلب وحدّد + استيراد من العينة.
أدخل القيم التالية ثم حدّد استيراد.
فعل - GET
عنوان URL -
https://contosoinvoicing.azurewebsites.net/ListInvoices?fromDate=
حدّد زر علامة الحذف chevron بجوار fromDate ثم حدّد تحرير.
حدّد داخلي لـ الرؤية ثم حدّد الزر رجوع.
قم بالتمرير لأسفل إلى قسم الاستجابة ثم حدّد + إضافة استجابة افتراضية.
الصق كود JSON التالي في حقل النص ثم حدّد استيراد.
{ "invoices": [ { "invoiceId": "1933", "date": "2021-01-26T04:02:52.1490835Z", "createDate": "2021-01-25T04:02:52.1490835Z", "amount": 5000, "accountId": "1001", "accountName": "Wing Tips", "status": "Invoiced", "typeId": 1, "purchaseOrderId": "3002", "tags": "New Account;Special Pricing" } ] }انتقل إلى قسم تكوين المشغل وقم بتوفير القيم التالية:
تحديد معلمة استعلام لمراقبة تغيير الحالة - fromDate
قم بتحديد قيمة لتمريرها إلى معلمة الاستعلام المحددة. يمكنك اختيار تعبيرات - @{triggerBody().invoices[0].createDate}
تحديد مجموعة تحتوي على بيانات المشغّل - @triggerBody().invoices
حدّد الزر تحديث الموصل الموجود أعلى الشاشة، ثم انتظر حتى يتم تحديث الموصل.
الهامة 3: اختبار المشغل
إذا كنت قد قمت بالفعل بإكمال الوحدة 4: تنفيذ مشغل خطاف ويب وقمت بإنشاء تدفق السحابة إنشاء فاتورة، قم بالتخطي إلى الخطوة 14.
انتقل إلى Power Apps maker portal وتأكد من أنك في البيئة.
حدّد الحلول ثم افتح حل مشغلات Contoso invoicing.
حدّد + جديد > تدفق السحابة.
أدخل إنشاء فاتورة للاسم ثم حدّد تشغيل التدفق يدوياً للمشغل.
حدّد + إضافة إدخال.
حدّد رقم لنوع الإدخال.
أدخل المبلغ لاسم الإدخال ثم حدّد + خطوة جديدة.
حدّد علامة التبويب مخصص ثم حدّد الموصل المخصص Contoso invoicing.
حدّد إجراء إضافة الفاتورة.
أدخل اتصال Contoso في حقل اسم الاتصال، والصق مفتاح API الذي نسخته في الهامة 1:، ثم حدّد إنشاء.
حدّد الحقل المبلغ ثم حدّد المبلغ من جزء المحتوى الديناميكي.
حدّد حفظ.
حافظ على علامة تبويب المستعرض أو النافذة هذه مفتوحة.
ابدأ فتح مستعرض جديد وانتقل إلى https://make.powerapps.com/
تأكد مِن تحديد البيئة الصحيحة.
حدّد الحلول وافتح حلول Contoso Invoicing - Triggers.
حدّد + جديد> التشغيل التلقائي > تدفق السحابة > المؤتمت.
أدخل استطلاع إخطار الفاتورة للاسم وحدّد تخطي.
حدّد علامة التبويب مخصص ثم حدّد الموصل المخصص Contoso invoicing.
حدّد المشغل عند إنشاء الفاتورة (استطلاع).
حدّد زر ... القائمة للمشغل ثم تأكد من تحديد مراجع الاتصال.
حدّد + خطوة جديدة.
ابحث عن إعداد ثم حدّد الإجراء إعداد.
حدّد حقل المدخلات ثم حدّد النص الأساسي من جزء المحتوى الديناميكي.
حدّد حفظ، ثم انتظر حتى يتم حفظ التدفق.
حدّد اختبار.
حدّد يدويًا > اختبار. سيبدأ التدفق، وعليك انتظار الإخطارات.
قم بالتبديل إلى علامة تبويب أو نافذة الاستعراض إنشاء فاتورة.
حدّد اختبار.
حدّد يدويًا > اختبار.
أدخل 6500 لـ المبلغ ثم حدّد تشغيل التدفق.
حدّد تم.
يجب أن يعمل التدفق بنجاح. حدّد تحرير.
حدّد اختبار مرة أخرى.
حدّد يدويًا > اختبار.
أدخل 8800 لـ المبلغ ثم حدّد تشغيل التدفق.
حدّد تم. يجب أن يتم تشغيل التدفق بنجاح مرة أخرى.
قم بالتبديل إلى تدفق استطلاع إخطار الفاتورة. يجب أن يتم تشغيل التدفق بنجاح.
ملاحظة
على عكس مشغل خطاف الويب، قد يستغرق الأمر حوالي دقيقة لمعرفة ما إذا كان التدفق قد تم بنجاح أم لا.
حدّد لتوسيع خطوة الإجراء إنشاء.
راجع الإخراجات ثم حدّد الزر.
من المفترض أن ترى نتيجتين قيد التشغيل للفاتورتين اللتين أنشأتهما.