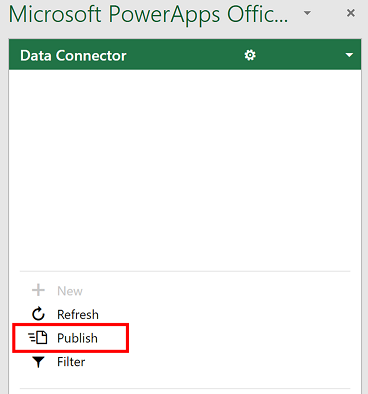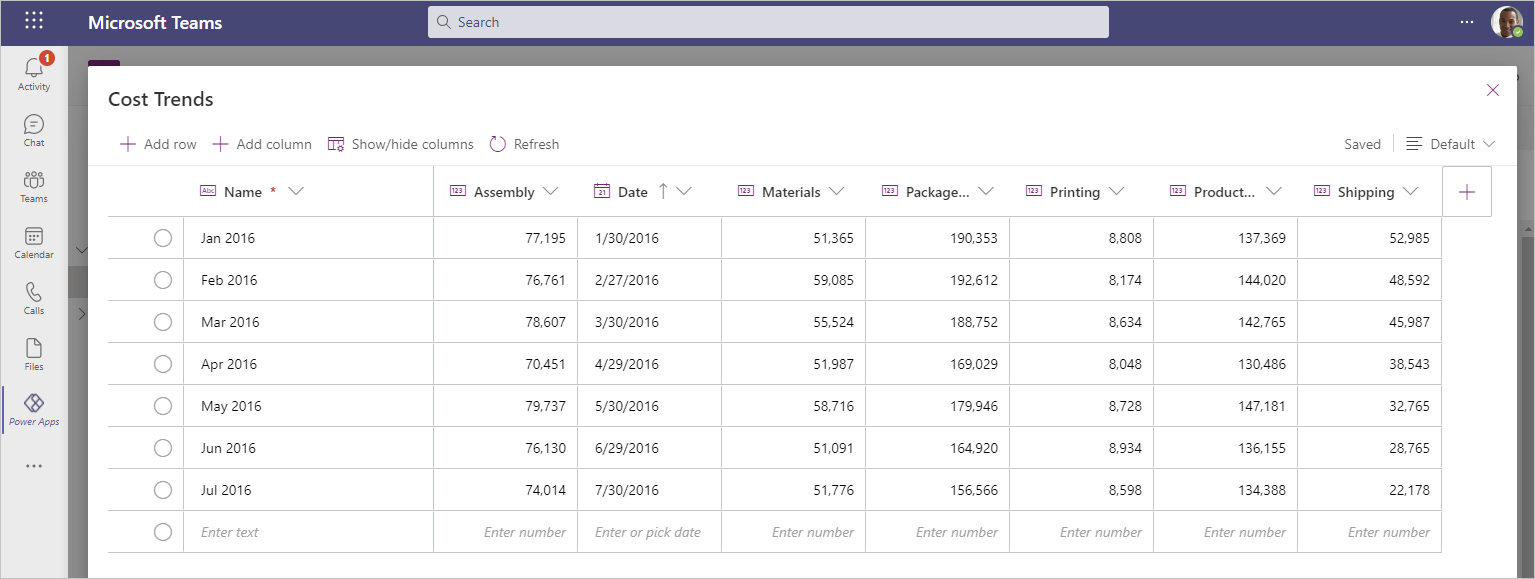مقدمة
تُمكِّن البيانات الموظفين من اتخاذ قرارات أفضل، وتسريع تحول الأعمال، وتنمية المؤسسة. يوفر توفير لوحات المعلومات وتقارير المعلومات المهنية للمستخدمين طريقة لتصور الأفكار والتفاعل معها ومشاركتها مع الآخرين. يقوم Microsoft Power BI وDataverse for Teams بتضمين تقارير قوية للخدمة الذاتية ولوحات معلومات بحيث يمكن للمستخدمين الوصول إلى بيانات مؤسستك ورؤى دون الحاجة إلى مغادرة Microsoft Teams.
أهداف التعلم لهذه الوحدة هي:
استيراد مجموعة بيانات Microsoft Dataverse إلى Power BI.
إنشاء تقرير Power BI جديد استناداً إلى مجموعة البيانات.
تحرير تقرير.
مشاركة تقرير مع الآخرين.
ملاحظة
يجب أن يكون لديك ترخيص Power BI المناسب لإنشاء تقارير Power BI ومشاركتها. لمزيد من المعلومات حول تراخيص Power BI، راجع الارتباطات المتوفرة فِي وحدة ملخص فِي نهاية هذه الوحدة.
ملاحظة
بالنسبة لوحدة التعلم هذه، ستحتاج إلى توفير بيئة Dataverse for Teams. يُرجى الاطلاع على الروابط التي يتم توفيرها فِي وحدة ملخص فِي نهاية الوحدة للحصول على موارد حول كيفية توفير البيئة.
نموذج بيانات Dataverse for Teams
لإظهار كيفية استيراد البيانات من Dataverse for Teams إلى Power BI، يجب علينا أولاً الحصول على بعض البيانات فِي Dataverse for Teams. لتحقيق أغراض مسار التعليم هذا، سنستخدم جدولاً يُسمى اتجاهات التكلفة يخزن المعلومات التي تم التقاطها بواسطة تطبيق Power App. يمكنك استخدام جدول بيانات اتجاهات التكلفة لتحميل البيانات. حدّد تنزيل ثم استخرج جدول البيانات إلى جهاز الكمبيوتر المحلي لديك. حدّد فريق Microsoft الذي لديه بيئة Dataverse for Teams ثم أنشئ جدولاً جديداً باسم اتجاهات التكلفة مع الحقول وأنواع البيانات الموضحة فِي الجدول التالي.
ملاحظة
يُرجى الاطلاع على الروابط المتوفرة فِي وحدة ملخص فِي نهاية الوحدة حول كيفية إنشاء الجداول فِي Dataverse for Teams.
| اسم العمود | نوع البيانات |
|---|---|
| الاسم | النص |
| التجميع | الرقم |
| التاريخ | التاريخ |
| المواد | الرقم |
| إجمالي الحزمة | الرقم |
| الطباعة | الرقم |
| إجمالي الإنتاج | الرقم |
| الشحن | الرقم |
بعد إنشاء أسماء الأعمدة وأنواع البيانات فِي الأعمدة، توجد طريقتان لإدخال بيانات العينة فِي الجدول. إحدى الطرق هي إدخالها مباشرةً فِي الجدول، أو يمكنك فتح Excel وتحرير البيانات النموذجية.
لإدخال البيانات النموذجية فِي الجدول، حدّد الجداول ثم حدّد علامة الحذف (...) للجدول. حدّد تحرير البيانات لتجربة محرر الجدول المرئي.
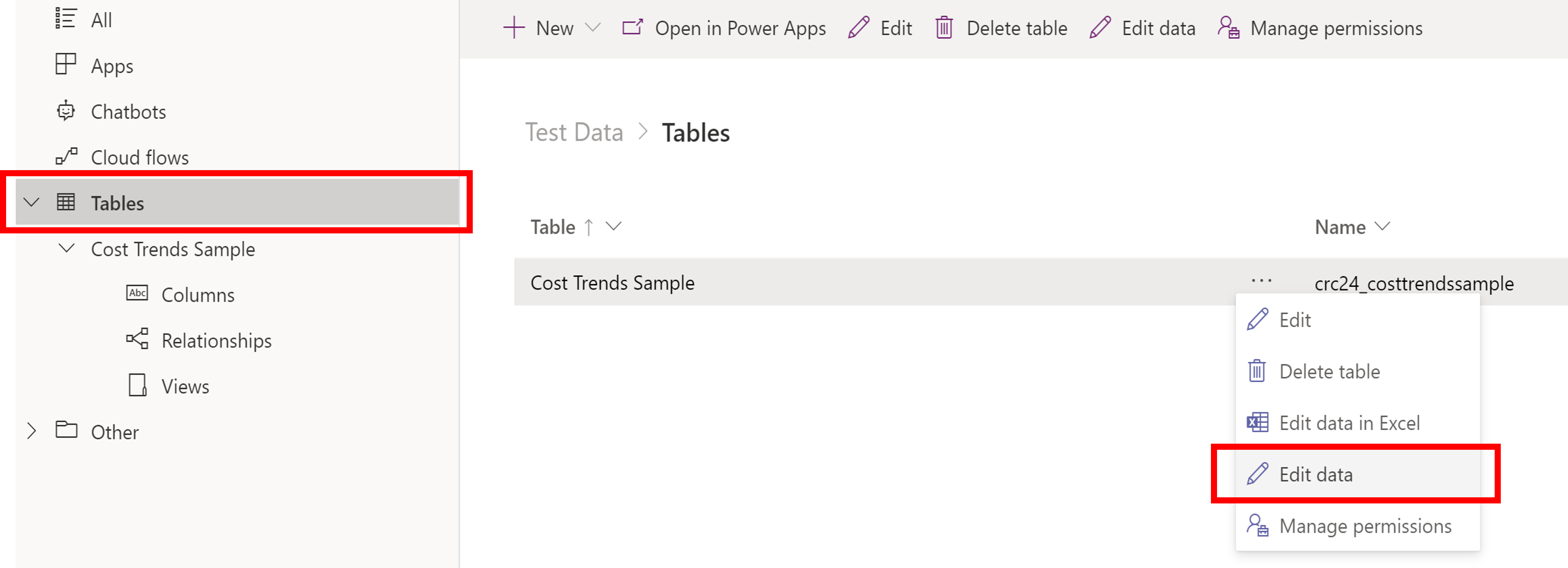
سوف تحتاج إلى إدخال البيانات يدوياً. النسخ واللصق ليس خياراً حالياً. حفظ الجدول.
لإدخال البيانات النموذجية فِي Excel، اتبع الخطوات القليلة التالية.
- حدّد الجداول، حدّد علامة الحذف (...)، وحدّد تحرير البيانات فِي Excel.
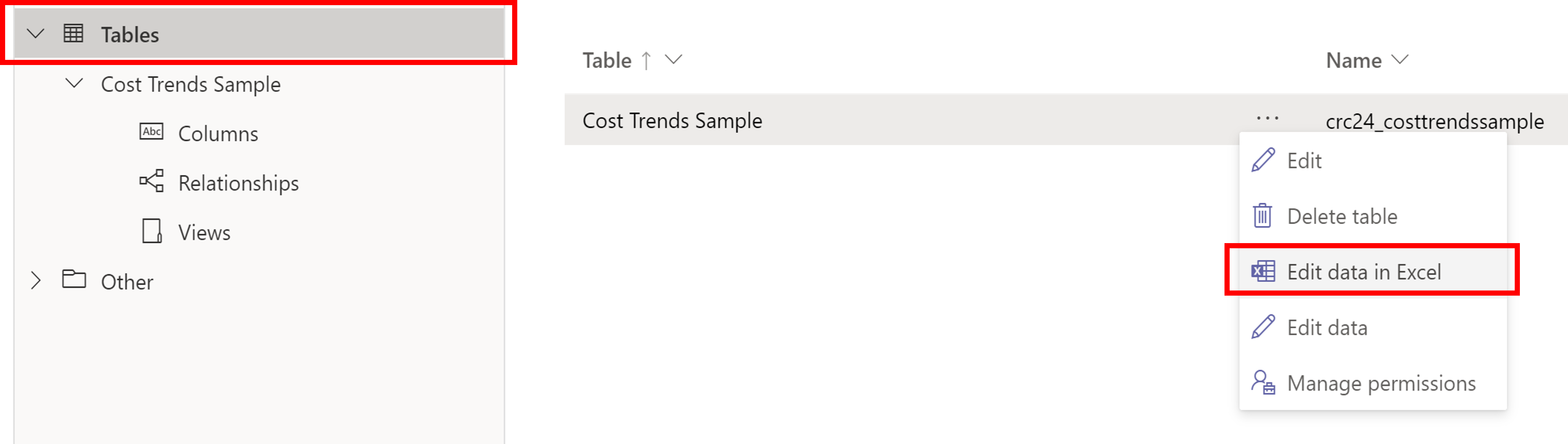
- سيظهر إشعار Excel ناجح فِي الجزء العلوي من الشاشة. افتح الملف الذي تم تنزيله فِي Excel.
- ستكون هناك أعمدة إضافية مدرجة فِي جدول البيانات. لا تحذف تلك الأعمدة. أعد ترتيب الأعمدة لتطابق الأعمدة الثمانية الأولى فِي جدول بيانات "اتجاهات التكلفة".
- أدخل البيانات النموذجية فِي الجدول، واحفظ الجدول.
- لإعادة البيانات إلى Dataverse، انتقل إلى قسم موصل البيانات على الجانب الأيمن السفلي، وحدّد نشر.