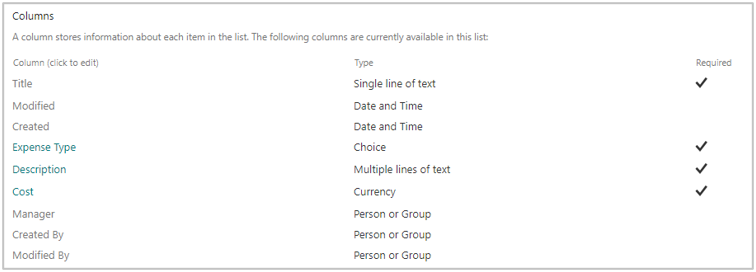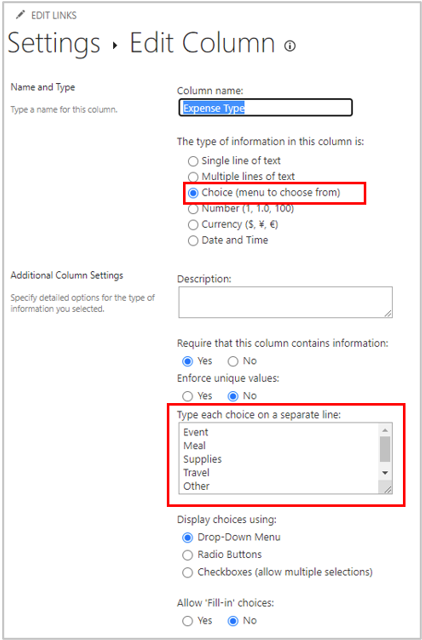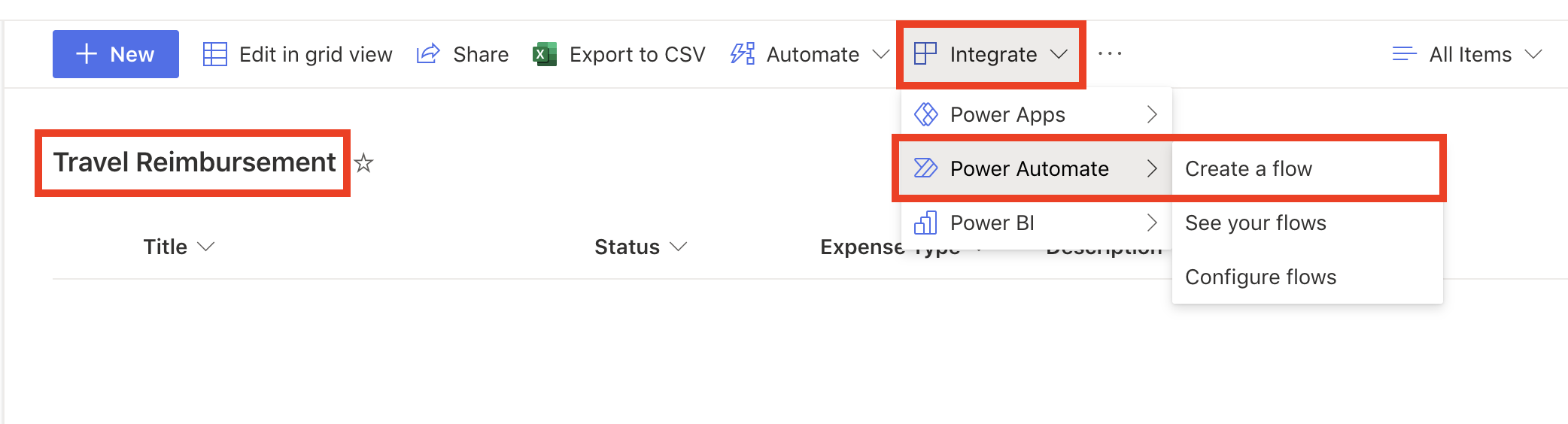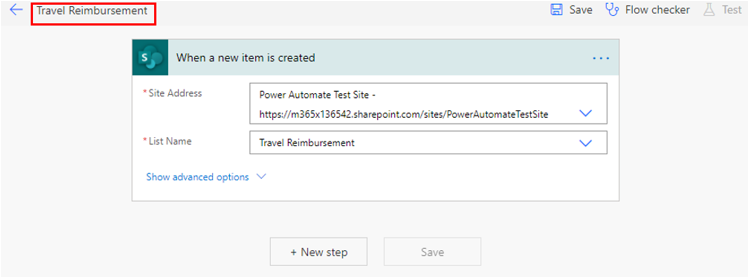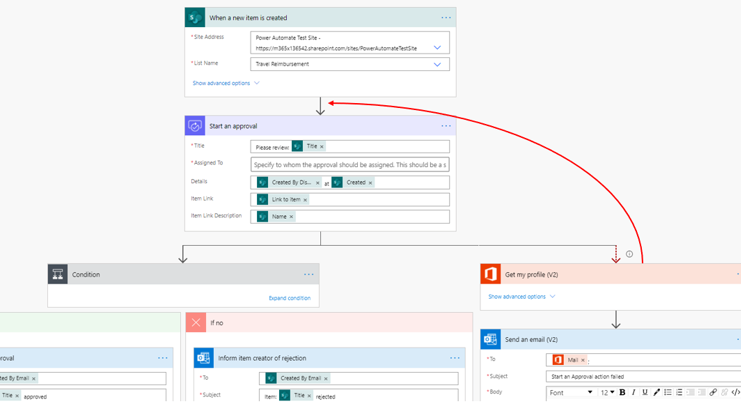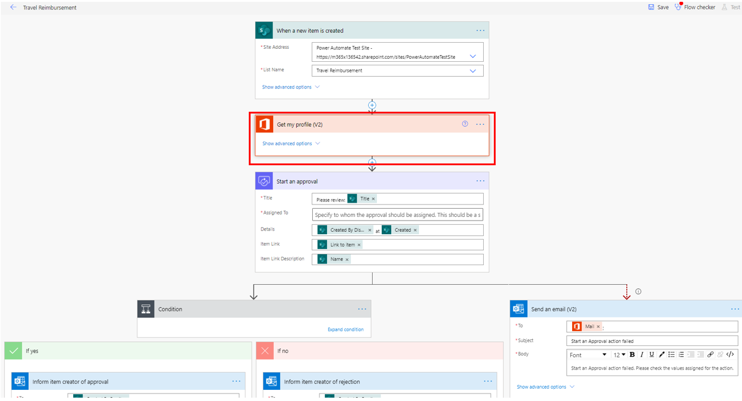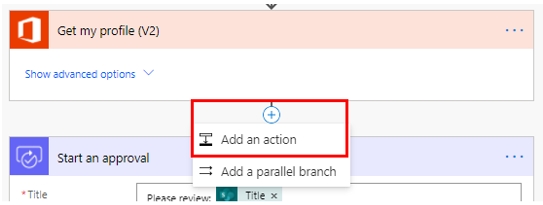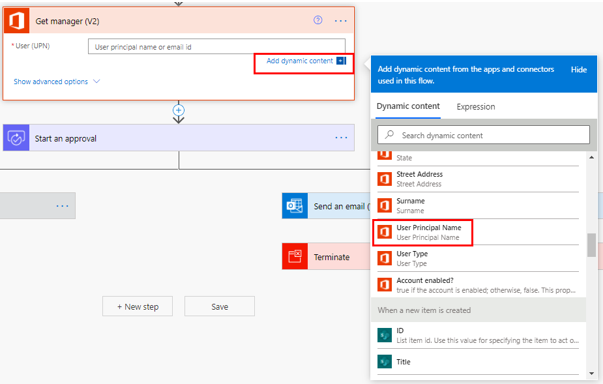إرسال رسائل البريد الإلكتروني باستخدام Microsoft 365 Outlook
يحتوي Microsoft 365 Outlook (الذي كان يُعرف فِي السابق باسم Office 365 Outlook) على مُوصّل قياسي يُتيح لك عرض رسائل البريد الإلكتروني وإرسالها وحذفها والرد عليها، بالإضافة إلى مهام أخرى.
المفهوم الأساسي لمُوصّل Microsoft 365 Outlook
يُمكن استخدام Microsoft 365 Outlook كإجراءات ومشغلات فِي تدفق Power Automate.
الإجراءات والمشغلات
يصف الجدول التالي الإجراءات والمشغلات فِي Outlook.
| الإجراء | المشغِّل |
|---|---|
| إنشاء جهة اتصال (V2) | عند وصول بريد إلكتروني جديد (V3) |
| إنشاء حدث (V4) | عند وضع علامة على البريد الإلكتروني (V3) |
| إرسال رسالة بريد إلكتروني (V2) | عند وصول بريد إلكتروني جديد إلى علبة بريد مشتركة (V2) |
| حذف جهة اتصال (V2) | عند وصول بريد إلكتروني جديد يذكرني (V3) |
| حذف رسالة بريد إلكتروني (V2) | عندما يتم إنشاء حدث جديد (V3) |
| حذف حدث (V2) | عند إضافة حدث أو تحديثه أو حذفه (V3) |
| تصدير رسالة بريد إلكتروني (V2) | عند تعديل حدث (V3) |
| العثور على مواعيد الاجتماعات (V2) | عندما يبدأ حدث مقبل قريبًا (V3) |
| وضع علامة على رسالة بريد إلكتروني (V2) | |
| توجيه رسالة بريد إلكتروني (V2) | |
| الحصول على مرفق (V2) | |
| الحصول على عرض تقويم خاص بالأحداث (V3) | |
| الحصول على تقويمات (V2) | |
| الحصول على جهة اتصال (V2) | |
| الحصول على مجلدات جهات الاتصال (V2) | |
| الحصول على جهات اتصال (V2) | |
| الحصول على رسالة بريد إلكتروني (V2) | |
| الحصول على رسائل بريد إلكتروني (V3) | |
| الحصول على حدث (V3) | |
| الحصول على أحداث (V4) | |
| الحصول على تلميحات البريد الإلكتروني من صندوق البريد (V2) | |
| الحصول على قوائم القاعات (V2) | |
| الحصول على القاعات (V2) | |
| الحصول على قاعات فِي قائمة القاعات (V2) | |
| تحديد كمقروء أو غير مقروء (V3) | |
| نقل رسالة بريد إلكتروني (V2) | |
| الرد على البريد الإلكتروني (V3) | |
| الاستجابة لدعوة لحضور حدث (V2) | |
| إرسال رسالة بريد إلكتروني من صندوق بريد مُشارك (V2) | |
| إرسال رسالة بريد إلكتروني بالخيارات | |
| إعداد الردود التلقائية (V2) | |
| تحديث جهة الاتصال (V2) | |
| تحديث حدث (V4) | |
| تحديث صورتي الخاصة بجهة الاتصال |
للحصول على الأوصاف الكاملة للإجراءات والمشغلات، راجع هذا الارتباط إلى وثائق Office 365 Outlook Connector.
أرسل إجراء بريد إلكتروني بمحتوى ديناميكي من SharePoint
يعد إنشاء تدفق Power Automate لطلب الموافقة عند إضافة عنصر جديد فِي SharePoint خطوة ذكية لتبسيط عمليات عملك. ويعني ذلك أنه عندما يقوم شخص ما بإضافة شيء جديد إلى SharePoint، يمكن للنظام أن يطلب تلقائيًا الموافقة من الأشخاص المناسبين. يعد هذا أمرًا رائعًا لأنه يوفر الوقت ويحافظ على تنظيم كل شيء ويضمن اتخاذ القرارات الهامة دون أي تأخير.
يحتوي مُوصّل SharePoint على مشغل للعناصر الجديدة فِي تدفقات Power Automate. يبدأ مثال هذه الوحدة عملية تدفق عند إرسال عنصر جديد لطلب سداد تكاليف السفر. يتم إرسال إعلامات البريد الإلكتروني باستخدام Microsoft Outlook.
إعداد Microsoft/قائمة SharePoint
قم بإنشاء قائمة SharePoint (أو قوائم Microsoft) باسم "سداد تكاليف السفر". تعرض لقطة الشاشة التالية الأعمدة وأنواع الأعمدة الخاصة بقائمة تعويضات السفر. يُضيف SharePoint تلقائياً الأعمدة المنشأ، وجهة الإنشاء، والمُعدّل، وجهة التعديل.
توضح لقطة الشاشة التالية العمود الاختيار (قائمة للاختيار من بينها).
إنشاء تدفق من القائمة
قم بالرجوع إلى قائمة سداد تكاليف السفر، ومن الشريط حدّد دمج > Power Automate > إنشاء تدفق.
من الجانب الأيسر، فِي إنشاء تدفق، حدّد الخيار بدء موافقة عند إضافة عنصر جديد.
ملاحظة
قد تحتاج إلى التمرير إلى الأسفل وتحديد عرض المزيد من القوالب للعثور على تدفق "بدء الموافقة عند إضافة عنصر جديد" وتحديده.
قم بتأكيد الاتصالات ثم حدّد متابعة.
قم بتحديث عنوان التدفق إلى تعويض السفر.
حدّد عنوان موقع قائمة SharePoint (أو قائمة Microsoft)، ثم حدّد قائمة تعويضات السفر.
والآن، قم بتعديل هذا النموذج للحصول على معلومات المدير.
اسحب الإجراء الحصول على ملف التعريف الخاص بي (V2) ثم أفلته أسفل المشغل.
تُظهر لقطة الشاشة التالية شكل النموذج قبل تعديله.
توضح لقطة الشاشة التالية الشكل الذي يبدو عليه القالب بعد نقل إجراء الحصول على ملفي الشخصي.
أسفل إجراء الحصول على ملف التعريف الخاص بي، حدّد علامة الزائد (+) ثم حدّد إضافة إجراء.
ابحث عن الحصول على المدير ثم حدّد الإجراء الحصول على المدير (V2).
في إجراء الحصول على المدير (V2)، حدّد إضافة محتوى ديناميكي، ثم حدّد User Principal Name.
في الإجراء بدء موافقة، لـ تعيين إلى، حدّد إضافة محتوى ديناميكي ثم حدّد البريد فِي الحصول على المدير (V2).
حدّد مدقق التدفق من أجل تأكيد عدم حدوث أخطاء ثم حدّد حفظ.
لقد نجحت فِي إنشاء إجراء بريد إلكتروني باستخدام Microsoft Outlook مع محتوى ديناميكي من SharePoint.