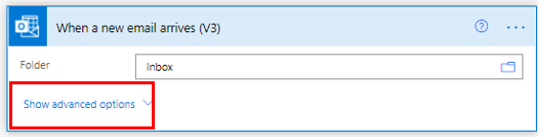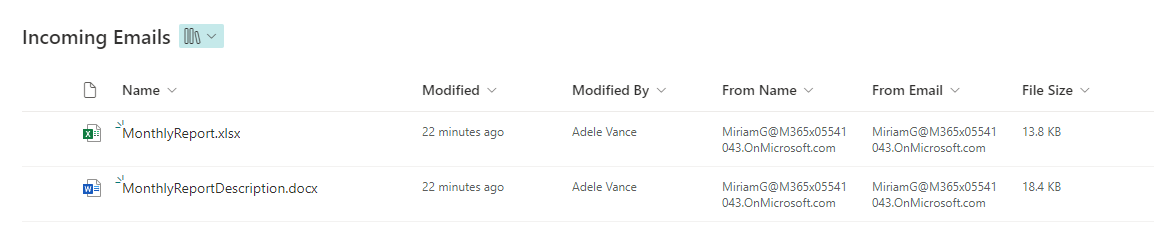حفظ محتوى البريد الإلكتروني إلى SharePoint
يوفر Microsoft Power Automate أدوات لمساعدتك على إنشاء تدفقات التي تراقب الرسائل الإلكترونية الواردة ثم تحفظ بيانات التعريف الخاصة بها فِي قوائم Microsoft والمرفق الخاص بها فِي مكتبة مستندات.
حفظ مرفقات البريد الإلكتروني الخاصة بي فِي مكتبة مستندات SharePoint
يشتمل Microsoft Outlook على مشغل باسم عند وصول رسالة بريد إلكتروني جديدة، والذي يتم استخدامه كمثال لهذه الوحدة لمراقبة رسائل البريد الإلكتروني الواردة وحفظ المرفقات فِي مكتبة مستندات SharePoint. يراقب المشغل لتحديد ما إذا كانت رسالة البريد الإلكتروني تشتمل على مرفقات وما إذا كان قد تم إرسالها من شخص محدّد مع وجود الكلمات "تقرير شهري" فِي حقل الموضوع.
المتطلبات الأساسية
- الوصول لإنشاء مكتبة مستندات SharePoint
- الوصول إلى Power Automate
إنشاء مكتبة مستندات SharePoint
من SharePoint، حدّد رمز ترس الإعدادات ثم حدّد محتويات الموقع.
حدّد + جديد ثم حدّد مكتبة المستندات.
حدّد المكتبة الفارغة.
في حقل الاسم، أدخل رسائل البريد الإلكتروني الواردة ثم حدّد إنشاء.
حدّد إضافة عمود وحدّد نص. بالنسبة لنوع الاسم، حدّد من الاسم.
حدّد إضافة عمود وحدّد نص. بالنسبة لنوع الاسم، حدّد من البريد الإلكتروني.
لديك الآن مكتبة مستندات تم إنشاؤها.
إنشاء التدفق الآلي
من الصفحة الرئيسية من Power Automate، حدّد + إنشاء فِي قائمة التنقل اليمنى، ثم حدّد التدفق السحابي التلقائي.
أطلق على التدفق اسم رسائل البريد الإلكتروني الواردة.
ابحث عن عند وصول بريد إلكتروني جديد (V3) فِي الحقل اختيار مشغل التدفق الخاص بك وحدده.
حدّد إنشاء.
في الزاوية العلوية اليمنى، قم بإيقاف تشغيل المصمم الجديد وحدّد التبديل دون حفظ عندما يُطلب منك ذلك.
حدّد المشغل، ثم حدّد إظهار الخيارات المتقدمة.
أضف الخيارات للمساعدة على مراقبة رسائل البريد الإلكتروني الواردة عن كثب وعدم حفظ المرفقات إلا من جهات الاتصال الت تطابق معاييرك. يراقب هذا المثال حقول إلى، ومن، وتضمين مرفقات، وعامل تصفية الموضوع.
حدّد + خطوة جديدة. ابحث عن SharePoint ثم حدّد إنشاء ملف.
حدّد عنوان الموقع ومسار المجلد لمكتبة رسائل البريد الإلكتروني الواردة.
حدّد الحقل اسم الملف. يجب أن يفتح مربع المحتوى الديناميكي. إذا لم يحدث ذلك، فحدّد إضافة محتوى ديناميكي. من المحتوى الديناميكي، حدّد Attachments Name
ملاحظة
يضيف Power Automate تلقائيًا تطبيقًا على كل إجراء خارج "إنشاء ملف". وذلك للتأكد من إنشاء جميع المرفقات من البريد الإلكتروني فِي مكتبة SharePoint.
حدّد الحقل محتوى الملف. حدّد Attachments Content من المحتوى الديناميكي.
أسفل إجراء إنشاء ملف، حدّد إضافة إجراء مرة أخرى، وابحث عن SharePoint، ثم حدّد تحديث خصائص الملف.
في مربع الحوار تحديث خصائص الملف، حدّد عنوان الموقع ومكتبة رسائل البريد الإلكتروني الواردة.
أضف المعلومات من المحتوى الديناميكي الموضح فِي لقطة الشاشة التالية.
حدّد مدقق التدفق لمراجعة أي أخطاء، ثم حدّد حفظ فِي الزاوية اليمنى العليا.
تشغيل التدفق
اكتملت مهمتك. الآن، عندما تتلقى Adele Vance بريدًا إلكترونيًا من Miriam Graham والبريد الإلكتروني:
يضم مرفقًا واحدًا على الأقل
يحتوي الحقل الموضوع على عبارة "التقرير الشهري"
ثم يلتقط سير المهام المرفقات ويحفظها فِي مكتبة رسائل البريد الإلكتروني الواردة.
توضح لقطة الشاشة التالية الشكل الذي تبدو عليه مكتبة SharePoint بعد تلقي بريد إلكتروني.
تلميح
عند تحميل ملف إلى SharePoint، يتم تحديد حجم الملف الخاص به تلقائياً وجعله متوفراً. تتم تسمية اسم العمود بـ "حجم الملف"، ويكون مخفي افتراضياً. سوف تحتاج إلى إضافته إلى طريقة العرض لعرضه.