عرض البيانات والتفاعل معها
بعد فتح تقرير في التطبيق، يمكنك البدء في العمل باستخدامه. يمكنك القيام بالعديد من الأشياء باستخدام التقرير وبياناته. من خلال الضغط والضغط لفترة طويلة على البيانات التي تظهر في التقرير، يمكنك تقسيم البيانات. في تذييل التقرير، ستجد الإجراءات التي يمكنك اتخاذها بشأن التقرير.
عادة ما نحمل هواتفنا في اتجاه عمودي عند النظر إليها. تحتوي بعض التقارير على صفحات محسنة للعرض على الهواتف المحمولة ويسهل قراءتها في الاتجاه العمودي. كلما جئت إلى صفحة غير محسنة للعرض على الأجهزة المحمولة، فإنها ستظهر كما تبدو في خدمة Power BI. في الاتجاه العمودي قد يكون هذا صغير قليلاً لعرض مريح. في مثل هذه الحالات يمكنك قلب هاتفك إلى الاتجاه الأفقي للحصول على عرض أكبر، أو يمكنك فقط البقاء في الاتجاه العمودي وتكبير البيانات التي تريد عرضها بالتفصيل.
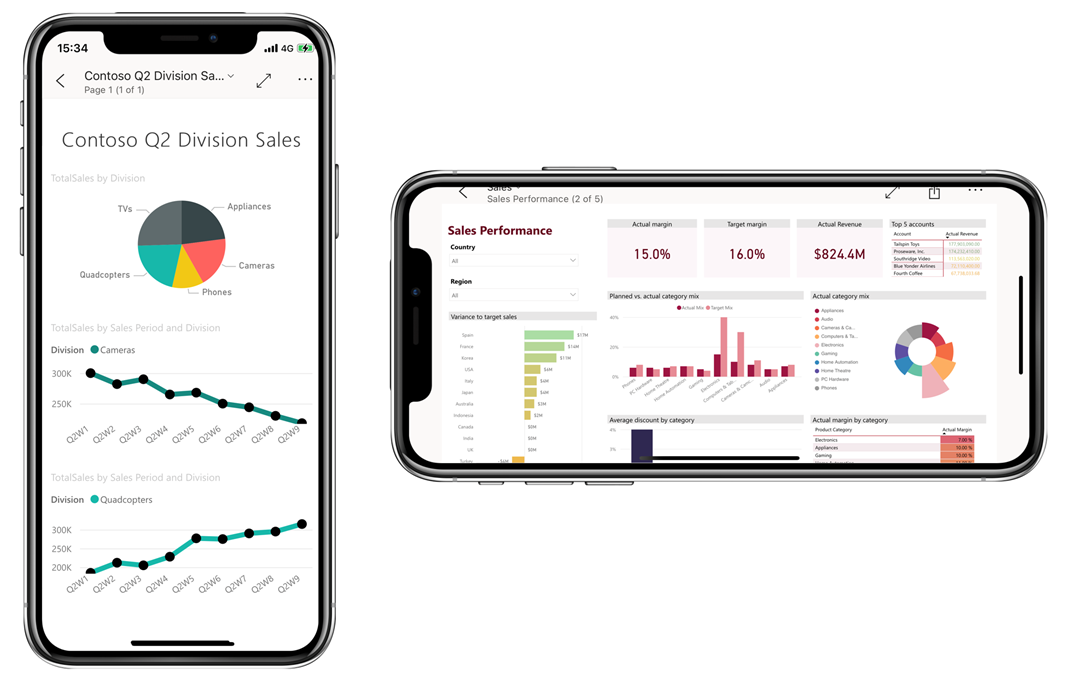
اضغط لتحديد نقاط البيانات وتمييزها بشكل متقاطع
اضغط على نقطة بيانات على عنصر مرئي لتحديدها. عند تحديد نقطة بيانات، تتغير مرئيات التقرير الأخرى وفقًا لتحديدك.
تحديد نقاط بيانات مفردة أو متعددة
عند استكشاف بياناتك، قد ترغب في معرفة كيفية تأثير تحديد نقطة بيانات واحدة على البيانات التي تعرضها. وفي أوقات أخرى، قد ترغب في ملاحظة كيفية تأثير تحديد مجموعة من نقاط البيانات على ما تراه.
كل من هذه الطرق لعرض البيانات ممكنة باستخدام وضع single-select و multi-select. في وضع التحديد المفرد، في كل مرة تضغط فيها على نقطة بيانات في صفحة تقرير، يحل التحديد الجديد محل التحديد الحالي. في وضع التحديد المتعدد، يمكنك تحديد نقاط بيانات متعددة. تتم إضافة كل نقطة بيانات تضغط عليها إلى أي نقاط بيانات محددة أخرى، ويتم تمييز النتائج المجمعة تلقائيًا في جميع المرئيات على الصفحة.
يمكنك التبديل بين وضعي التحديد الفردي والتحديد المتعدد في إعدادات التطبيق، كما هو موضح في وحدة تكوين إعدادات التطبيق في هذه الوحدة.
تعريفات الأدوات
يمكنك الضغط طويلاً (الضغط مع الاستمرار) فوق نقطة بيانات لعرض تعريف أدوات على النقطة. يعرض تعريف الأدوات القيم التي تمثلها نقطة البيانات. تعرض الصورة التالية أن ضغطة طويلة على مخطط النسبة المئوية لفرق الإيرادات إلى الميزانية قد كشفت عن تعريف الأدوات مع تفاصيل نقطة بيانات أكتوبر.
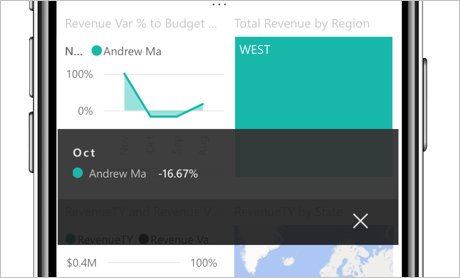
التنقل لأعلى ولأسفل وعبر بياناتك
يمكن لمؤلفي التقارير تحديد التسلسلات الهرمية في البيانات والعلاقات بين صفحات التقرير. تسمح لك التسلسلات الهرمية بالتنقل لأسفل ولأعلى وعبر صفحة التقرير الأخرى من عنصر مرئي وقيمة. إذا تم تكوين التنقل لأعلى أو التنقل لأسفل أو التنقل عبر عنصر مرئي، يمكنك تنفيذ هذه الإجراءات عن طريق الضغط مع الاستمرار فوق نقطة بيانات على العنصر المرئي. سيظهر تعريف أدوات يحتوي على أزرار يمكنك الضغط عليها للتنقل لأسفل أو لأعلى أو عبر البيانات.
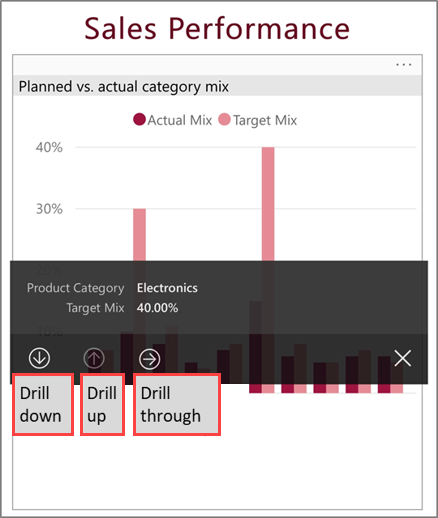
التحقيق في الحالات الشاذة
الكشف عن الشذوذ هو أحد ميزات Power BI التي تكتشف تلقائيًا القيم التي تقع خارج النطاقات المتوقعة وتوفر تفسيرات محتملة لسبب القيم الشاذة.
إذا بادر منشئ تقرير بإعداد الكشف عن الشذوذ لتقرير مرئي، فسيحتوي تعريف الأدوات على نقطة بيانات على زر Explain anomaly الذي سيفتح جزء «Anomalies»، حيث يمكنك معرفة ما إذا كانت الارتفاعات والانخفاضات الحادة غير المتوقعة في بياناتك ناتجة عن القيم المتطرفة للبيانات، وعرض التفسيرات المحتملة.
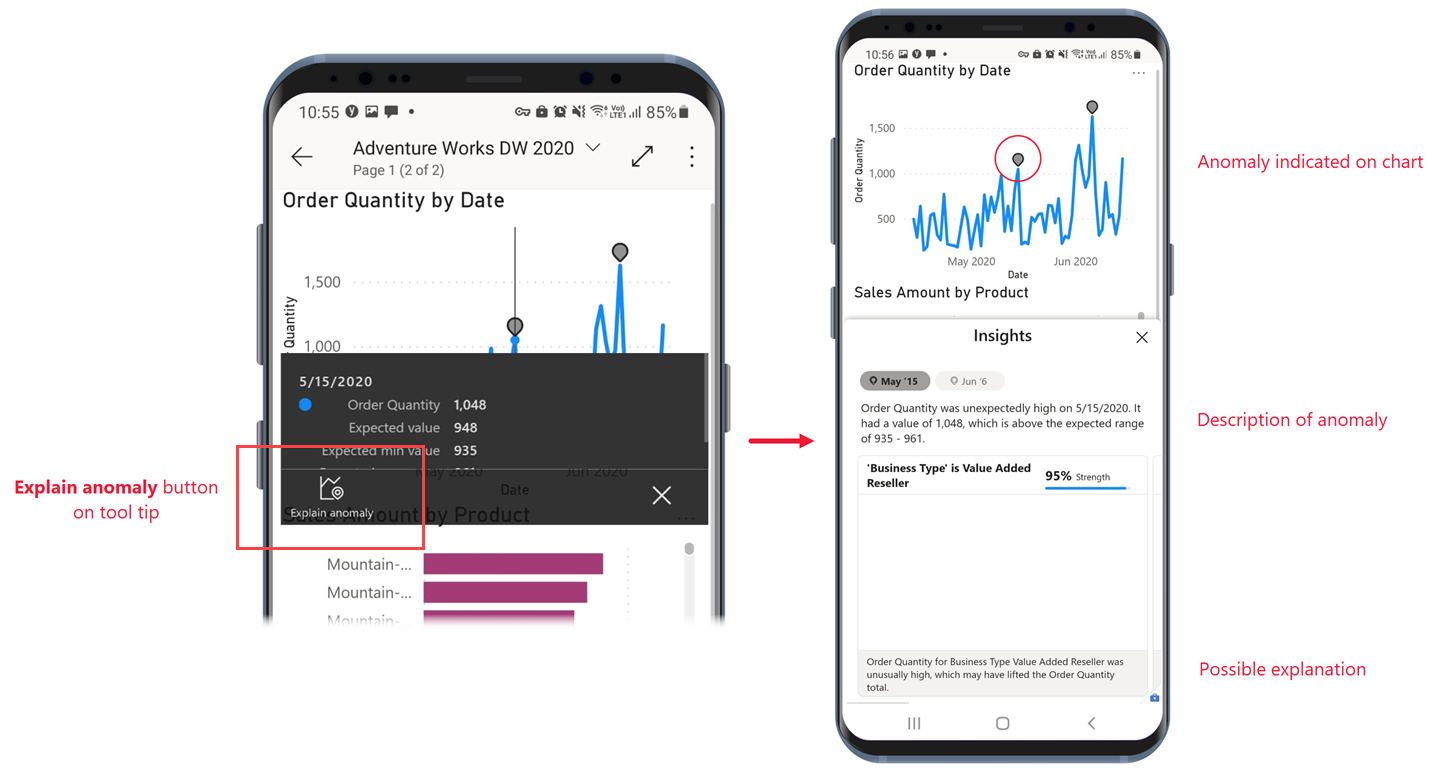
فتح المرئيات في وضع التركيز
عند عرض التقارير على التطبيق، يمكنك استخدام وضع التركيز لمرئيات التقرير. يمنحك وضع التركيز طريقة عرض أكبر لعنصر مرئي واحد ويسهل استكشافها.
في تقرير الهاتف، اضغط على More options (...) في الزاوية العلوية اليمنى من العنصر المرئي ثم اضغط على Expand to focus mode.
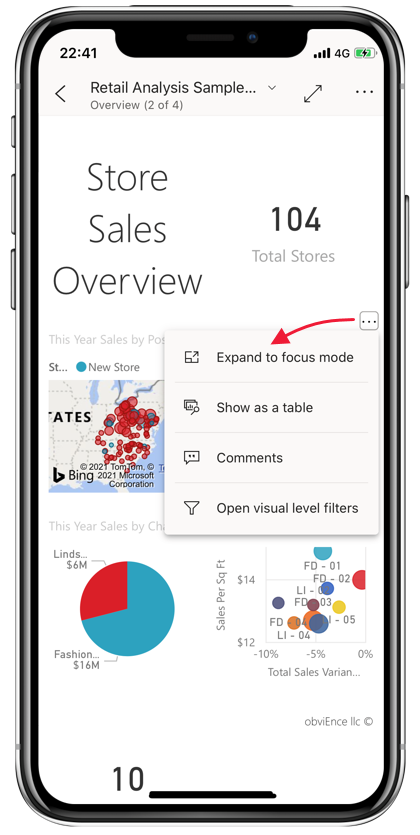
في وضع التركيز، يمكنك الضغط لفترة طويلة على نقاط البيانات للحصول على تعريفات الأدوات والتنقل لأسفل على البيانات، تمامًا كما يمكنك عندما لا تكون في وضع التركيز. سيكون لديك أيضًا تذييل وقائمة More options (…) تقدم المزيد من الطرق لاستكشاف بيانات العنصر المرئي والتفاعل معها.
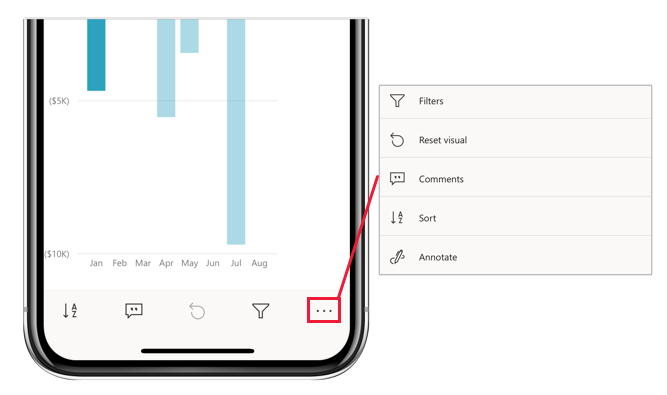
تتغير بعض الخيارات، اعتمادًا على نوع العنصر المرئي الذي تركز عليه. ويرد في الجدول التالي وصف للخيارات الممكنة.
| الخيار | الوصف |
|---|---|
| عوامل التصفية | فتح جزء عوامل التصفية على عامل التصفية على مستوى العنصر المرئي |
| إعادة تعيين العنصر المرئي | إعادة العنصر المرئي إلى الحالة التي كان عليها قبل البدء في استكشافه في وضع التركيز |
| التعليقات | فتح جزء «Comments» |
| استكشاف | إظهار خيارات للتنقل لأسفل إلى المستوى التالي في العنصر المرئي |
| الفرز | فرز القيم في العنصر المرئي |
| إضافة تعليق | افتح شاشة التعليق التوضيحي، حيث يمكنك الرسم على العنصر المرئي ومشاركة نتائج التحليلات مع الزملاء |
ما تفعله في وضع التركيز ينتقل إلى لوحة التقرير والعكس بالعكس. على سبيل المثال، إذا قمت بتمييز قيمة في عنصر مرئي ثم العودة إلى التقرير بأكمله، سيتم تصفية التقرير إلى القيمة التي قمت بتمييزها في العنصر المرئي.
لمسح كل الاستكشاف من العنصر المرئي، اضغط على زر Reset visual  .
.
تكبير البيانات وتصغيرها
استخدم إيماءة الضغط للتكبير والتصغير في التقارير لفحصها بمزيد من التفصيل.
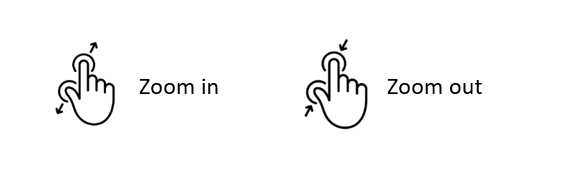
تصفية بياناتك
غالبًا ما ينشئ مؤلفو التقارير عوامل تصفية لتمييز بيانات محددة. يمكن إنشاء أنواع متعددة من عوامل التصفية:
- عوامل التصفية على مستوى التقرير، التي تنطبق على كافة البيانات في التقرير.
- عوامل التصفية على مستوى الصفحة، التي تنطبق فقط على البيانات الموجودة على الصفحة التي تم تعريفها عليها.
- عوامل التصفية على مستوى العنصر المرئي، والتي تنطبق فقط على البيانات المضمنة في العنصر المرئي التي تم تعريفها عليه.
في تطبيقات الهواتف المحمولة، يمكنك التفاعل مع عوامل التصفية في جزء عوامل التصفية. عندما تكون في تقرير، يمكنك فتح جزء عوامل التصفية باستخدام رمز عامل التصفية في تذييل التقرير.
يحتوي جزء عوامل التصفية على علامات تبويب تعرض عوامل التصفية ذات الصلة بالمستوى الذي تعرضه. على سبيل المثال، في التقرير المصور في الصورة أدناه، هناك عوامل تصفية تنطبق على التقرير بأكمله، وهي عوامل تصفية تنطبق على الصفحة المحددة التي تعمل عليها. ونتيجة لذلك، تشاهد علامتي تبويب في جزء عوامل التصفية. اضغط على علامة تبويب لرؤية عوامل التصفية وتغييرها للمستوى المعين الذي تهتم به.
![]()
من العنصر المرئي، اضغط علىى قائمة More options (...) في الزاوية العلوية اليمنى من العنصر المرئي ثم انقر فوق خيار Open visual-level filters. سيفتح جزء عوامل التصفية على علامة تبويب مستوى العنصر المرئي.
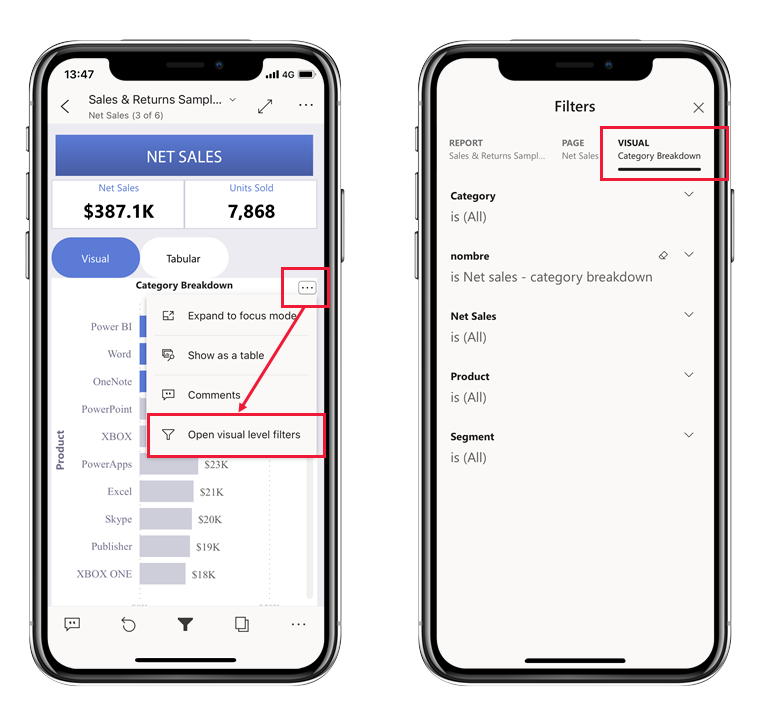
إذا كنت قد فتحت جزء عوامل التصفية من صفحة تقرير، لكنت قد شاهدت علامتي تبويب فقط، واحدة لعوامل التصفية على مستوى التقرير وأخرى لعوامل التصفية على مستوى الصفحة، لأن علامات التبويب هذه فقط ستكون عوامل التصفية ذات الصلة لهذا السياق.
تصفح صفحات التقارير
يمكنك تصفح صفحات التقارير بطرق عديدة:
اضغط على السهم لأسفل بجوار عنوان التقرير لعرض جزء التنقل، ثم حدد الصفحة المطلوبة.
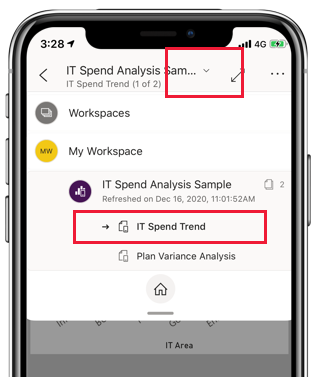
اسحب بقوة من جانب الشاشة باتجاه المركز. اسحب من الجانب الأيمن للتقدم، واسحب من الجانب الأيسر للعودة.
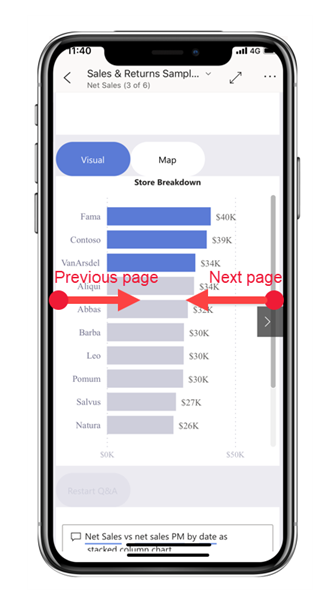
اضغط على أيقونة الصفحات في تذييل التقرير.
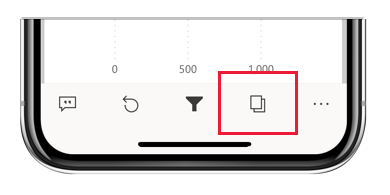
إجراءات التقرير
يحتوي تذييل التقرير على الرموز التي يمكنك استخدامها لتنفيذ الإجراءات الشائعة. لقد رأيت بالفعل القليل منها في الأقسام السابقة.
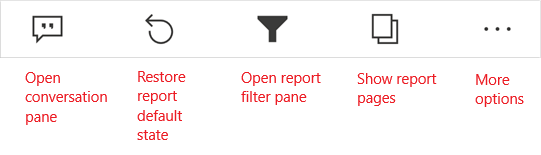
تحتوي القائمة More options (...) على جميع إجراءات التقرير: كل من الإجراءات الشائعة التي تراها على تذييل التقرير بالإضافة إلى عدد من الإجراءات الأخرى.
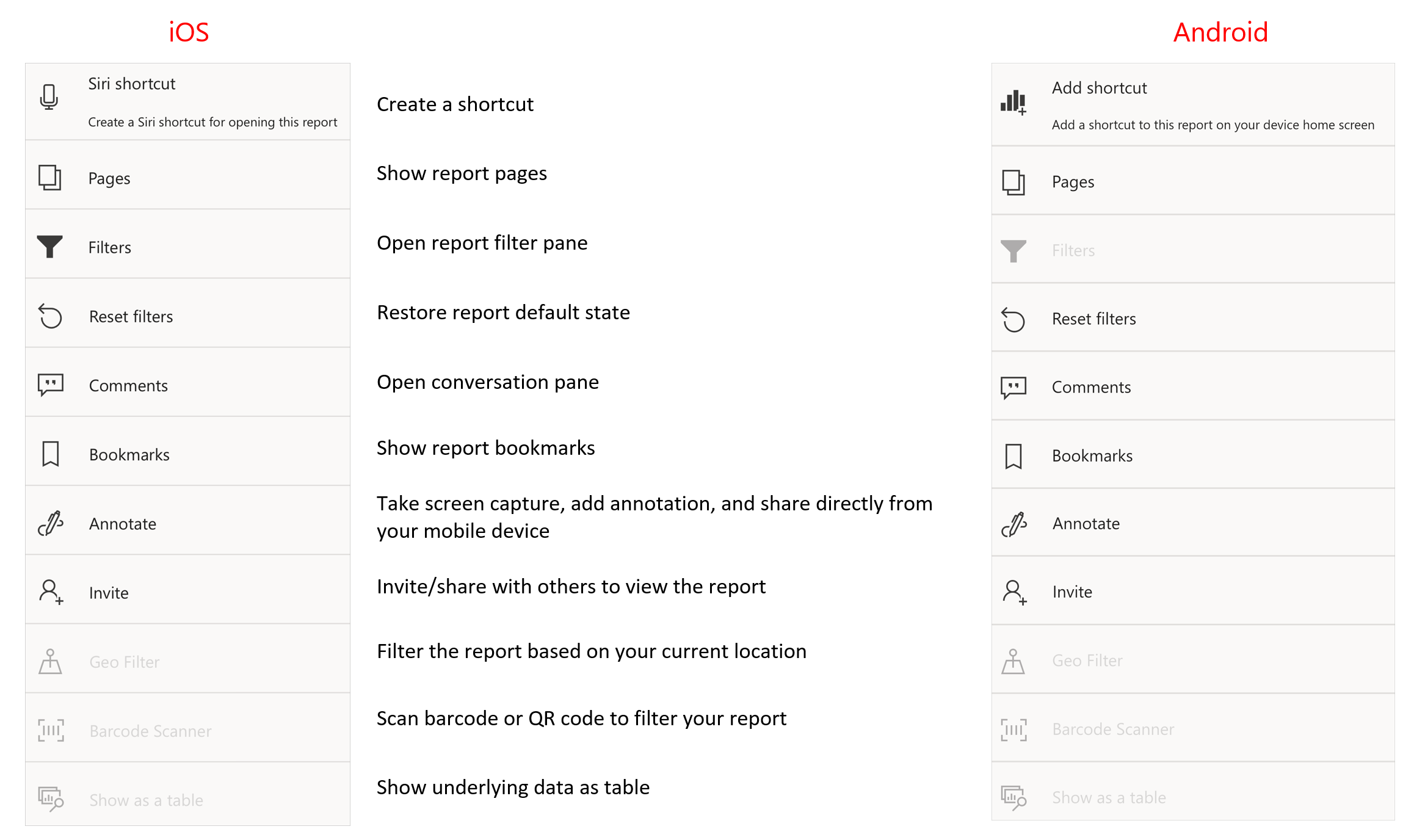
لمزيد من المعلومات، راجع استكشاف التقارير في تطبيقات Power BI للأجهزة المحمولة.
الإشارات المرجعية
تلتقط الإشارة المرجعية طريقة عرض معينة مكونة لصفحة تقرير، بما في ذلك عوامل التصفية ومقسمات طرق العرض وحالة المرئيات. في تطبيقات Power BI للأجهزة المحمولة، كما في خدمة Power BI، عندما تعرض تقريرًا يحتوي على إشارات مرجعية، يمكنك استخدام هذه الإشارات المرجعية للانتقال إلى طرق العرض المعينة التي تمثلها. على أجهزة Windows، يمكنك إعداد عروض الشرائح للتنقل عبر الإشارات المرجعية إذا كانت موجودة.
في تطبيقات Power BI للأجهزة المحمولة، لا يمكنك إنشاء إشارات مرجعية - يمكنك فقط استخدامها لعرض طرق عرض التقارير. يتم إنشاء الإشارات المرجعية في Power BI Desktop أو في خدمة Power BI. هناك نوعان من العلامات المرجعية – العلامات المرجعية للتقرير، التي يتم إنشاؤها بواسطة مصمم التقرير، و العلامات المرجعية الشخصية، التي يمكنك كعارض تقرير إنشاؤها بنفسك في خدمة Power BI. تدعم تطبيقات الأجهزة المحمولة كل من الإشارات المرجعية الشخصية والإشارات المرجعية للتقرير.
يمكنك رؤية أي إشارات مرجعية تم إنشاؤها لتقرير في قائمة الإشارات المرجعية ضمن More options (...) على شريط أدوات إجراءات التقرير. على الرغم من أنه لا يمكنك إنشاء إشارات مرجعية في تطبيقات الأجهزة المحمولة، يمكنك وضع علامة على إشارة مرجعية شخصية موجودة باعتبارها الإشارة المرجعية الافتراضية عن طريق تحديد علامة القطع More options (...) التي تتبع اسم الإشارة المرجعية الشخصية واختيار Make default. إذا قمت بذلك، في المرة التالية التي تفتح فيها التقرير، سيتم فتحه على طريقة العرض المعرفة بواسطة تلك الإشارة المرجعية الافتراضية.
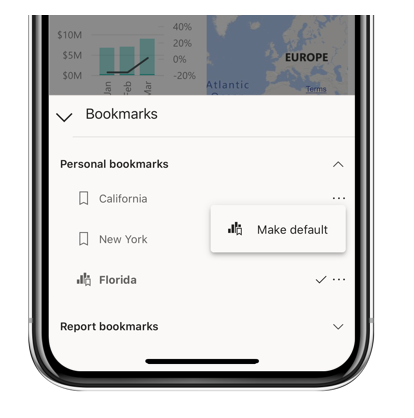
تحديث بياناتك
يتم تحديث بيانات التقرير عند فتح تقرير. يمكنك أيضًا تحديث بيانات التقرير يدويًا عن طريق السحب لأسفل قليلاً من أعلى إلى أسفل في صفحة التقرير.
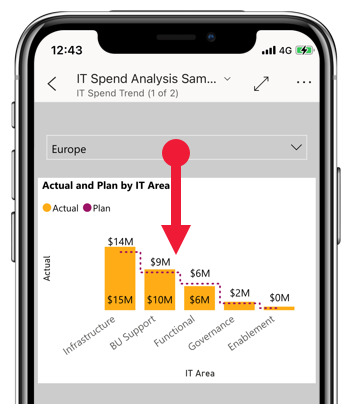
ملاحظة
في تطبيقات الأجهزة المحمولة، يتم تحديث البيانات دائمًا بالبيانات كما هي في خدمة Power BI، ولا يتم تحديثها مطلقًا مباشرة من مصدر البيانات.
على أجهزة Android، من الممكن أن يكون لديك زر للتحديث، كما هو موضح في وحدة إعدادات تكوين التطبيق في هذه الوحدة.
عرض بياناتك دون اتصال
إحدى مزايا عرض Power BI في تطبيق جهاز محمول بدلاً من متصفح جهاز محمول هي أنه يمكنك رؤية بياناتك حتى عندما تكون غير متصل. أثناء عدم الاتصال، يمكنك الوصول إلى لوحات المعلومات التي سبق لك الوصول إليها والتفاعل معها من تطبيق الأجهزة المحمولة. بالإضافة إلى ذلك، يمكنك أيضًا الوصول إلى أي تقارير Power BI قمت بالوصول إليها مسبقًا. مع ذلك، مع وجود تقرير، بينما يمكنك رؤية التقرير الكامل عندما تكون غير متصل، لا يمكنك التصفية أو التصفية المتقاطعة أو الفرز أو استخدام مقسمات طرق العرض عليه.
يوفر Power BI مؤشرات واضحة عند الدخول والخروج من وضع عدم الاتصال، بالإضافة إلى مؤشرات للوحات المعلومات والتقارير والتجانبات المفقودة غير المتوفرة بدون اتصال. قد لا تتوفر بعض أنواع المحتوى الأخرى أيضًا.
لمزيد من المعلومات، راجع عرض البيانات دون اتصال في تطبيقات Power BI للأجهزة المحمولة.