احصل على بياناتك عندما تكون في الخارج في العالم الحقيقي
تستفيد تطبيقات Power BI للأجهزة المحمولة من موقع جهازك المحمول وقدرات المسح الضوئي لجعل الوصول إلى بياناتك أسهل وأكثر كفاءة عندما تكون في الخارج أو أثناء التنقل. يمكنك الحصول على طريقة عرض مُصفاة لبياناتك استنادًا إلى موقعك، ويمكنك مسح شفرات الاستجابة السريعة والرموز الشريطية ضوئيًا لفتح التقارير والحصول على طرق عرض مُصفاة للبيانات.
تصفية التقارير حسب موقعك الجغرافي
القدرة المفيدة التي توفرها تطبيقات Power BI للأجهزة المحمولة هي القدرة على تصفية البيانات حسب الموقع الجغرافي. عندما تكون بالخارج، إذا كان التقرير الذي تحتاجه يحتوي على بيانات جغرافية، مثل بيانات لمدينة أو ولاية أو منطقة معينة، يمكنك تصفية هذا التقرير استنادًا إلى موقعك الجغرافي.
افتح التقرير الذي تريده في تطبيق Power BI للأجهزة المحمولة على جهازك المحمول. إذا كان التقرير يحتوي على بيانات جغرافية، ستظهر رسالة تطلب منك السماح لتطبيق Power BI بالوصول إلى موقعك. حدد Allow ثم اضغط على Allow مرة أخرى. عند فتح التقرير، سيتم عرض رمز دبوس تثبيت.

اضغط على دبوس التثبيت. الآن، يمكنك التصفية حسب المدينة أو الولاية/المقاطعة أو البلد/المنطقة، استنادًا إلى البيانات الواردة في التقرير. يسرد عامل التصفية الخيارات التي تطابق موقعك الحالي فقط.
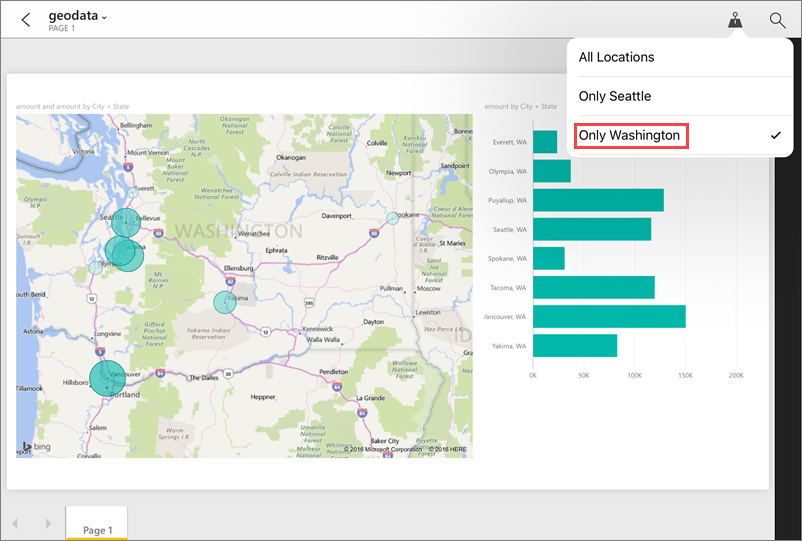
لمزيد من المعلومات، راجع تصفية تقرير حسب الموقع الجغرافي في تطبيقات Power BI للأجهزة المحمولة.
مسح الرموز الشريطية للحصول على التقارير المصفاة
فكر في سيناريو تفحص فيه المخزون في سوبر ماركت كبير، وبينما أنت بالخارج في ممرات السوبر ماركت تحتاج إلى الحصول على معلومات حول منتجات معينة، مثل مقدار المخزون الموجود في المتجر والأقسام المخزّن بها الأصناف، وما إلى ذلك. باستخدام تطبيق Power BI للأجهزة المحمولة، يمكنك فتح الماسح الضوئي لـ Power BI على جهازك المحمول، ومسح الرمز الشريطي لرمز ما، والحصول بسرعة على التقرير ذي الصلة، الذي تمت تصفيته بالفعل إلى البيانات التي تحتاجها.
وإليك كيف يعمل.
أولاً، يجب أن يكون لديك حق الوصول إلى تقرير يتضمن بيانات الرمز الشريطي. وهذا يعني أنك أو زميل لك أنشأ تقريرًا في Power BI Desktop يتضمن بيانات الرمز الشريطي، وأنه قد تم نشر التقرير إلى خدمة Power BI ومشاركته معك.
بعد ذلك، عندما تكون بالخارج ويصادفك صنف له رمز شريطي تريد رؤية تقريره، يمكنك فتح التطبيق والضغط على Scanner من قائمة More options (...) في شريط التنقل السفلي، ثم مسح الرمز الشريطي.
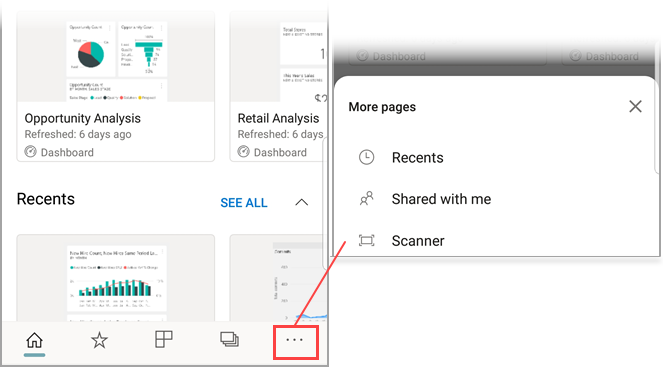
سيظهر التقرير (أو قائمة التقارير) التي تتضمن الأصناف التي لها هذا الرمز الشريطي. اختر التقرير الذي تريده، وعند فتحه، ستتم تصفيته إلى ذلك الرمز الشريطي.
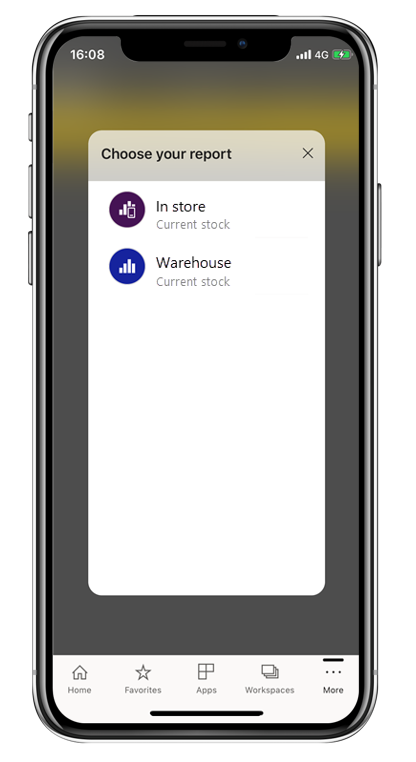
بينما حصلت على التقرير مفتوحًا وانتقلت إلى صنف آخر تم تضمينه في ذلك التقرير، يمكنك فقط الضغط على More options (...) على تذييل التقرير للعثور على رمز الماسح الضوئي للرمز الشريطي مرة أخرى بحيث يمكنك مسح الرمز الشريطي التالي.
لمزيد من المعلومات، راجع مسح الرموز الشريطية من تطبيق الهاتف المحمول للحصول على بيانات تمت تصفيتها.
مسح شفرات الاستجابة السريعة ضوئيًا للوصول مباشرة إلى المعلومات ذات الصلة
باستخدام شفرات الاستجابة السريعة في Power BI يمكنك توصيل أي صنف في العالم الحقيقي مباشرة بمعلومات Power BI ذات الصلة، مما يلغي الحاجة إلى البحث عن تلك المعلومات أو الانتقال إليها.
فكر في سيناريو آخر قام فيه زميل بإنشاء شفرة استجابة سريعة في خدمة Power BI لتقرير أو لتجانب في لوحة معلومات، وشارك لوحة المعلومات أو التقرير معك، ثم وضع شفرة الاستجابة السريعة في موقع رئيسي، كما هو الحال في رسالة بريد إلكتروني أو على صنف معين. بعد ذلك، يمكنك مسح شفرة الاستجابة السريعة للوصول الفوري إلى التجانب أو التقرير ذي الصلة، مباشرة من هاتفك باستخدام الماسح الضوئي في تطبيق Power BI أو أي ماسح ضوئي آخر مثبت على هاتفك.
لمزيد من المعلومات، راجع مسح شفرة الاستجابة السريعة لـ Power BI من جهازك المحمول.