التعاون والمشاركة في Power BI
إن مصاعب التحكم في الإصدار شائعة. على سبيل المثال، العمل على مشروع مع زملاء العمل والحصول في النهاية على 10 إصدارات من نفس التقرير. في كثير من الأحيان، في هذه الحالات، حين تقوم أنت والزملاء بتحرير وتحديث تقرير، لن تتذكرأي منها هو الإصدار الأحدث.
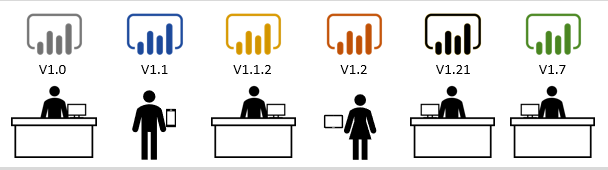
يعمل Power BI على تبسيط التعاون وتحسين النتيجة من خلال السماح لك ولزملائك بالعمل في الوقت نفسه على لوحات المعلومات والتقارير نفسها. وفي أثناء قيامك أنت وزملائك باستكشاف البيانات وإجراء تغييرات على التقارير ولوحات المعلومات، لا تتأثر البيانات الأساسية.
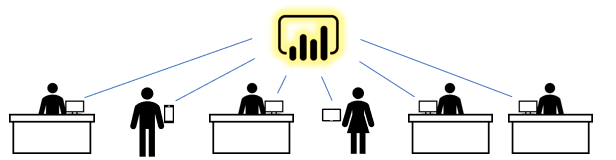
في Power BI، يمكنك التعاون مع زملائك بطرق عديدة. تركز هذه الوحدة على ثلاث طرق من تلك الطرق: المشاركة والتعليق والطباعة.
تلميح
إذا كنت غير قادر على المشاركة مع زميل، فقد يكون ذلك بسبب نوع ترخيص Power BI الذي تمتلكه أنت أو زميلك. راجع مسؤول Power BI للحصول على المساعدة.
المشاركة
يستكشف هذا القسم كيفية مشاركة المصممين المحتوى مع المستهلكين وكيفية مشاركة المستهلكين للمحتوى مع الآخرين. تخيل أنك مدير مبيعات إقليمي وتعمل مع مديرين آخرين لإعداد عرض تقديمي للقيادة العليا. ستعمل أنت وزملاؤك في Power BI من البداية إلى النهاية لجمع النتائج المستندة إلى البيانات وتنظيمها وتحليلها وتقديمها. سيقوم فريقك باستخدام نفس المحتوى المشترك والتواصل مع بعضهم ضمن إطار Power BI.
الخطوة 1: يشارك _مصممو_ Power BI المحتوى مع مستهلكي Power BI.
قبل أن تبدأ العمل على العرض التقديمي، تحتاج إلى محتوى من زملائك المصممين. يمكنك العثور على هذا المحتوى من خلال التطبيقات ولوحات المعلومات والتقارير. يمكن للمصممين مشاركة هذا المحتوى معك ومع المديرين الآخرين بعدة طرق مختلفة:
- مشاركة الروابط إلي لوحات المعلومات الفردية أو التقارير الفردية.
- إرسال رابط المحتوى.
- تثبيت المحتوى في Power BI
- نشر تطبيق Power BI.
يشارك المصمم رابطًا للتقرير الفردي أو لوحة المعلومات الفردية.
قد يرسل لك المصمم والمديرين الآخرين رابطًا في البريد الإلكتروني. عند فتح الرابط والتثبيت، ستظهر لوحة التحكم أو التقرير هذا كمحتوى Shared with me كما هو موضح في الدروس السابقة في هذه الوحدة، يمكن عرض المحتوى المشترك من جزء التنقل> Shared with me ومن صفحة Home
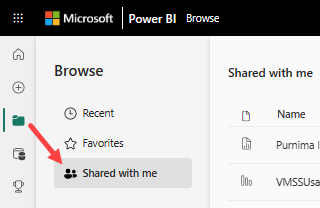
يشارك المصمم تطبيقًا
في بعض الأحيان، يكون من السهل على المصمم حزم لوحات المعلومات والتقارير في تطبيق، والذي يشاركه معك. في التطبيق، من السهل العثور على كل المحتوى ذي الصلة لأنه جزء من هذا التطبيق الوحيد. يمكن للمصممين مشاركة التطبيقات عن طريق إرسال رابط تثبيت أو تثبيت التطبيق تلقائيًا في مساحة العمل Power BI أو نشر التطبيق على موقع ويب حيث يمكنك الحصول عليه.
بغض النظر عن كيفية مشاركة التطبيق، سيظهر في Power BI تحت عنوان Apps في جزء التنقل وصفحة Home
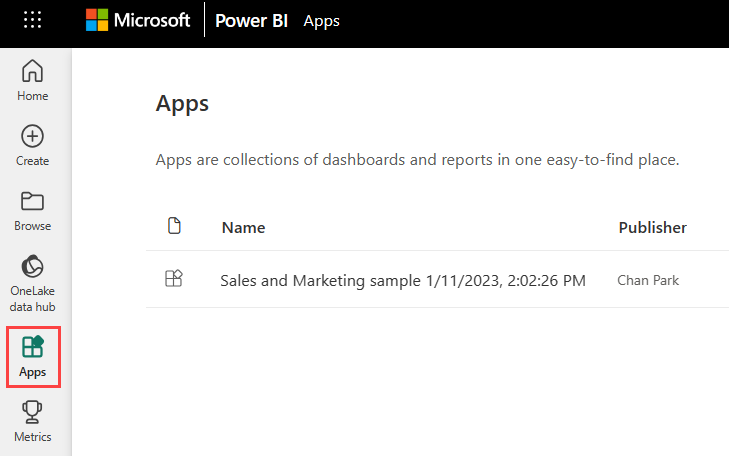
الآن بعد أن شارك المصممون المحتوى معك ومع المديرين الآخرين، حان الوقت لبدء المشروع. لأن المصممين منحوا جميع المديرين الوصول إلى المحتوى، يمكن للجميع البدء في العمل معًا للتحضير للاجتماع الكبير.
ومع ذلك، هناك تحد آخر تواجهه هو أنك تريد المساعدة من الزملاء الآخرين، ولكن المصمم لم يمنحهم أذونات للمحتوى.
الخطوة 2: مشاركة المستهلكين المحتوى مع الزملاء الداخليين والخارجيين
باعتبارك مستهلك Power BI، يمكنك أيضًا مشاركة المحتوى، شريطة أن يمنحك المصمم أذونات إعادة مشاركة.
إذا قررت إعادة مشاركة أي من هذا المحتوى، فانتقل إلى علامة التبويب Shared with me في جزء التنقل. إذا كان العمود Shared يحتوي على رمز "مشاركة"، يمكنك النقر فوق الرمز للمشاركة.
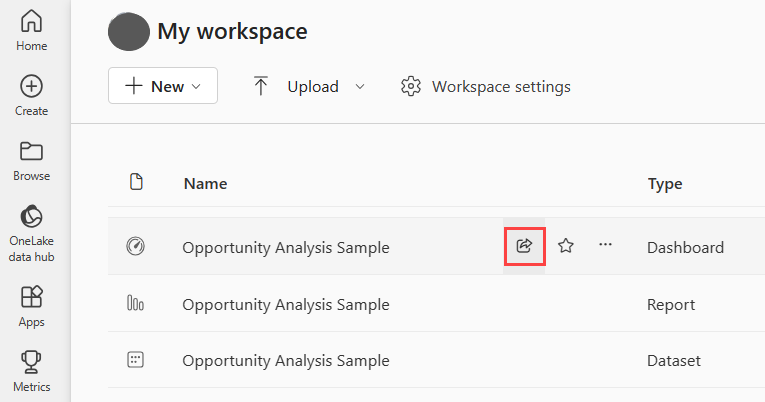
في الشكل التالي، لاحظ أن اثنين من الزملاء داخليين واثنين آخرين ليسوا كذلك. لا يمكن للزملاء الخارجيين إعادة المشاركة مطلقًا، حتى إذا تم تحديد خانة الاختيار Allow recipients to share your report
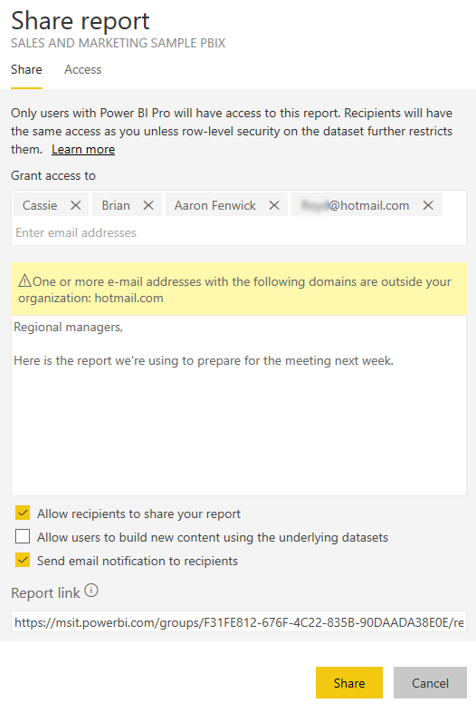
إضافة تعليقات إلى لوحة معلومات
عند مشاركة لوحة معلومات، يمكن لكل شخص لديه حق الوصول إلى لوحة المعلومات هذه إرسال رسائل بينه وبين الآخرين، مباشرة على لوحة المعلومات، باستخدام التعليقات. يوضح السيناريو التالي عملية إضافة التعليقات.
في هذا السيناريو، أنشأت كاساندرا لوحة معلومات وشاركتها مع فريقها. بدلاً من إرسال مخطط ورسالة في البريد الإلكتروني، تشارك لوحة معلومات وتضيف تعليقًا.
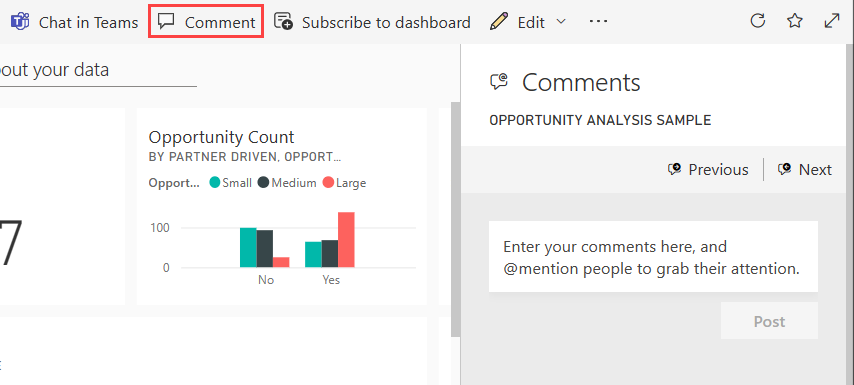
تحضيرًا للاجتماع يوم الاثنين، يقوم فريقها بأكمله بعرض لوحة المعلومات، ومراجعة النسخة المحدثة من التقرير، ويتابعون المحادثة على لوحة المعلومات.
هناك نوعان من التعليقات: تلك المتعلقة بلوحة المعلومات بشكل عام وتلك المتعلقة بصورة مرئية المحددة. رمز التخطيط يتيح لك معرفة أن هذا التعليق مرتبط ببصرية معينة. يؤدي تحديد الرمز إلى تمييز الصورة المرئية ذات الصلة على لوحة المعلومات.
![]()
اجذب انتباه زملائك
سواء كنت تعلق على لوحة المعلومات أو على مرئيات معينة، فستحوذ على انتباه زملائك باستخدام علامة (@). عند كتابة @، يفتح Power BI قائمة منسدلة تمكنك من البحث عن أفراد من مؤسستك وتحديدهم. يظهر أي اسم مسبوق بـ @ بخط أزرق.
الطباعة من Power BI
وهناك طريقة ثالثة للتعاون والمشاركة هي عن طريق الطباعة. قد تحتاج في بعض الأحيان إلى تسليم نسخ مطبوعة من لوحات معلومات وتقارير Power BI، مثل عندما تقوم بالتحدث في مؤتمر، أو إرسال وثائق تنظيمية، أو تقديم عرض في مكان ما بدون اتصال بالشبكة. للاستعداد، تريد طباعة نسخ من لوحات المعلومات والتقارير، بالإضافة إلى بعض المربعات المحددة والصور المرئية للتقارير.
طباعة لوحة معلومات
لطباعة لوحة معلومات، حدد Export من الزاوية اليسرى العليا لقائمة الإجراءات واختر Print this page
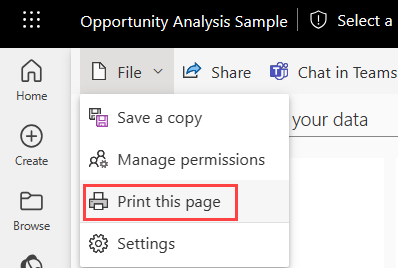
طباعة تقرير
يمكن طباعة التقارير كصفحة واحدة في كل مرة، أو يمكنك طباعة جميع الصفحات في وقت واحد إذا قمت أولاً بتصديرها إلى PDF.
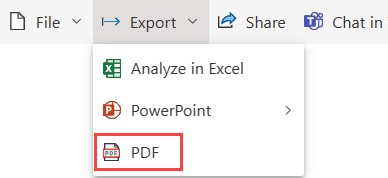
طباعة المربعات والصور المرئية
يتم العثور على المربعات والصور المرئية على لوحات المعلومات والتقارير. لطباعة مربع واحد أو صورة واحدة، ستحتاج أولاً إلى فتحه نفسه. يمكنك استخدام وضع التركيز ووضع ملء الشاشة لفتح مربع لوحة المعلومات أو تقرير مرئي بمفرده بحيث يمكنك طباعته باستخدام Export وPrint this page
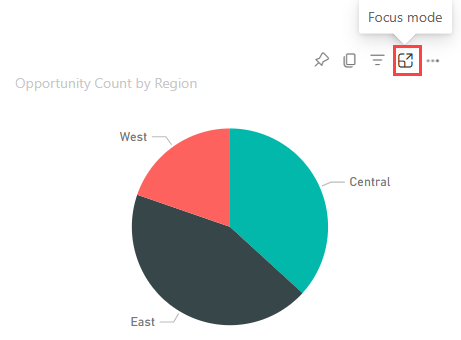
ملاحظة
يعتمد مربع حوار الطباعة الذي تراه على المستعرض الذي تستخدمه.
تصدير تقرير Power BI إلى PowerPoint
طريقة أخرى لمشاركة تقرير مع فريقك هو تصديره إلى PowerPoint. ستكون كل صفحة تقرير عبارة عن شريحة تتضمن روابط للتقرير المباشر في Power BI.
في Power BI، حدد تقريرًا لعرضه على اللوحة. يمكنك أيضًا تحديد تقرير من صفحة Homeأو Apps أو أي قسم آخر في جزء التنقل. حدد Export > PowerPoint من شريط القوائم في Power BI.
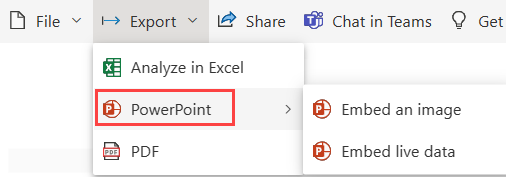
ستظهر نافذة منبثقة حيث يكون لديك خيار تحديد Current values أو Default values يقوم معظم المستخدمين بتحديد الخيار Current values الذي يقوم بتصدير التقرير في الحالة الحالية ويتضمن التغييرات النشطة التي أجريتها على قيم مقسم الشرائح والتصفية. يقوم خيار Default values بتصدير التقرير الأصلي بدون التغييرات التي أجريتها.
عند الانتهاء من التصدير، يمكنك تحميل الملف، فتحه بـ PowerPoint، ومن ثم تعديله أو تحسينه تمامًا كما تفعل مع أي مجموعة PowerPoint أخرى.