التمرين - تحديد قياسات Blob ومراقبتها
كتمرين إثبات المبدأ، تريد نقل بعض الملفات إلى Azure Blob Storage لمعرفة كيفية عرض المقاييس في مدخل Microsoft Azure. دعونا ننشئ حساب تخزين وحاوية كائن ثنائي كبير الحجم، ثم نعرض المقاييس التي تظهر.
إنشاء حساب تخزين في مدخل Microsoft Azure
سجِّل الدخول إلى مدخل Azure باستخدام الحساب نفسه الذي استخدمته لتنشيط بيئة الاختبار المعزولة.
في مدخل Azure، حدد Create a resource.
في مربع Search services and Marketplace، ابحث عن Storage account ثم حدده. تظهر لوحة Storage account.
حدد إنشاء. تظهر لوحة Create a storage account.
في علامة التبويب Basics أدخل القيم التالية لكل إعداد.
الإعداد القيمة تفاصيل المشروع الوصف اشتراك Concierge مجموعة الموارد [مجموعة موارد بيئة الاختبار المعزولة] تفاصيل المثيل Storage account name <your-storage-account-name>، ويتكون من 3 أحرف إلى 24 حرفاً، ويتكون من أحرف صغيرة وأرقام فقط؛ على سبيل المثال monitorstorageaccount منطقة استخدام المنطقة الافتراضية الأداء قياسي التكرار التخزين المتكرر جغرافيا (GRS) حدد علامة التبويب التقدم. قم بالتمرير لأسفل وصولا إلى قسم تخزين Blob وتأكد من تعيين طبقة الوصول إلى Hot.
حدد "Review + create". بعد تجاوز التحقق من الصحة، حدد إنشاء.
عند ظهور لوحة Your deployment is complete، حدد Go to resource.
عرض خصائص حساب التخزين
في صفحة Overview، يمكنك الاطلاع على معلومات حول حساب التخزين:
- اسم مجموعة الموارد
- الحالة
- الموقع
- الوصف
- طبقة التخزين أو الأداء
- النسخ المتماثل
- نوع الحساب
لاحظ أنه يمكنك تغيير حساب التخزين إلى مجموعة موارد أخرى.
إضافة حاوية كائن ثنائي كبير الحجم
قبل أن تتمكن من إضافة كائنات ثنائية كبيرة الحجم إلى حساب تخزين، تحتاج إلى إنشاء حاوية كائنات ثنائية كبيرة الحجم.
ضمن Data storage، حدد Containers.
تظهر لوحة Containers.
في لوحة Containers ، حدد + Container.
يظهر جزء New container.
في حقل Name، أدخل monitor-blobs-container، ثم حدد Create.
عند تحديد الحاوية الجديدة، لاحظ رسالة الحالة No results.
أنت الآن جاهز لتحميل الملفات إلى حاوية الكائنات الثنائية كبيرة الحجم.
تحميل الملفات إلى حاوية الكائنات الثنائية كبيرة الحجم
لتحميل ملف واحد إلى حاوية الكائنات الثنائية كبيرة الحجم:
افتح حاوية monitor-blobs-container، ثم حدد تحميل.
في جزء Upload blob ، حدد Browse for files.
في مربع الحوار Open، حدد ملفاً نصياً صغيراً من نظام الملفات المحلي، وحدد Open.
في جزء Upload blob ، حدد Advanced لعرض خيارات التحميل المتقدمة.
حدد Blob type. في القائمة المنسدلة، الخيارات هي Block blob، وPage blob، وAppend blob. تأكد من تحديد Block blob.
ضمن Block size، حدد 64 KiB. حدد تحميل ولاحظ عند انتهاء تحميل الملف.
لتحميل ملفات متعددة إلى حاوية BLOB:
حدد تحميل.
في لوحة Upload blob ، حدد Browse for files.
في مربع الحوار Open، حدد عدة ملفات رسومات من نظام الملفات المحلي، وحدد Open. تأكد من أن لديك على الأقل 50 ميغابايت من الملفات المحددة.
حدد Advanced لعرض خيارات التحميل المتقدمة.
تأكد من تحديد Block blob.
ضمن Block size، حدد حجم ملف أكبر قليلاً من أكبر ملف تقوم بتحميله، ثم حدد Upload. لاحظ متى تكتمل عمليات تحميل الملف.
عادة ما تكون الكائنات الثنائية كبيرة الحجم للصفحات للملفات الكبيرة، مثل صور قرص الجهاز الظاهري (VHDs). حجم الكتلة الوحيد المتاح لكائنات للنقطة الصفحة Page Blob هو 4 ميغابايت. يتم تحسين Append blob لعمليات الإلحاق (مثل تحديثات ملف السجل).
التحقق من حجم البيانات
يمكنك التحقق من حجم البيانات المخزنة في حاوية مع عدد ونوع كائنات blob من خلال استكمال الخطوات التالية.
من حاوية monitor-blobs-container، حدد Properties.
من جزء Properties، حدد Calculate size.
سيظهر الآن حجم كائنات Blob وعددها.
إنشاء مخطط قياسات السعة
بعد ذلك، اعرض المقاييس التي ينشئها حساب التخزين. أكمل الخطوات التالية:
في جزء القائمة، حدد Storage accounts. في جزء Storage accounts، حدد اسم حساب التخزين الذي قمت بإنشائه.
قم بالتمرير لأسفل الجزء الأوسط إلى قسم Monitoring، ثم حدد Metrics.
حدد New Chart.
بجوار Chart Title، حدد رمز القلم.
أدخل Capacity Chart كاسم للمخطط.
أضف عدة قياسات إلى المخطط:
حدد إضافة قياس.
من النطاق، حدد اسم حساب التخزين الذي قمت بإنشائه.
من Metric Namespace، حدد Blob.
من Metric، حدد Blob Capacity.
من Aggregation، حدد Avg.
كرر الخطوات السابقة لإضافة Blob Container Count وBlob Count إلى المخطط.
في الجزء السفلي من المخطط، يتوفر لديك الآن شريط ألوان وعدد للقيمة الحالية للعداد. من المحتمل جدا أن يكون العداد في البداية عند الصفر لجميع مقاييس السعة، لأن القيم لم يتم تجميعها.
إنشاء مخطط قياسات العملية
يتم تحديث قياسات العملية كل ساعة، لذا يجب أن ترى التغييرات في هذه القيم سريعة نسبياً. لإنشاء مخطط قياسات العملية، أكمل الخطوات التالية:
حدد + New Chart.
بجوار Chart Title، حدد رمز القلم.
أدخل Transaction Chart على أنه اسم المخطط.
حدد إضافة قياس.
من النطاق، حدد اسم حساب التخزين الذي قمت بإنشائه.
من Metric Namespace، حدد Blob.
من Metric، حدد Availability.
من Aggregation، حدد Avg.
عرض المخطط الناتج. ينبغي أن تظهر سطر واحد فقط عند 100%.
قم بتغيير خيار Aggregation إلى Min. من غير المحتمل حدوث انقطاع لاتصال Azure خلال تلك الفترة، لذلك يجب أن يظل الخط عند 100%. هذه المعلومات عمومًا لا تتغير كثيرًا.
حدد علامة X الموجودة إلى يمين علامة الحذف في الشاشة للإغلاق.
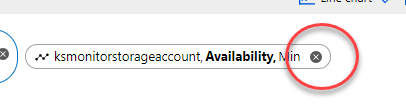
حدد إضافة قياس. يجب تحديد قيمتي Resource وMetric Namespace كلتيهما بالفعل.
منMetric، حدد Egress.
ضمن Aggregation، حدد Avg، وMax، وMin. لاحظ كيفية تغيير أشكال البيانات مع كل قيمة. وأخيراً، حدد Sum. يجب أن يكون لديك زيادة واحدة في الوقت الذي قمت فيه باستيراد الملفات.
تقسيم القياس
يمكنك تقسيم المخطط من عرض المزيد من الأبعاد في البيانات، اعتمادا على نوع المقياس الذي تعرضه. لتقسيم القياس، أكمل الخطوات التالية:
حدد Apply splitting.
في شكل بيضاوي تقسيم ، من القائمة المنسدلة القيم ، حدد اسم واجهة برمجة التطبيقات.
عرض الإخراج في إطار المخطط. يجب أن يكون لديك الآن الانقسامات التالية من بيانات المراقبة:
- ListBlobs (لاحظ هذه القيمة)
- BlobPreflightRequest
- خصائص GetContainer
- خصائص GetBlobService
- PutBlob
- GetBlobproperties
- PutBlockList
- GetContainerServiceMetadata
- ListContainers
- خصائص GetFileService
- GetBlobTags
حدد X إلى يمين الشكل البيضاوي Splitting.
إضافة عامل تصفية
تصفية أيضًا تمكنك من النظر في القياسات مع مزيد من النقاوة. لتطبيق عامل تصفية، أكمل الخطوات التالية:
حدد Add filter.
ضمن Property، حدد API name.
من Values، حدد ListBlobs. لاحظ قيم البيانات وقارنها بقيمة ListBlobs من تمرين التقسيم.
حدد X على يمين عامل التصفية البيضاوي لإزالة عامل التصفية.
تخصيص المخططات
يمكنك تخصيص المخططات بطرق مختلفة، مثل تغيير النطاق الزمني، النقاوة الزمنية، والمنطقة الزمنية. لإجراء هذه التغييرات، قم بتنفيذ الخطوات التالية:
يشير النص الواقع في الجزء العلوي من المخطط إلى آخر 24 ساعة (تلقائية). حدد هذا الشكل البيضاوي، وسيعرض مربع الحوار نطاق الوقت ونقاوة الوقت.
ضمن Time range، حدد Last 4 hours. لاحظ القدرة على التغيير من الوقت المحلي إلى التوقيت العالمي المتفق عليه التوقيت/توقيت جرينتش، حسب الحاجة.
ضمن نقاوة الوقت، حدد ساعة واحدة، ثم حدد تطبيق.
عرض البيانات بتنسيقات أخرى
يمكنك عرض بيانات القياس بتنسيقات أخرى، بما في ذلك المخططات الخطية والمخططات الشريطية والمخططات المساحية والمخططات المبعثرة. لتغيير طريقة عرض البيانات، أكمل الخطوات التالية:
باستخدام القياسات المحددة في المقطع السابق، حدد Line Chart>Area Chart. لاحظ التغيير في عرض البيانات.
حدد Area Chart> Scatter Chart. مع المستويات المنخفضة لنشاط التخزين، يعرض المخطط المبعثر ذروات النشاط فقط.
حدد النقاط بجوار Save to dashboard، ثم حدد Chart Settings.
ضمن Chart Title، حدد Custom، وأدخل اسمًا وصفيًا للمخطط.
بالنسبة للبيانات المعروضة، ضمن Min value، أدخل قيمة بالبايت أقل من أدنى نقطة بيانات لديك.
ضمن Max value، أدخل قيمة بالبايت أعلى قليلاً من أعلى نقطة بيانات لديك. يجب أن يتم تعبئة البيانات الآن المخطط بأكمله.
حدد أنواع المخططات المختلفة ولاحظ التغيير في عرض البيانات.
حدد X لإغلاق جزء Chart settings.
تصدير مخطط إلى Excel
يؤدي تصدير مخطط إلى Excel إلى منحك كافة أدوات تحليل البيانات من ذلك النظام الأساسي. لتصدير مخطط إلى Excel، أكمل الخطوات التالية:
حدد مشاركة، ثم حدد تنزيل إلى Excel.
افتح جدول بيانات Excel الذي يتم تنزيله.
عرض البيانات في المخطط.