استكشاف Power BI Desktop
إن فكرة بناء التقارير وتبادلها مفهوم مجرد. سيكون من المنطقي أكثر إذا قمت باستكشاف Power BI Desktop بالتدريب العملي. الخطوة الأولى هي بدء تشغيل واجهة المستخدم (UI) واستكشافها.
في هذه الوحدة ستتعلم:
- بدء تشغيل Power BI Desktop.
- استكشاف واجهة المستخدم.
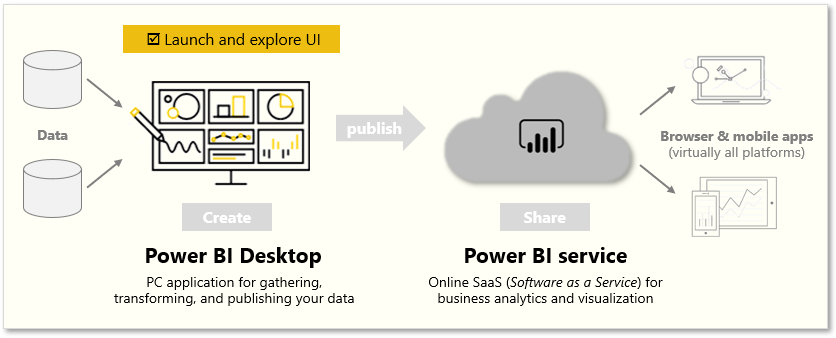
ملاحظة
لمتابعة الأمثلة الواردة في هذه الوحدة، بادر بتنزيل نموذج مصنف Excel من هنا واستيراده إلى Power BI Desktop (Get Data > Excel) إذا لم تقم بهذا بالفعل.
فتح Power BI Desktop
عند تشغيل Power BI Desktop، سيظهر مربع حوار "البدء"، والذي يوفر ارتباطات مفيدة للمنتديات والمدونات ومقاطع الفيديو التمهيدية. أغلق مربع الحوار هذا الآن، ولكن احتفظ بتحديد خيار إظهار هذه الشاشة على بدء التشغيل حتى يمكنك استكشافها لاحقًا.
استكشاف بيئة إنشاء التقرير
في Power BI Desktop، ستبدأ في إنشاء تقارير في طريقة عرض Report. سوف تعمل في خمسة مناطق رئيسية:
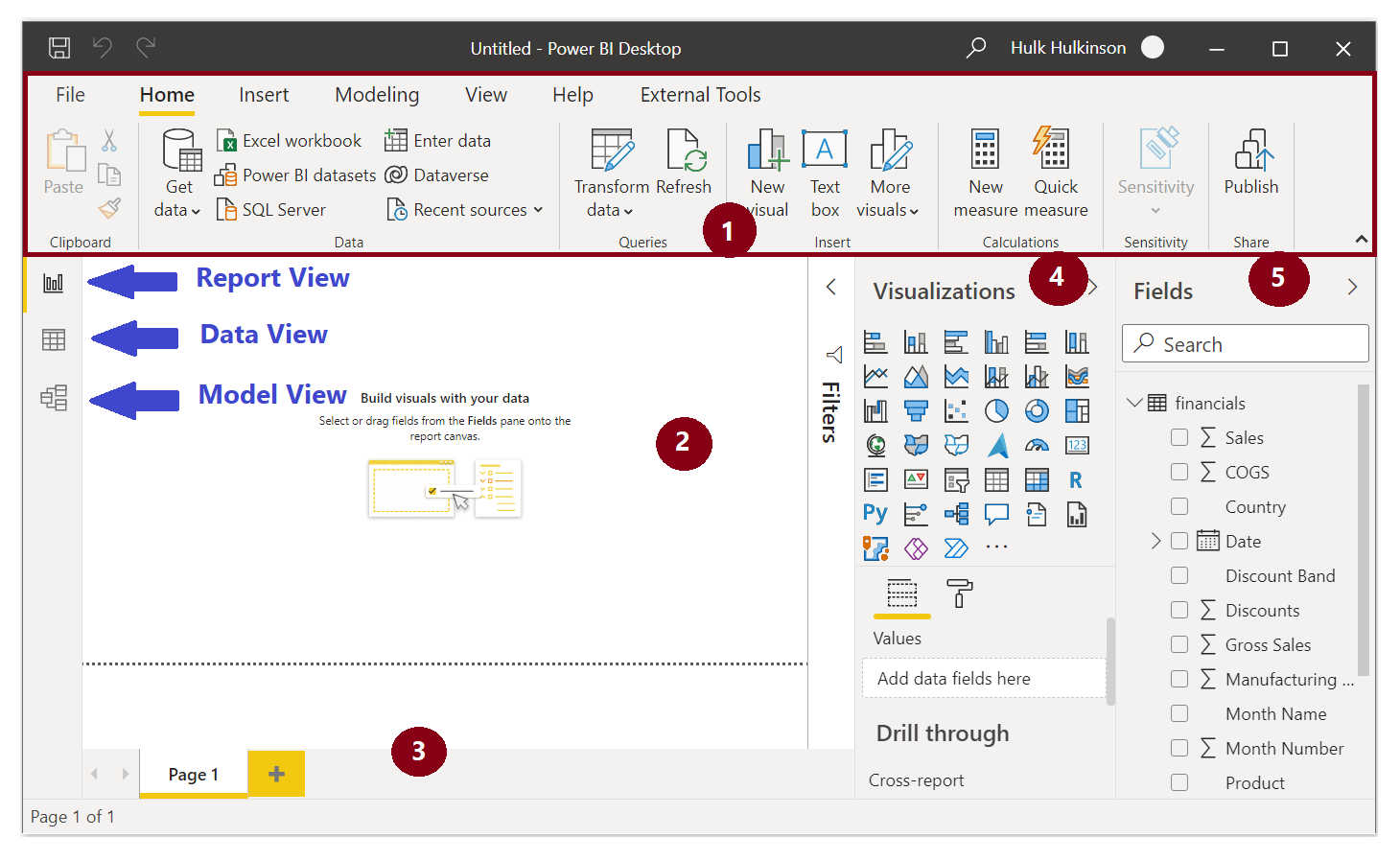
- الشريط - يعرض المهام الشائعة المرتبطة بالتقارير والمرئيات.
- طريقة عرض «Report» أو اللوحة- حيث يتم إنشاء المرئيات وترتيبها. يمكنك التبديل بين طرق عرض Report و Data و Model عن طريق تحديد الرموز في العمود الأيمن.
- علامة تبويب Pages - تقع هذه المنطقة على طول الجزء السفلي من الصفحة، حيث يمكنك تحديد أو إضافة صفحة تقرير.
- جزء المرئيات - حيث يمكنك تغيير المرئيات وتخصيص الألوان أو المحاور وتطبيق عوامل التصفية وسحب الحقول والمزيد.
- جزء Fields - حيث يمكن سحب عناصر وعوامل تصفية الاستعلام إلى طريقة العرض Report أو سحبها إلى منطقة Filters في جزء المرئيات.
تلميح
يمكنك طي جزء المرئيات والحقول لتوفير مساحة أكبر في طريقة عرض Report عن طريق تحديد السهم الصغير، كما هو موضح في لقطة الشاشة التالية.
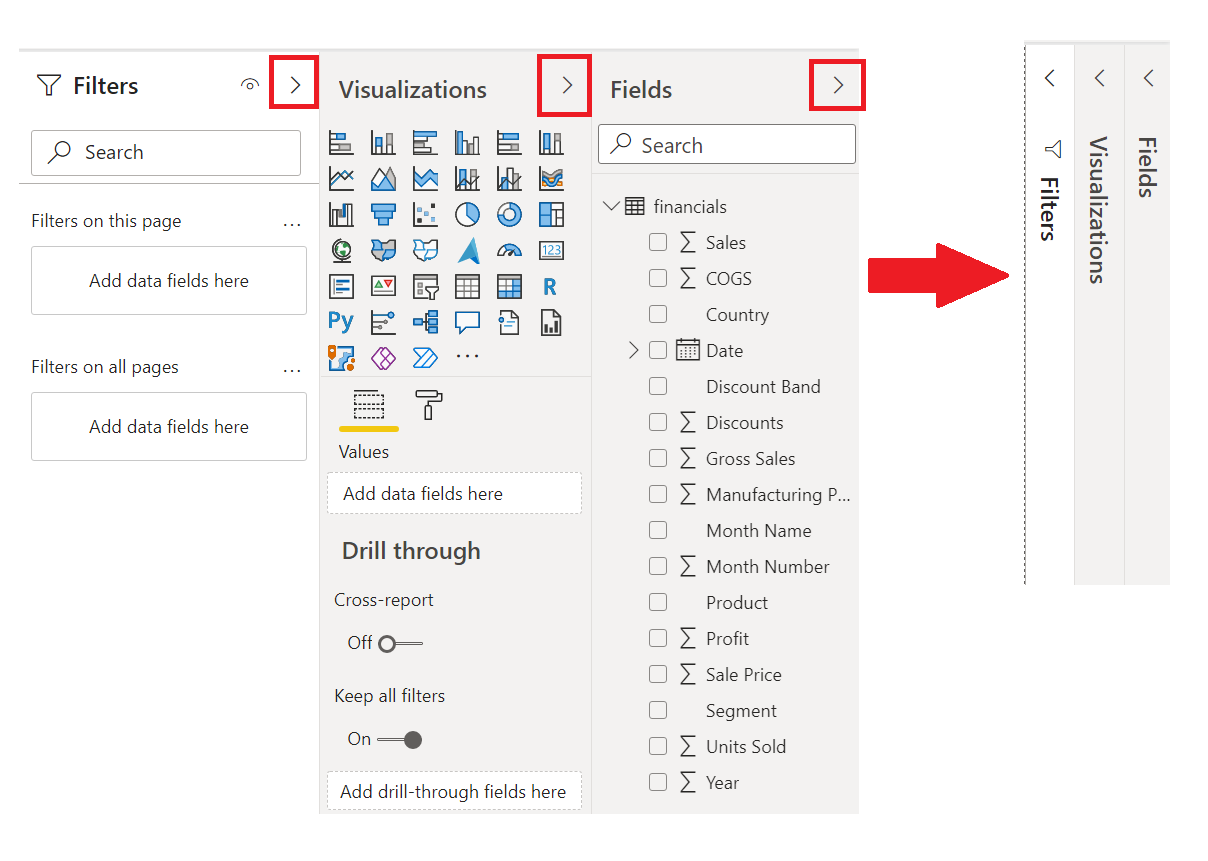
إنشاء مرئي
لإنشاء عنصر مرئي، اسحب حقلاً من قائمة Fields إلى طريقة عرض Report.
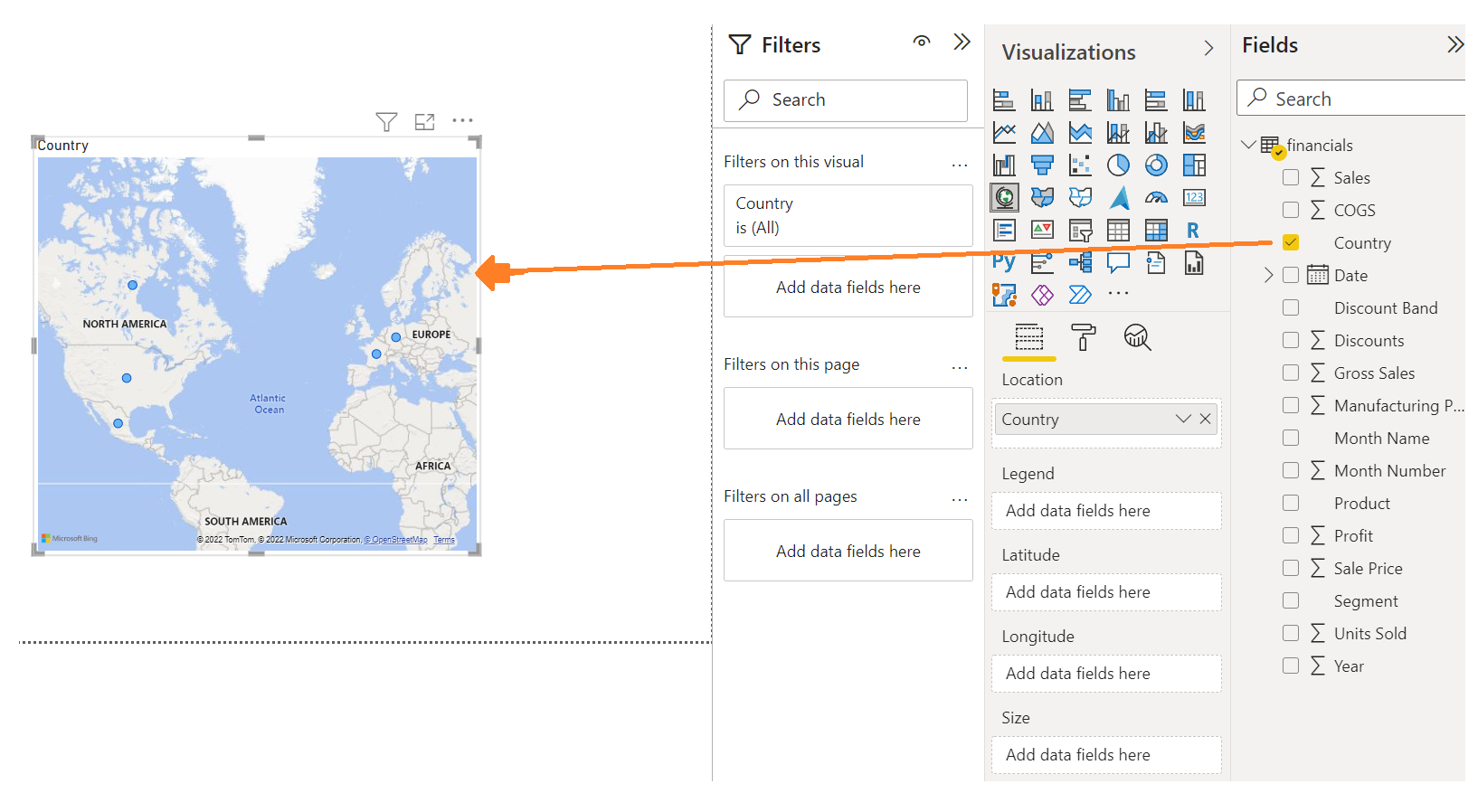
على سبيل المثال، قام Power BI Desktop بإنشاء عنصر مرئي يستند إلى الخريطة تلقائياً لأنه أدرك أن حقل Country يحتوي على بيانات تحديد الموقع الجغرافي.
نشر تقرير
بعد إنشاء تقرير باستخدام بعض المرئيات، تكون جاهزًا للنشر على خدمة Power BI. على الشريط Home على Power BI Desktop حدد Publish.
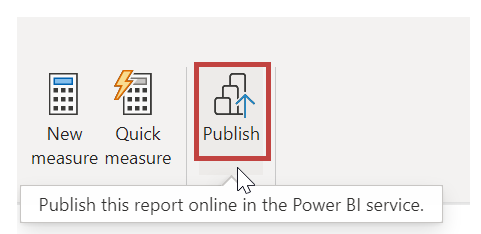
ستتم مطالبتك بتسجيل الدخول إلى Power BI. عند تسجيل الدخول واكتمال عملية النشر، سيظهر مربع الحوار التالي. يمكنك تحديد الرابط أدناه Success!، الذي سيأخذك إلى خدمة Power BI، حيث يمكنك مشاهدة التقرير الذي قمت بنشره.
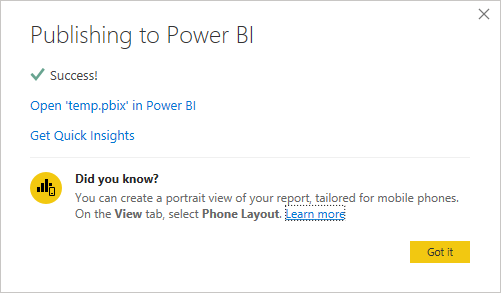
تثبيت العنصر المرئي على لوحة معلومات
عند عرض تقرير منشور في خدمة Power BI، يمكنك اختيار رمز Pin لتثبيت هذا العرض المرئي في لوحة معلومات.
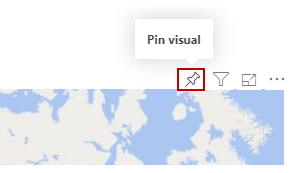
يمكنك اختيار ما إذا كنت تريد تثبيت العنصر المرئي في لوحة معلومات موجودة أو إنشاء لوحة معلومات جديدة.
لمزيد من المعلومات، راجع عرض «Report» في Power BI Desktop.