تنظيف البيانات التي سيتم تضمينها في تقرير
في حين أن Power BI يمكن استيراد البيانات الخاصة بك من أي مصدر تقريبا، وأدوات النمذجة تعمل بشكل أفضل مع بيانات الأعمدة. في بعض الأحيان، لن يتم تنسيق بياناتك في أعمدة بسيطة، وهو ما يحدث غالبًا مع جداول بيانات Excel.
في هذه الوحدة سوف تتعلم كيفية تنظيف البيانات من الأعمدة مع محرر الاستعلام السلطة تماما مثل المثال في الفيديو التالي.
هذه الصفحة تعليمية بحتة، ولم يتم توفير ملف Excel الموضح أدناه.
فيديو:
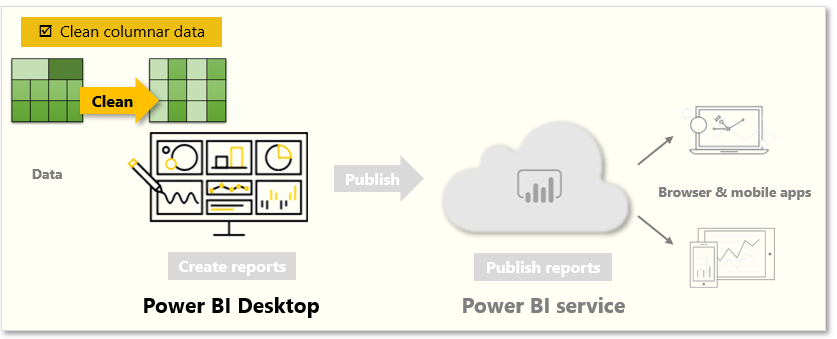
قد لا يكون تخطيط الجدول الذي يبدو جيدًا للعين البشرية مثاليًا للاستعلامات التلقائية. على سبيل المثال، يحتوي جدول البيانات التالي على رؤوس تمتد على أعمدة متعددة.
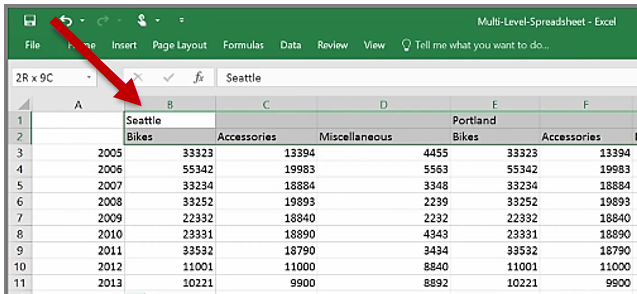
بيانات نظيفة
لحسن الحظ، يحتوي Power Query Editor على أدوات تساعدك على تحويل جداول الأعمدة المتعددة بسرعة إلى مجموعات بيانات يمكنك استخدامها.
تبديل البيانات
باستخدام تبديل في محرر Power Query، يمكنك تبديل الصفوف إلى أعمدة لتنسيق البيانات بشكل أفضل.
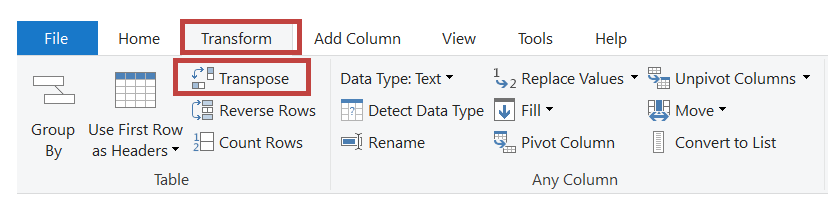
تنسيق البيانات
قد تحتاج إلى تنسيق البيانات بحيث يمكن لـ Power BI تصنيف هذه البيانات وتحديدها بشكل صحيح. مع بعض التحويلات، ستقوم بتطهير البيانات في مجموعة بيانات يمكنك استخدامها في Power BI. تتضمن أمثلة التحويلات القوية ترقية الصفوف إلى رؤوس، واستخدام Fill لاستبدال القيم null و Unpivot Columns .
باستخدام Power BI، يمكنك تجربة التحويلات وتحديد أيها يحول بياناتك إلى تنسيق عمودي قابل للاستخدام. تذكر أن قسم الخطوات المطبقة في "Power Query Editor" يسجل جميع إجراءاتك. إذا لم يعمل التحويل بالطريقة التي قصدتها، فحدد X بجوار الخطوة، ثم تراجع عنه.
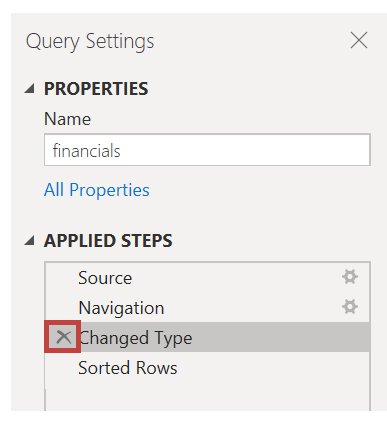
بعد تنظيف بياناتك في تنسيق قابل للاستخدام، يمكنك البدء في إنشاء صور قوية في Power BI.
لمزيد من المعلومات، راجع البرنامج التعليمي: الجمع بين بيانات المبيعات من Excel وموجز OData.