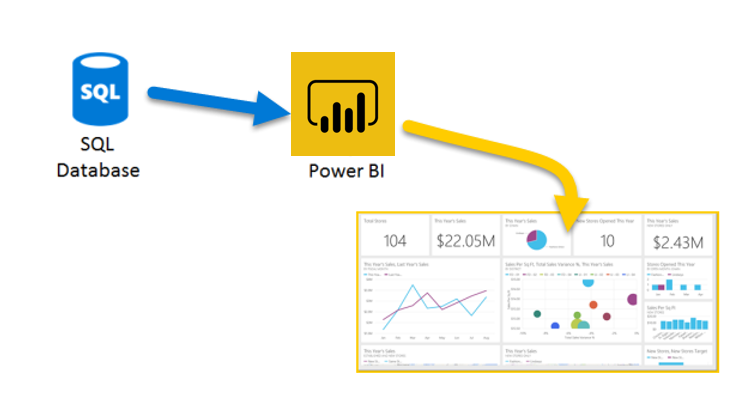الحصول على بيانات من مصادر البيانات العلائقية
إذا كانت مؤسستك تستخدم قاعدة بيانات علائقية لتسجيل حركات المبيعات الخاصة بها، يمكنك استخدام Power BI Desktop لإنشاء اتصال بقاعدة البيانات العلائقية الخاصة بالمؤسسة بدلاً من الحصول على بيانات من ملفات فردية ثابتة.
سيساعدك توصيل Power BI بقاعدة البيانات الخاصة بك على مراقبة تقدم عملك وتحديد الاتجاهات، حتى تتمكن من التنبؤ بأرقام المبيعات وتخطيط الميزانيات وتعيين مؤشرات الأداء والأهداف. يمكن لـ Power BI Desktop الاتصال بالعديد من قواعد البيانات العلائقية الموجودة في السحابة أو في الموقع.
السيناريو
طلب فريق المبيعات في Tailwind Traders الاتصال بقاعدة بيانات Microsoft SQL Server الداخلية للمؤسسة والحصول على بيانات المبيعات في Power BI Desktop حتى تتمكن من إنشاء تقارير المبيعات.
الاتصال بالبيانات في قاعدة بيانات علائقية
يمكنك استخدام ميزة "Get data" في Power BI Desktop وتحديد الخيار القابل للتطبيق لقاعدة البيانات العلائقية. على سبيل المثال، يمكنك تحديد الخيار "SQL Server" كما هو موضح في لقطة الشاشة التالية.
تلميح
بجانب الزر Get Data توجد خيارات مصدر بيانات الوصول السريع مثل SQL Server.
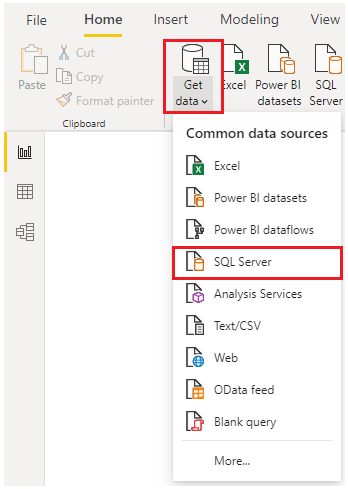
الخطوة التالية هي إدخال اسم خادم قاعدة البيانات واسم قاعدة بيانات في نافذة Microsoft SQL Server database. الخياران في وضع اتصال البيانات هما: Import (محدد بشكل افتراضي، مستحسن) وDirectQuery. في الغالب، يمكنك تحديد استيراد. تتوفر خيارات متقدمة أخرى أيضا في نافذة قاعدة بيانات SQL Server، ولكن يمكنك تجاهلها في الوقت الحالي.
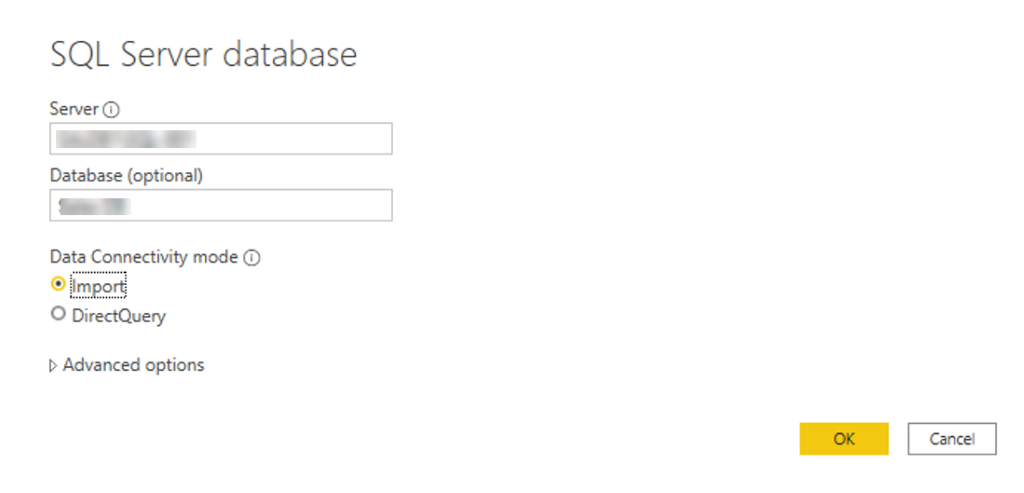
بعد إضافة أسماء الخادم وقاعدة البيانات، ستتم مطالبتك بتسجيل الدخول باستخدام اسم مستخدم وكلمة مرور. سيكون لديك ثلاثة خيارات لتسجيل الدخول:
Windows - استخدام حساب Windows الخاص بك (بيانات اعتماد Microsoft Azure Active Directory).
قاعدة البيانات - استخدم بيانات اعتماد قاعدة البيانات الخاصة بك. على سبيل المثال، SQL Server لديه نظام تسجيل الدخول والمصادقة الخاصة به التي يتم استخدامها في بعض الأحيان. إذا قام مسؤول قاعدة البيانات بإعطاء تسجيل دخول فريد إلى قاعدة البيانات، فقد تحتاج إلى إدخال بيانات الاعتماد هذه في علامة التبويب Database.
حساب Microsoft - استخدم بيانات اعتماد حساب Microsoft الخاص بك. غالبًا ما يتم استخدام هذا الخيار لخدمات Azure.
حدد خيار "sign-in"، وأدخل اسم المستخدم وكلمة المرور، ثم حدد "Connect".

تحديد البيانات التي تريد استيرادها
بعد توصيل قاعدة البيانات إلى Power BI Desktop، تعرض النافذة "Navigator" البيانات المتوفرة في مصدر البيانات (قاعدة بيانات SQL في هذا المثال). يمكنك تحديد جدول أو وحدة لمعاينة محتوياته والتأكد من تحميل البيانات الصحيحة في طراز Power BI.
حدد خانة (خانات) الاختيار للجدول (للجداول) التي تريد إحضارها إلى Power BI Desktop، ثم حدد إما خيار "Load" وإما "Transform Data".
"Load" - تحميل البيانات الخاصة بك تلقائياً في نموذج Power BI في حالته الحالية.
"Transform Data" - يفتح بياناتك في Microsoft Power Query، حيث يمكنك تنفيذ إجراءات مثل حذف الصفوف أو الأعمدة غير الضرورية، وتجميع البيانات، وإزالة الأخطاء، والعديد من مهام جودة البيانات الأخرى.
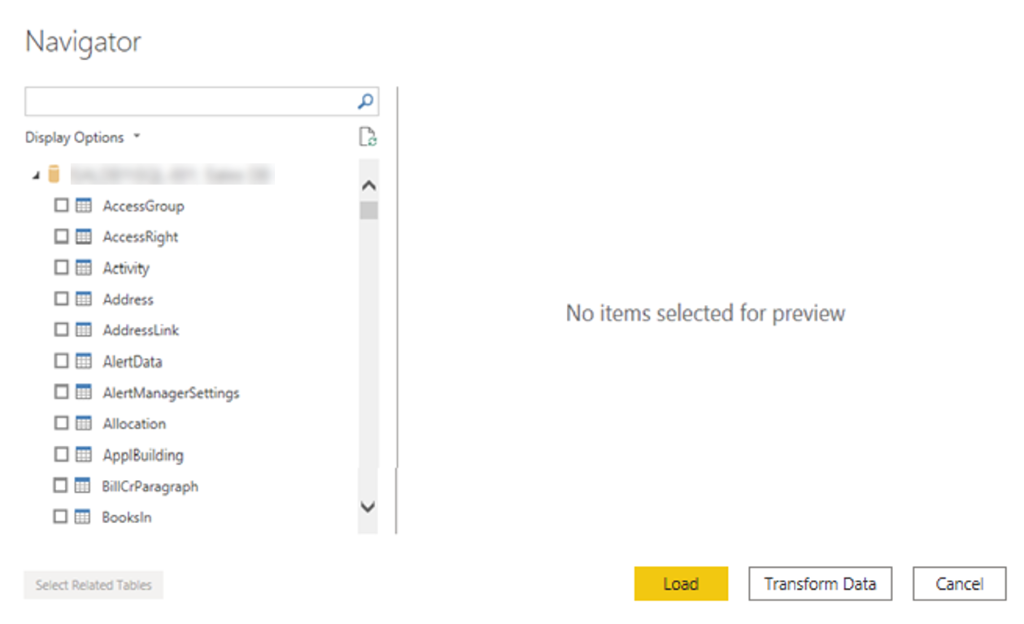
استيراد البيانات عن طريق كتابة استعلام SQL
يمكنك استيراد البيانات بطريقة أخرى وهي كتابة استعلام SQL لتحديد الجداول والأعمدة التي تحتاج إليها فقط.
لكتابة استعلام SQL الخاص بك، على نافذة "SQL Server database"، أدخل أسماء الخادم وقاعدة البيانات ثم حدد السهم الموجود بجانب "Advanced options" لتوسيع هذا المقطع وعرض الخيارات. في مربع "SQL statement" اكتب عبارة الاستعلام الخاصة بك ثم حدد "OK". في هذا المثال، سوف تستخدم عبارة SQL "Select" لتحميل الأعمدة ID، وNAME وSALESAMOUNT من جدول SALES.

تغيير إعدادات مصدر البيانات
بعد إنشاء اتصال مصدر بيانات وتحميل البيانات إلى Power BI Desktop، يمكنك إرجاع إعدادات الاتصال وتغييرها في أي وقت. هذا الإجراء غالبًا ما يكون مطلوبًا بسبب سياسة الأمان داخل المؤسسة، على سبيل المثال، عندما تحتاج كلمة المرور إلى التحديث كل 90 يومًا. يمكنك تغيير مصدر البيانات أو تحرير الأذونات أو مسح الأذونات.
في علامة التبويب "Home"، حدد "Transform data"، ثم حدد الخيار "Data source settings".
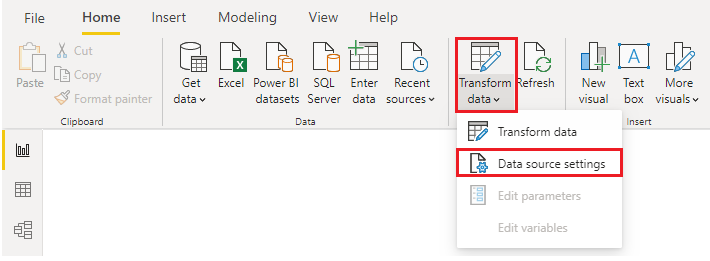
من قائمة مصادر البيانات التي تعرض، حدد مصدر البيانات الذي تريد تحديثه. ثم يمكنك النقر بزر الفأرة الأيمن فوق مصدر البيانات هذا لعرض خيارات التحديث المتوفرة أو يمكنك استخدام أزرار خيار التحديث في أسفل يمين النافذة. حدد خيار التحديث الذي تحتاجه، وقم بتغيير الإعدادات كما هو مطلوب، ثم قم بتطبيق التغييرات التي قمت بها.

يمكنك أيضًا تغيير إعدادات مصدر البيانات من داخل Power Query. حدد الجدول، ثم حدد الخيار "Data source settings" على الشريط "Home". بدلاً من ذلك، يمكنك الانتقال إلى لوحة "Query Settings" على الجانب الأيمن من الشاشة وتحديد رمز الإعدادات بجوار المصدر (أو تحديد المصدر تحديداً مزدوجاً). في نافذة العرض، قم بتحديث تفاصيل الخادم وقاعدة البيانات، ثم حدد "OK".
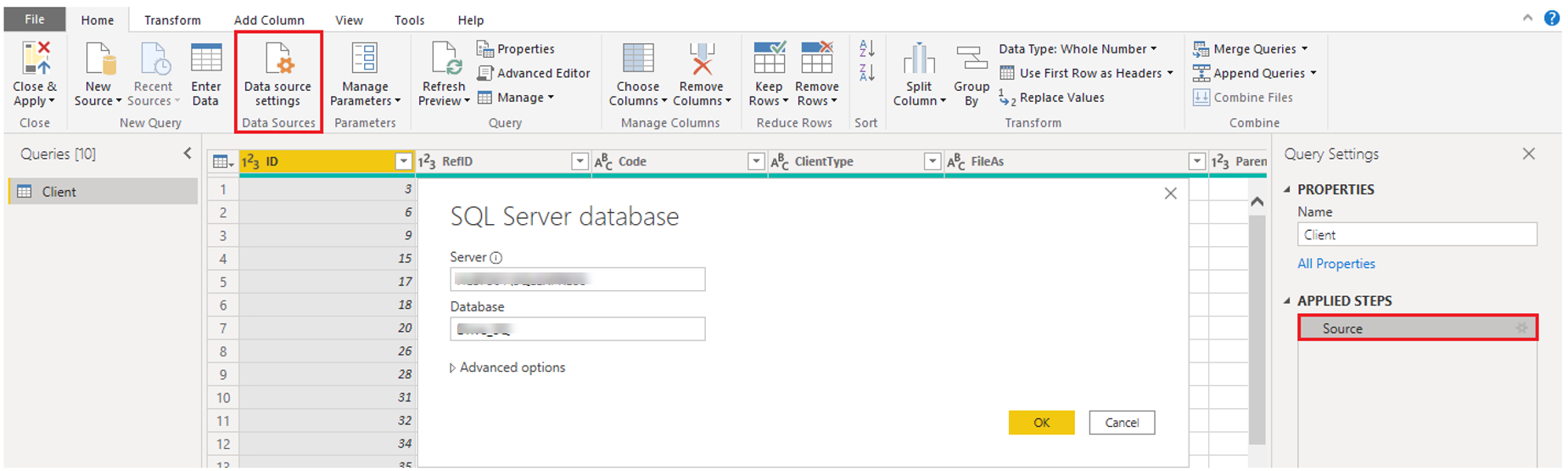
بعد إجراء التغييرات، حدد "Close and Apply" لتطبيق هذه التغييرات على إعدادات مصدر البيانات.
كتابة عبارة SQL
كما ذُكِر سابقًا، يمكنك استيراد البيانات إلى طراز Power BI باستخدام استعلام SQL. يرمز SQL إلى لغة الاستعلام المنظم وهي لغة برمجة موحدة يتم استخدامها لإدارة قواعد البيانات العلائقية وتنفيذ عمليات إدارة البيانات المختلفة.
خذ بعين الاعتبار السيناريو حيث تحتوي قاعدة البيانات الخاصة بك على جدول كبير يتكون من بيانات المبيعات على مدى عدة سنوات. لا صلة لبيانات المبيعات من عام 2009 بالتقرير الذي تقوم بإنشائه. SQL مفيد لهذا الموقف لأنه يسمح لك بتحميل مجموعة البيانات المطلوبة فقط عن طريق تحديد الأعمدة والصفوف في جملة SQL ومن ثم استيرادها إلى طراز البيانات الخاصة بك. يمكنك أيضًا ربط جداول مختلفة، تشغيل حسابات معينة، إنشاء عبارات منطقية، وتصفية البيانات في استعلام SQL.
يظهر المثال التالي استعلام بسيط حيث يتم تحديد ID وNAME وSALESAMOUNT من جدول SALES.
يبدأ استعلام SQL بعبارة Select والتي تسمح لك باختيار الحقول المحددة التي تريد سحبها من قاعدة البيانات. في هذا المثال، تريد تحميل أعمدة ID، NAME وSALESAMOUNT.
SELECT
ID
, NAME
, SALESAMOUNT
FROM
تحدد FROM اسم الجدول الذي تريد سحب البيانات منه. في هذه الحالة، هو جدول SALES. المثال التالي هو استعلام SQL الكامل:
SELECT
ID
, NAME
, SALESAMOUNT
FROM
SALES
عند استخدام استعلام SQL لاستيراد البيانات، حاول تجنب استخدام حرف البدل (*) في الاستعلام الخاص بك. إذا كنت تستخدم حرف البدل (*) في عبارة SELECT، فإنك تقوم باستيراد كافة الأعمدة التي لا تحتاجها من الجدول المحدد.
يعرض المثال التالي الاستعلام باستخدام حرف البدل.
SELECT *
FROM
SALES
سيقوم حرف البدل (*) باستيراد كافة الأعمدة داخل جدول Sales . لا ينصح بهذه الطريقة لأنها ستؤدي إلى بيانات زائدة في نموذج البيانات، ما سيسبب مشكلات في الأداء ويتطلب خطوات إضافية لتسوية البيانات الخاصة بك لإعداد التقارير.
يجب أن تحتوي كافة الاستعلامات أيضًا على جملة WHERE. ستقوم هذه العبارة بتصفية الصفوف لاختيار السجلات التي تمت تصفيتها فقط. في هذا المثال، إذا كنت ترغب في الحصول على بيانات المبيعات الأخيرة بعد 1 يناير 2020، إضافة جملة WHERE. قد يبدو الاستعلام المتطور كالمثال التالي.
SELECT
ID
, NAME
, SALESAMOUNT
FROM
SALES
WHERE
OrderDate >= ‘1/1/2020’
من الأفضل تجنب القيام بذلك مباشرة في Power BI. بدلاً من ذلك، خذ بعين الاعتبار كتابة استعلام مثل هذا في طريقة عرض. طريقة العرض هي عنصر في قاعدة بيانات ارتباطية، مشابهة لجدول. تحتوي طرق العرض على صفوف وأعمدة، ويمكن أن تحتوي على كل عامل تشغيل في لغة SQL. إذا كان Power BI يستخدم طريقة عرض، عندما يسترد البيانات، فإنه يشارك في طي الاستعلام، وهي ميزة من Power Query. سيتم شرح طي الاستعلام لاحقًا، ولكن باختصار، سيقوم Power Query بتحسين استرداد البيانات وفقًا لكيفية استخدام البيانات لاحقًا.