الحصول على بيانات من قاعدة بيانات NoSQL
لا تستخدم بعض المؤسسات قاعدة بيانات ارتباطية ولكن بدلا من ذلك تستخدم قاعدة بيانات NoSQL . قاعدة بيانات NoSQL (يُشار إليها أيضاً باسم non-SQL، ليست فقط SQL أو غير علائقية) ولكنها نوع مرن من قواعد البيانات التي لا تستخدم الجداول لتخزين البيانات.
السيناريو
أنشأ مطورو البرامج في Tailwind Traders تطبيقا لإدارة منتجات الشحن والتعقب من مستودعاتهم التي تستخدم Cosmos DB، وهي قاعدة بيانات NoSQL، كمستودع للبيانات. يستخدم هذا التطبيق COSMOS DB لتخزين وثائق JSON، والتي هي تنسيقات الملفات القياسية المفتوحة التي تستخدم في المقام الأول لنقل البيانات بين الخادم وتطبيق الويب. تحتاج إلى استيراد هذه البيانات إلى طراز بيانات Power BI لإعداد التقارير.
الاتصال بقاعدة بيانات NoSQL (قاعدة بيانات Azure Cosmos DB)
في هذا السيناريو، سوف تستخدم ميزة "Get data" في Power BI Desktop. ومع ذلك، هذه المرة سوف تحدد الخيار "More..." لتحديد موقع نوع قاعدة البيانات التي تستخدمها والاتصال بها. في هذا المثال، سيتم تحديد الفئة "Azure" حدد "Azure Cosmos DB" ثم حدد "Connect".
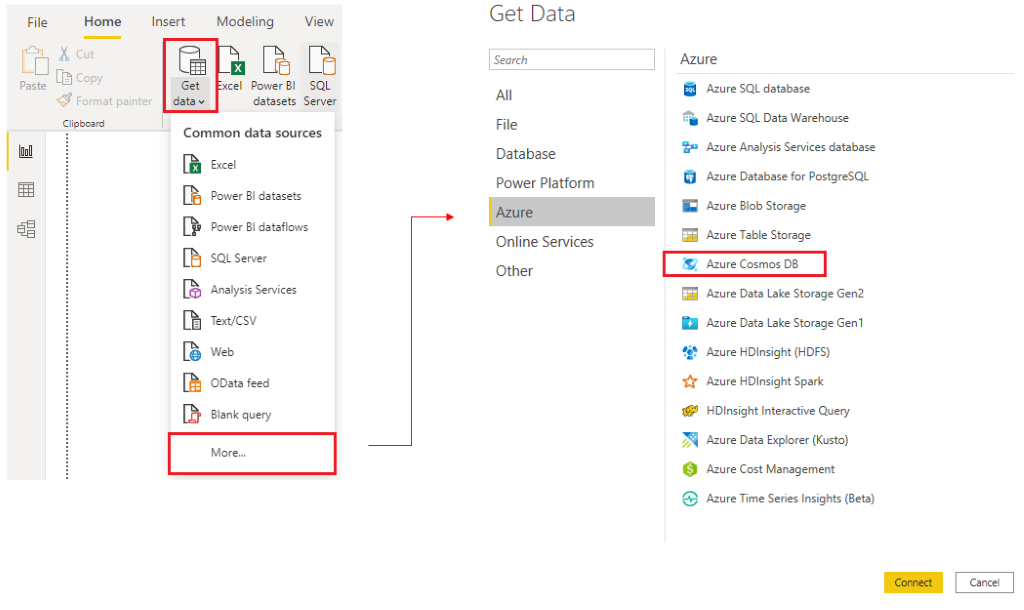
في نافذة "Preview Connector"، حدد "Continue" ثم أدخل بيانات اعتماد قاعدة البيانات. في هذا المثال، يمكنك إدخال تفاصيل قاعدة البيانات في نافذة "Azure Cosmos DB". يمكنك تحديد URL لنقطة نهاية حساب Azure Cosmos DB التي تريد الحصول على البيانات منها (يمكنك الحصول على URL من ريشة "Keys" من مدخل Microsoft Azure). بدلاً من ذلك، يمكنك إدخال اسم قاعدة البيانات أو اسم المجموعة أو استخدام المتصفح لتحديد قاعدة البيانات والمجموعة لتحديد مصدر البيانات.
إذا كنت تتصل بنقطة نهاية للمرة الأولى، كما أنت في هذا المثال، فتأكد من إدخال مفتاح الحساب. يمكنك العثور على هذا المفتاح في المربع "Primary Key" في ريشة "Read-only Keys" من مدخل Microsoft Azure.
استيراد ملف JSON
يجب استخراج سجلات نوع JSON وتطبيعها قبل أن تتمكن من الإبلاغ عنها، لذا تحتاج إلى تحويل البيانات قبل تحميلها إلى Power BI Desktop.
بعد أن قمت بالاتصال بحساب قاعدة البيانات، تفتح النافذة "Navigator"، مع إظهار قائمة قواعد البيانات ضمن ذلك الحساب. حدد الجدول الذي تريد استيراده. في هذا المثال، سوف تحدد جدول المنتج. يعرض جزء المعاينة عناصر Record فقط لأن كافة السجلات في المستند يتم تمثيلها كنوع سجل في Power BI.
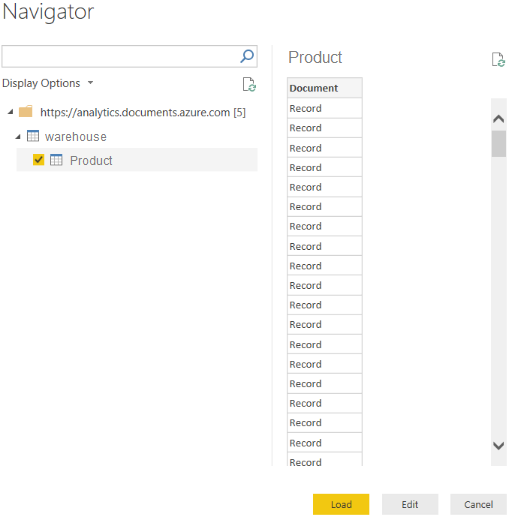
حدد الزر "Edit" لفتح السجلات في Power Query.
في Power Query، حدد الزر "Expander" على الجانب الأيمن من رأس العمود1 والذي سيعرض قائمة مختصرة مع قائمة من الحقول. حدد الحقول التي تريد تحميلها في Power BI Desktop، ثم قم بإلغاء تحديد خانة الاختيار "Use original column name as prefix"، ثم حدد "OK".
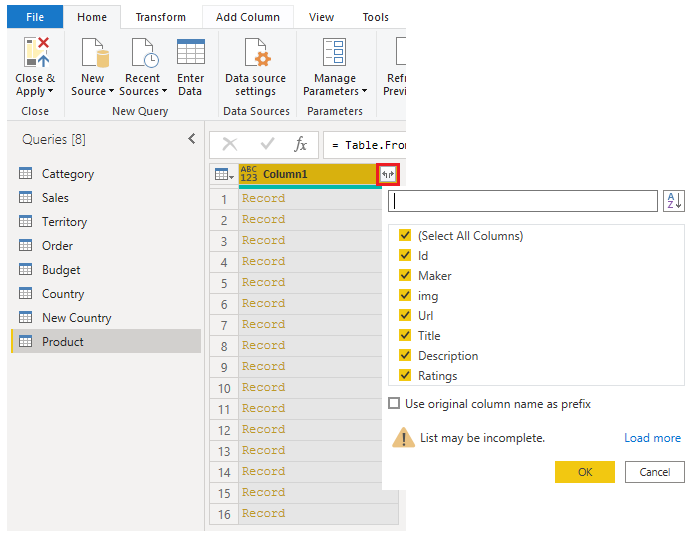
راجع البيانات المحددة للتأكد من رضاك عنها، ثم حدد Close & Apply لتحميل البيانات في Power BI Desktop.
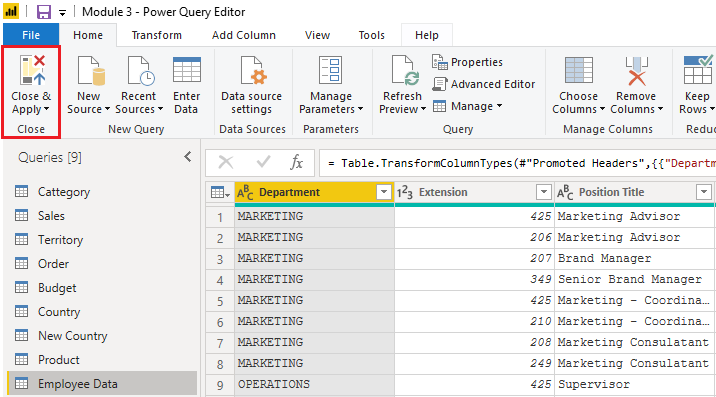
الآن تشبه البيانات جدولاً مع الصفوف والأعمدة. ويمكن الآن ربط البيانات من Cosmos DB ببيانات من مصادر بيانات أخرى ويمكن استخدامها في النهاية في تقرير Power BI.