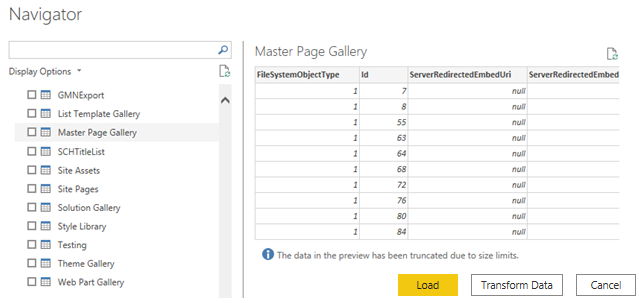الحصول على بيانات من الخدمات عبر الإنترنت
لدعم عملياتها اليومية، عادةً ما تستخدم المؤسسات مجموعة من تطبيقات البرامج، مثل SharePoint وOneDrive وDynamics 365 وGoogle Analytics وما إلى ذلك. هذه التطبيقات تنتج البيانات الخاصة بهم. يمكن أن يجمع Power BI البيانات من تطبيقات متعددة لإنتاج رؤى وتقارير أكثر جدوى.
السيناريو
يستخدم Tailwind Traders برنامج SharePoint للعمل وتخزين بيانات المبيعات. إنها بداية السنة المالية الجديدة ويرغب مديرو المبيعات في إدخال أهداف جديدة لفريق المبيعات. النموذج الذي يستخدم القيادة موجود في SharePoint. يجب عليك إنشاء اتصال بهذه البيانات داخل Power BI Desktop، بحيث يمكن استخدام أهداف المبيعات إلى جانب بيانات المبيعات الأخرى لتحديد صحة تنفيذ المبيعات.
تفحص المقاطع التالية كيفية استخدام ميزة "Get Data" في Power BI Desktop للاتصال بمصادر البيانات التي تنتجها تطبيقات خارجية. لتوضيح هذه العملية، يتم توفير مثال يوضح كيفية الاتصال بموقع SharePoint واستيراد البيانات من قائمة عبر إنترنت.
الاتصال بالبيانات في تطبيق
عند الاتصال بالبيانات في أحد التطبيقات، سوف تبدأ بنفس الطريقة التي تبدأ بها عند الاتصال بمصادر البيانات الأخرى: عن طريق تحديد ميزة "Get data" في Power BI Desktop. ثم تحديد الخيار الذي تحتاجه من الفئة "Online Services". في هذا المثال، حدد SharePoint Online List.
بعد تحديد Connect، ستتم مطالبتك بـ SharePoint URL. عنوان URL هذا هو الذي تستخدمه لتسجيل الدخول إلى موقع SharePoint من خلال مستعرض ويب. يمكنك نسخ عنوان URL من موقع SharePoint ولصقه في نافذة الاتصال في Power BI. لا تحتاج إلى إدخال مسار ملف URL الكامل؛ إنما تحتاج فقط إلى تحميل عنوان URL للموقع الخاص بك لأنه، عندما تكون متصلاً، يمكنك تحديد القائمة المحددة التي تريد تحميلها. بناءً على عنوان URL الذي قمت بنسخه، قد تحتاج إلى حذف الجزء الأخير من عنوان URL، كما هو موضح في الصورة التالية.
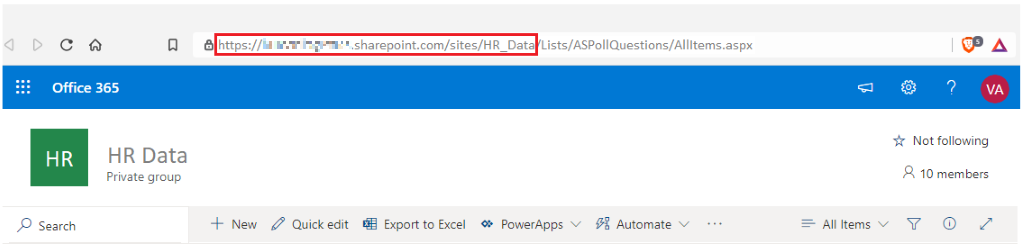
بعد إدخال عنوان URL، حدد "OK". يحتاج Power BI إلى تخويل الاتصال بـ SharePoint، لذا قم بتسجيل الدخول باستخدام حساب Microsoft الخاص بك ثم حدد "Connect".
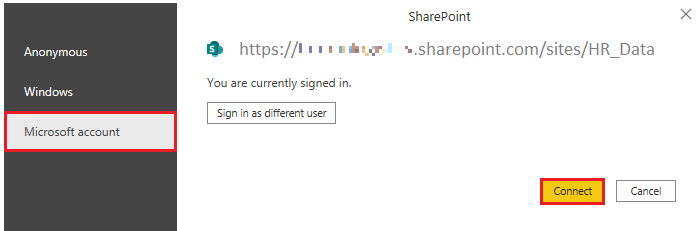
اختيار بيانات التطبيق للاستيراد
بعد أن يقوم Power BI بالاتصال بـ SharePoint، تظهر نافذة Navigator كما هو الحال عند الاتصال بمصادر بيانات أخرى. تعرض النافذة الجداول والعناصر داخل موقع SharePoint الخاص بك. حدد القائمة التي تريد تحميلها في Power BI Desktop. على غرار عملية الاستيراد من مصادر بيانات أخرى، لديك خيار تحميل البيانات تلقائيًا إلى طراز Power BI أو تشغيل Power Query Editor لتحويل البيانات قبل تحميلها.
على سبيل المثال، يمكنك تحديد الخيار Load.