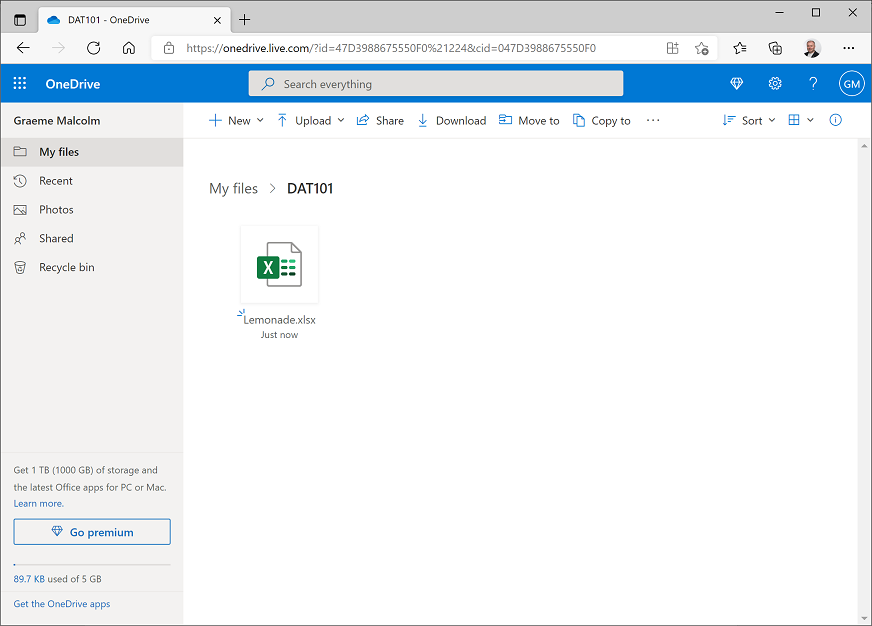تمرين: تحليل البيانات
الآن دعنا نضع بعض مبادئ وتقنيات تحليل البيانات التي تعلمتها موضع التنفيذ. في هذا التمرين المعملي، ستستخدم Excel Online لتحليل البيانات وتصورها.
في هذا التمرين المعملي، يمكنك تحليل مبيعات عصير الليمون الخاصة ب Rosie، وإنشاء مرئيات لمساعدتك في الحصول على رؤى من البيانات.
قبل أن تبدأ
إشعار
إذا كنت قد أكملت الوحدة النمطية السابقة في مسار التعلم هذا، يمكنك تخطي قسم قبل البدء.
إذا لم يكن لديك حساب Microsoft بالفعل (على سبيل المثال hotmail.com، أو live.com، أو outlook.com حساب)، فسجل للحصول على حساب على https://signup.live.com.
قم برفع المصنف إلى OneDrive
في مستعرض الويب، انتقل إلى https://onedrive.live.com، وسجل الدخول باستخدام بيانات اعتماد حساب Microsoft. يجب أن تشاهد الملفات والمجلدات في OneDrive، كما يلي:
في القائمة + جديد ، حدد مجلد لإنشاء مجلد جديد. يمكنك تسمية هذا أي شيء تريده، على سبيل المثال DAT101. عند ظهور المجلد الجديد، حدده لفتحه.
في المجلد الفارغ الجديد، في القائمة ⤒ تحميل، انقر فوق ملفات. ثم عند المطالبة، في المربع اسم الملف، أدخل العنوان التالي (يمكنك نسخه ولصقه من هنا!):
https://github.com/MicrosoftLearning/mslearn-data-concepts/raw/main/labfiles/Lemonade.xlsxثم انقر فوق فتح لتحميل ملف Excel الذي يحتوي على بيانات عصير الليمون الخاصة بروزي، كما هو موضح هنا:
بعد بضع ثوانٍ، يجب أن يظهر ملف Lemonade.xlsx في المجلد الخاص بك كما يلي:
فتح المصنف في Excel Online
انقر فوق ملف Lemonade.xlsx في مجلد OneDrive لفتحه في Excel Online. عند فتحه، يجب أن يبدو كما يلي:
قد تكون التواريخ في العمود A عريضة جدا بحيث لا يمكن عرضها، لذلك قد تحتوي الخلايا كما ####### هو موضح سابقا. للاطلاع على التواريخ، انقر نقراً مزدوجاً فوق الخط بين رأسي العمودين A وB. يتم الآن عرض التواريخ بتنسيق اللغة المقترنة بحساب Microsoft الخاص بك. على سبيل المثال، في الصورة التالية، يتم عرض التواريخ بتنسيق المملكة المتحدة (dd/MM/yyyy).
التمرين 1: تحليل البيانات باستخدام PivotTable
تعد PivotTables طريقة ممتازة لتقسيم البيانات وتقطيعها، وتلخيص المقاييس الرقمية من خلال بُعد واحد أو أكثر. في هذا التمرين، ستستخدم PivotTable لعرض بيانات عصير الليمون، المجمعة بطرق مختلفة.
إنشاء PivotTable
إذا لم تكن قد فعلت ذلك بالفعل، في مستعرض الويب الخاص بك، فانتقل إلى https://onedrive.live.com، وسجل الدخول باستخدام بيانات اعتماد حساب Microsoft. ثم افتح المصنف Lemonade.xlsx في المجلد حيث قمت بتحميله في المقطع قبل البدء. يجب أن يبدو المصنف الخاص بك كما يلي:
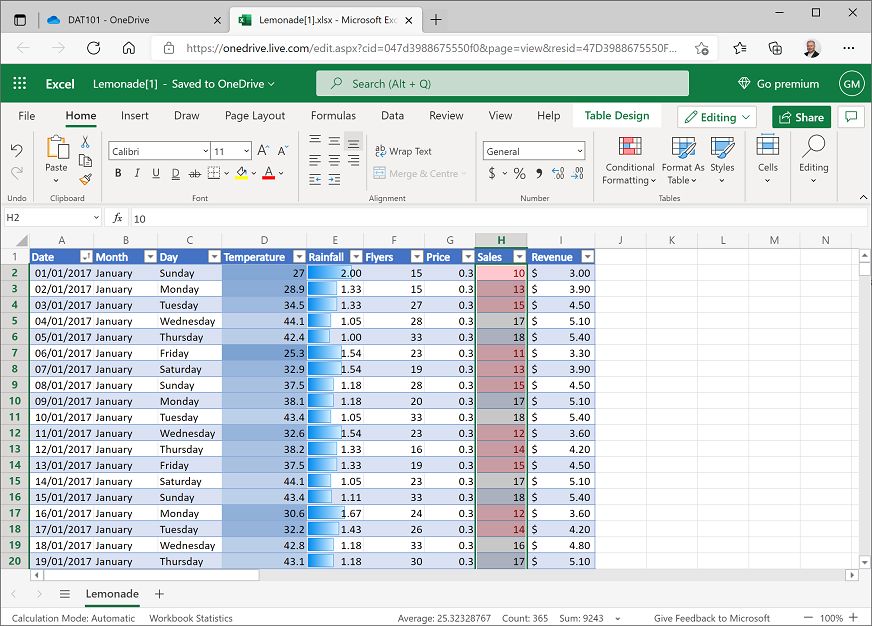
حدد أي خلية في جدول البيانات، ومن علامة التبويب إدراج على الشريط، انقر فوق PivotTable، وأنشئ PivotTable من جدول البيانات في ورقة عمل جديدة. يضيف Excel ورقة عمل جديدة باستخدام PivotTable يبدو كما يلي:
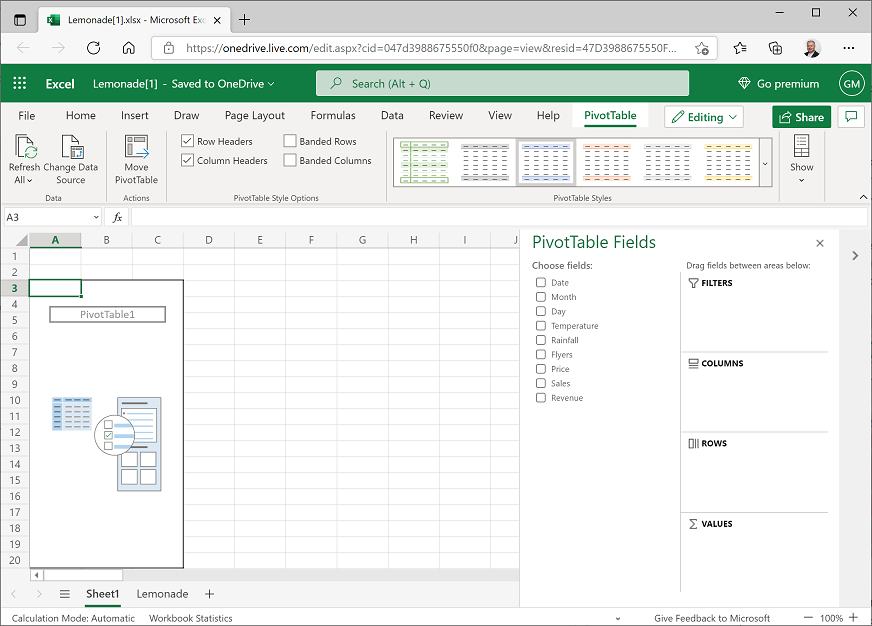
في جزء حقول PivotTable، حدد شهر. يضيف Excel الشهر تلقائياً إلى منطقة الصفوف في PivotTable ويعرض أسماء الأشهر بترتيب زمني.
في جزء حقول PivotTable، حدد مبيعات. يضيف Excel تلقائياً مجموع المبيعات إلى منطقة القيم في PivotTable ويعرض العدد الإجمالي (مجموع) مبيعات عصير الليمون لكل شهر، كما يلي:
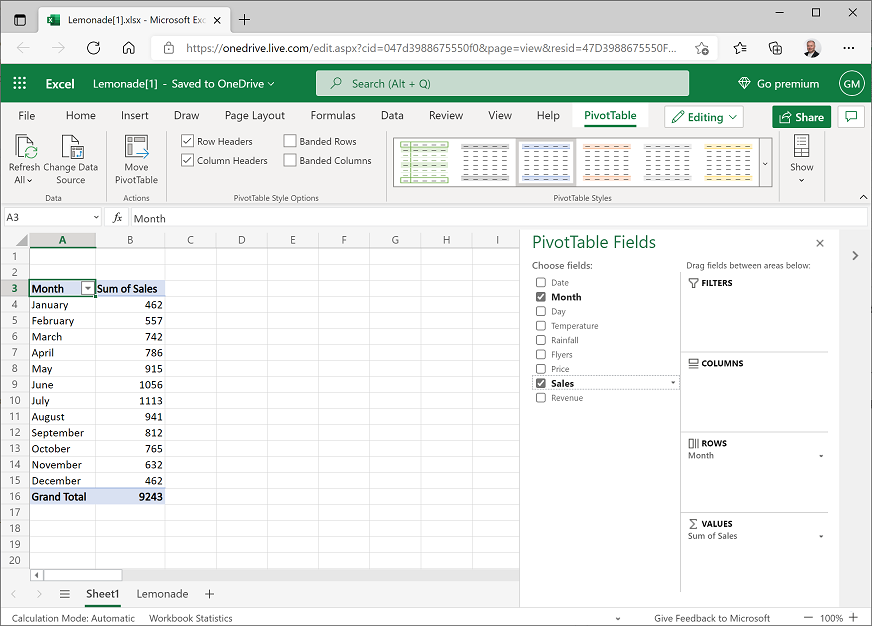
يمكنك الآن رؤية المبيعات مجمعة حسب الشهر - على سبيل المثال، كان هناك 1056 عملية بيع في يونيو.
إضافة بعد ثانٍ
في جزء حقول PivotTable، حدد يوم. يضيف Excel تلقائياً يوم إلى منطقة الصفوف في PivotTable ويعرض العدد الإجمالي (مجموع) مبيعات عصير الليمون لكل يوم من أيام الأسبوع خلال كل شهر، كما يلي:
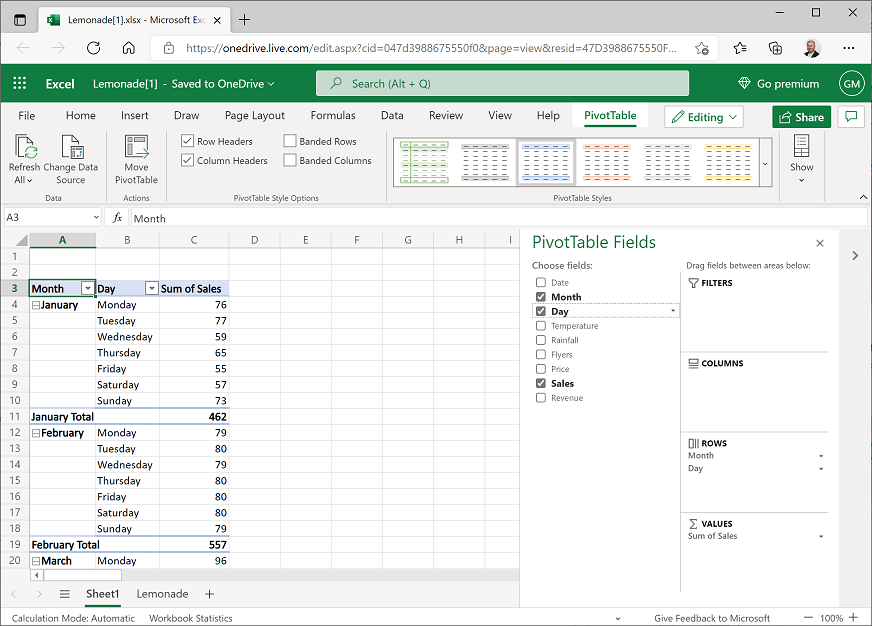
يمكنك الآن مشاهدة المبيعات الشهرية المجمعة حسب يوم الأسبوع. على سبيل المثال، تم إجراء 57 من المبيعات في يناير في يوم السبت. يمكنك أيضاً توسيع/طي الأشهر للتنقل لأعلى/في مستويات التسلسل الهرمي.
في جزء حقول PivotTable، اسحب اليوم من ناحية الصفوف إلى ناحية الأعمدة. يعرض Excel الآن إجمالي المبيعات لكل شهر على الصفوف، مقسمة حسب أيام الأسبوع في الأعمدة؛ مثل هذا:
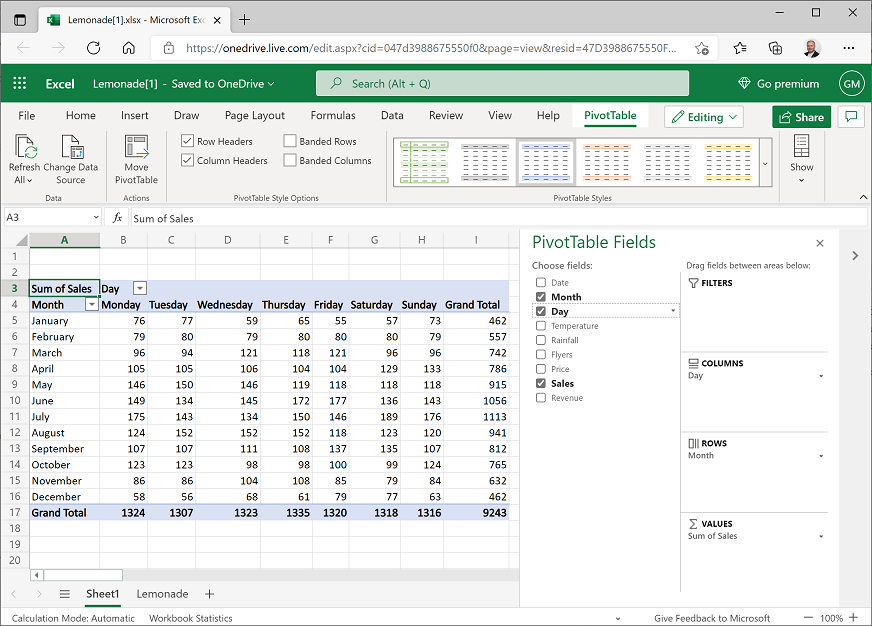
لا يزال بإمكانك رؤية المبيعات الشهرية مقسمة حسب أيام الأسبوع، ولكن يمكنك أيضاً مشاهدة (في الصف السفلي) إجماليات كل يوم من أيام الأسبوع على مدار العام بأكمله. على سبيل المثال، تم إجراء ما مجموعه 1324 عملية بيع يوم الاثنين.
تغيير التجميع
في جزء حقول PivotTable، في منطقة القيم، انقر فوق السهم المنسدل بجوار مجموع المبيعات، ثم انقر فوق حقل القيمة الإعدادات.
في مربع الحوار حقل القيمة الإعدادات، حدد المتوسط كما هو موضح هنا:
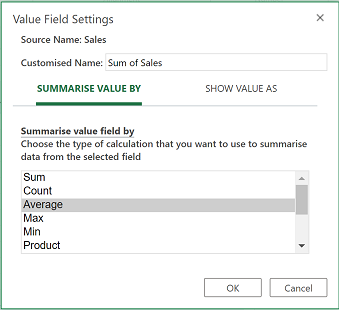
يعرض جدول البيانات الآن متوسط عدد المبيعات لكل شهر وأسبوع، كما هو موضح هنا:
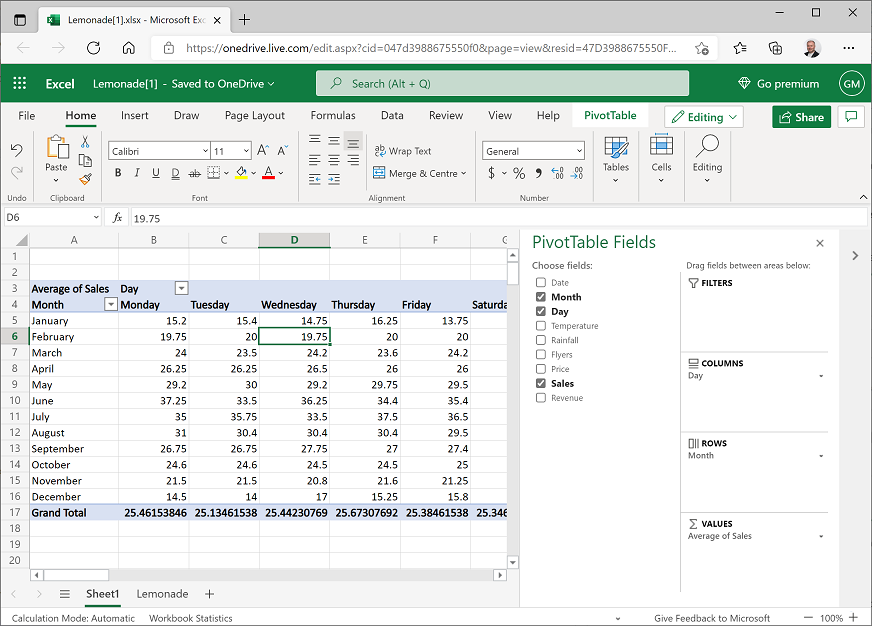
يمكنك الآن رؤية متوسط عدد المبيعات لكل يوم من أيام الأسبوع حسب الشهر. على سبيل المثال، متوسط عدد المبيعات يوم الأربعاء في فبراير هو 19.75.
التحدي: تحليل PivotTable
- قم بتعديل الحقول في PivotTable للعثور على المعلومات التالية:
- إجمالي مجموع الإيرادات لشهر أغسطس.
- درجة الحرارة في أحر يوم سبت في شهر يوليو.
- أدنى عدد من النشرات الإعلانية الموزعة في يوم واحد خلال شهر نوفمبر.
التمرين 2: تصور البيانات باستخدام المخططات
غالباً ما يكون من الأسهل تحديد الاتجاهات والعلاقات في البيانات من خلال إنشاء مرئيات البيانات مثل المخططات.
عرض اتجاه المبيعات للسنة
قم بتعديل PivotTable الذي أنشأته في التمرين السابق بحيث يعرض التاريخ في منطقة الصفوف ومجموع المبيعات ومجموع درجة الحرارة (بهذا الترتيب) في منطقة القيم، كما يلي:
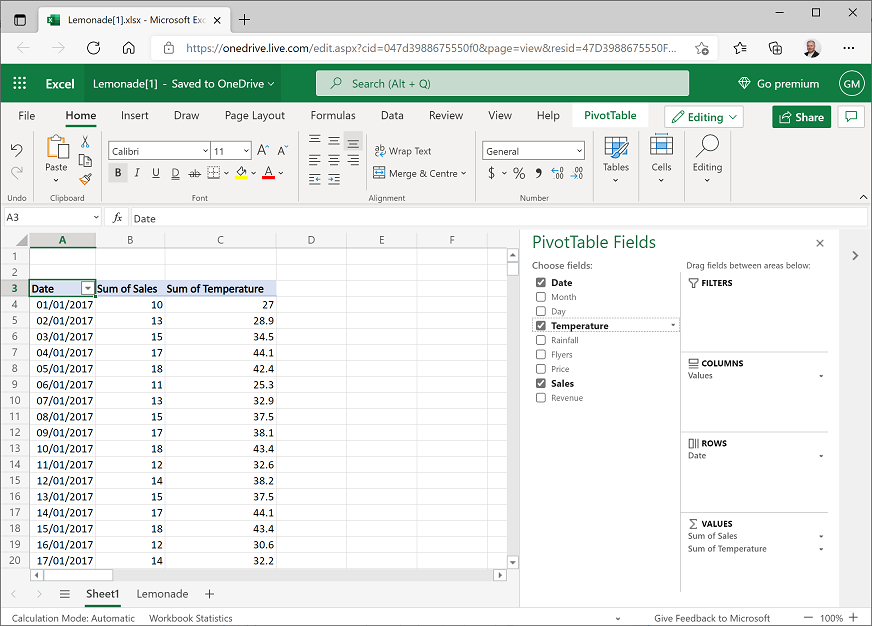
تأكد من أن جدولك يبدو مثل الجدول المعروض، قبل المتابعة (لاحظ أنه قد يتم تنسيق التاريخ بشكل مختلف لموقعك).
باستخدام الإرشادات التالية، حدد الخلايا التي تحتوي على قيم التاريخ والمبيعات اليومية ودرجة الحرارة فقط، ولكن ليس خلايا رأس التاريخ ومجموع المبيعات ومجموع درجة الحرارة أو خلايا تذييل الإجمالي الكلي:
- انقر فوق الخلية A4، التي يجب أن تحتوي على قيمة التاريخ لـ 1 يناير 2017.
- ثم اضغط على HIFT + CTRL + ⇨ (SHIFT + ⌘ + ⇩ على Mac OSX) لتوسيع التحديد ليشمل قيم المبيعات ودرجة الحرارة.
- ثم اضغط على SHIFT + CTRL + ⇩ (SHIFT + ⌘ + ⇩ على Mac OSX) لتحديد الصفوف أسفل التحديد الحالي.
- وأخيراً اضغط على SHIFT + ⇧ لإلغاء تحديد الإجماليات الكلية.
على علامة التبويب الصفحة الرئيسية على الشريط، انقر فوق الزر نسخ (🗐) لنسخ الخلايا المحددة إلى الحافظة.
ضمن ورقة العمل، انقر فوق الزر ورقة جديدة (+) لإضافة ورقة عمل جديدة إلى المصنف.
في الورقة الجديدة، حدد الخلية A2، ثم على علامة التبويب الصفحة الرئيسية انقر فوق الزر لصق (📋) للصق الخلايا المنسخة في ورقة العمل الجديدة. قد تحتاج إلى توسيع العمود A لمشاهدة التواريخ.
في الخلايا من A1 إلى C1، أضف رؤوس الأعمدة التاريخ والمبيعات ودرجة الحرارة. يجب أن تبدو ورقة العمل الجديدة كما يلي:
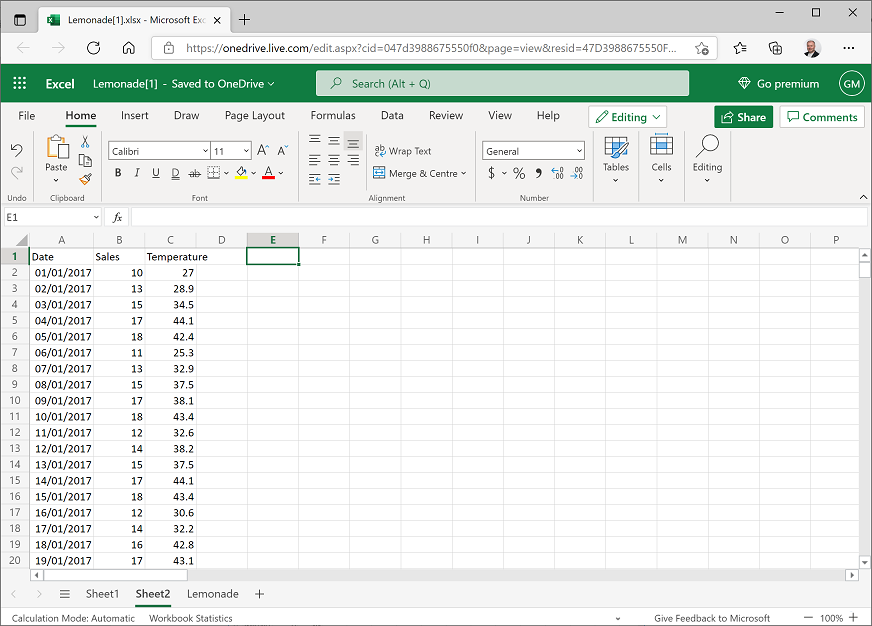
حدد بيانات التاريخ والمبيعات، بما في ذلك الرؤوس (ولكن ليس بيانات درجة الحرارة). ثم على علامات التبويب إدراج على الشريط، في القائمة المنسدلة خط، انقر فوق تنسيق مخطط السطر الأول. يدرج Excel مخطط خطي كما يلي:
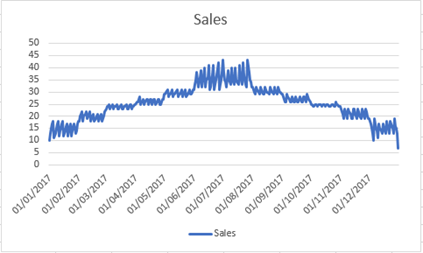
لاحظ أن الرسم البياني الخطي يظهر التقلبات اليومية في المبيعات، ولكن يبدو أن الاتجاه العام يشير إلى أن المبيعات أعلى خلال أشهر الصيف وأقل في بداية ونهاية العام.
احذف المخطط، ثم حدد جميع البيانات والرؤوس، بما في ذلك درجة الحرارة وإدراج مخطط خطي جديد. يؤدي هذا إلى إدراج مخطط مثل هذا:
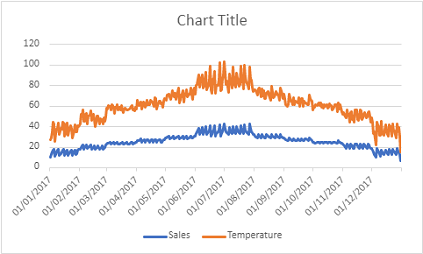
هذه المرة، يتضمن المخطط سلسلة منفصلة للمبيعات ودرجة الحرارة. تظهر كلتا المجموعتين نمطاً مشابهاً؛ يبدو أن المبيعات ودرجة الحرارة على حد سواء زيادة على مدى أشهر الصيف.
حدد المخطط وانقر نقراً مزدوجاً فوق عنوان المخطط. ثم في جزء المخطط ضمن علامة التبويب تنسيق، قم بتوسيع عنوان المخطط وتغيير عنوان المخطط إلى المبيعات ودرجة الحرارة:
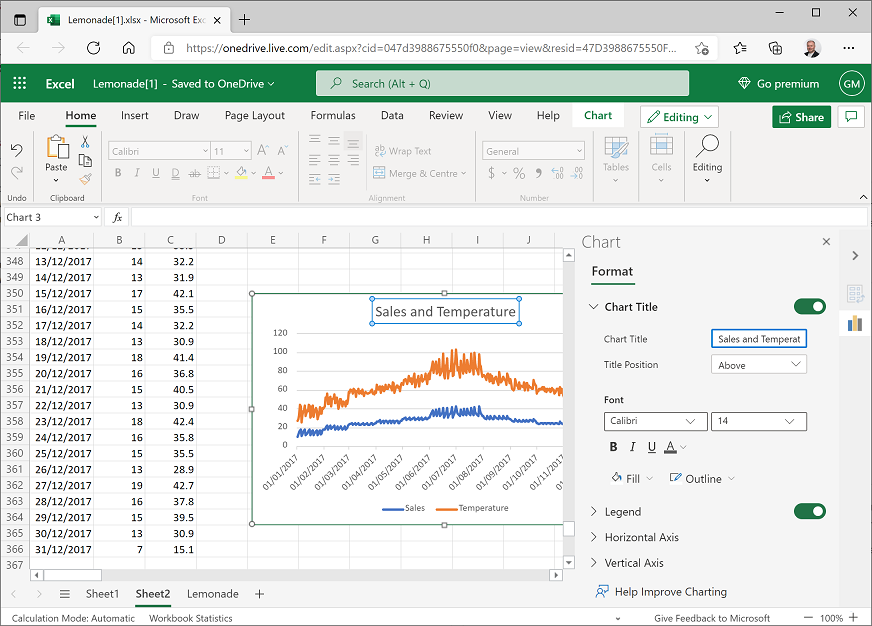
أغلق جزء المخطط.
عرض الإيرادات حسب يوم الأسبوع
ارجع إلى ورقة العمل التي تحتوي على PivotTable، وقم بتعديلها لإظهار اليوم على الصفوف بمتوسطالإيرادات. يجب أن تبدو نتيجتك هكذا بالرغم من أنه قد لا يتم طلب أيام الأسبوع:
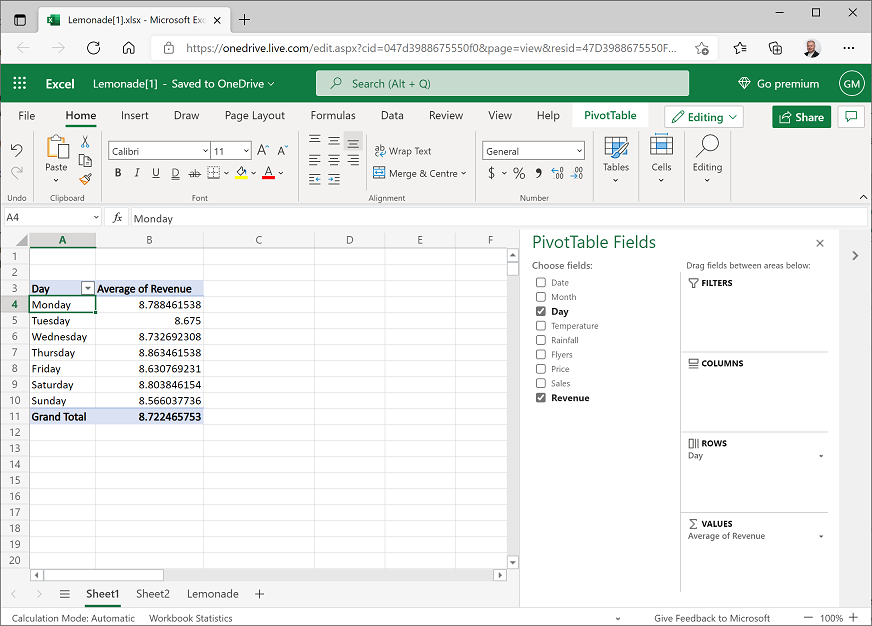
انسخ قيم الإيرادات اليومية والمتوسطة (ولكن ليس الرؤوس أو الإجمالي) إلى الحافظة، ثم أضف ورقة عمل جديدة، والصق البيانات المنسوخة في الخلية A2، وأضف رؤوس اليوموAverageRevenue كما يلي:
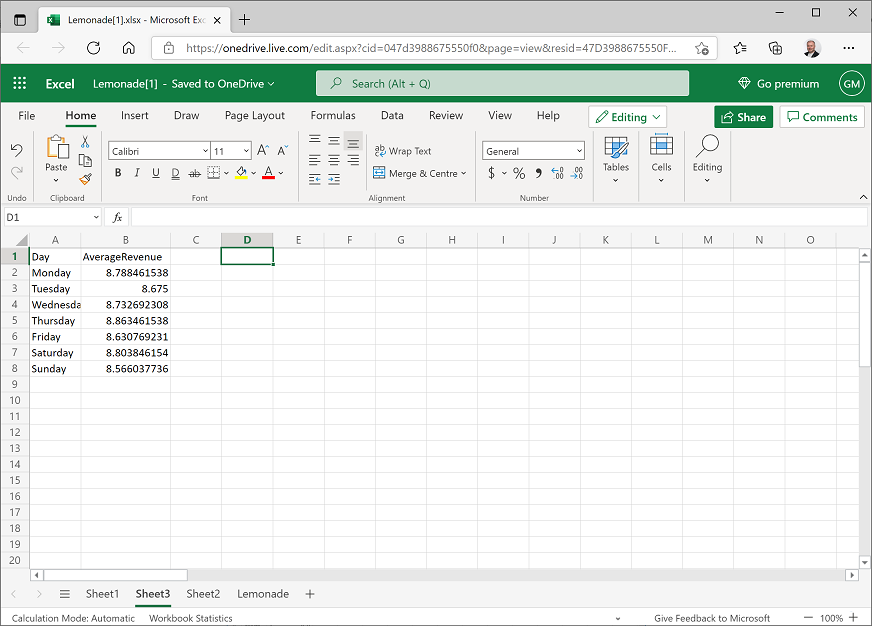
حدد رأس العمود B وفي علامة تبويب الشريط Home، استخدم $ القائمة لتنسيق بيانات الإيرادات ك $ English (الولايات المتحدة)، على النحو التالي:
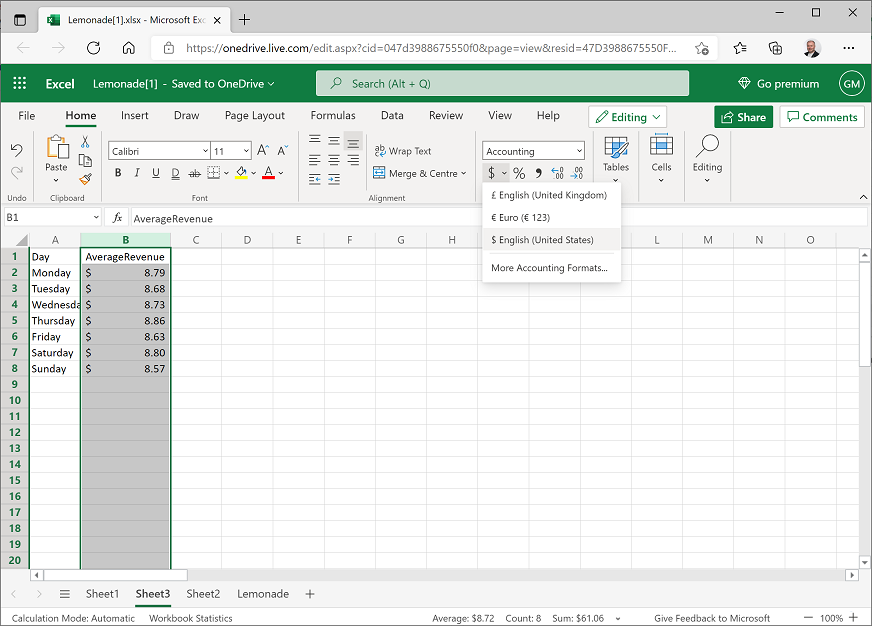
حدد جميع البيانات، بما في ذلك رأسااليوم و AverageRevenue، وفي علامة التبويب إدراج على الشريط، في القائمة المنسدلة عمود، حدد تنسيق المخطط العمودي الأول. يتم إنشاء مخطط مثل هذا:
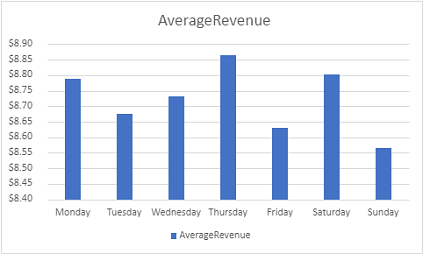
للوهلة الأولى، يبدو أن هذا المخطط يظهر بعض التباين الكبير بين متوسط الإيرادات للأيام المختلفة من الأسبوع؛ مع إيرادات يوم الخميس أعلى بكثير مما كان عليه في أيام الأحد. ومع ذلك، انظر عن كثب إلى المقياس على المحور العمودي (Y) - الفرق أقل من 30 سنتاً.
حدد المخطط العمودي، وفي علامة التبويب مخطط على الشريط، في القائمة المنسدلة دائري حدد تنسيق المخطط الدائري ثنائي الأبعاد. يتغير المخطط إلى مخطط دائري كما يلي:
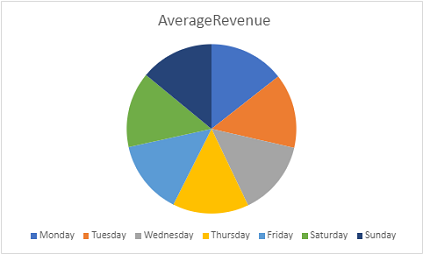
لاحظ أن أجزاء الدائرة هي بنفس الحجم لكل يوم أو أقل.
حدد المخطط الدائري، وفي علامة التبويب مخطط، في القائمة المنسدلة تسميات البيانات، حدد داخل النهاية. يعرض هذا كميات البيانات الفعلية في المخطط، على النحو التالي:
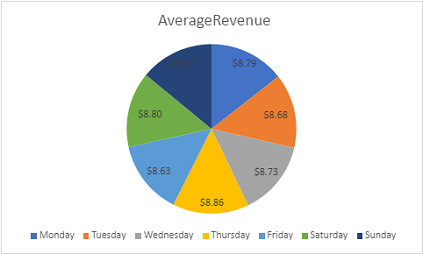
الآن أصبح من الواضح أن هناك اختلافاً بسيطاً واضحاً في متوسط الإيرادات لأيام مختلفة من الأسبوع.
عرض المبيعات حسب النشرات الإعلانية
ارجع إلى ورقة العمل التي تحتوي على PivotTable، وقم بتعديلها لإظهار التاريخ على الصفوف مع مجموع النشرات الإعلانية ومجموع المبيعات، كما يلي:
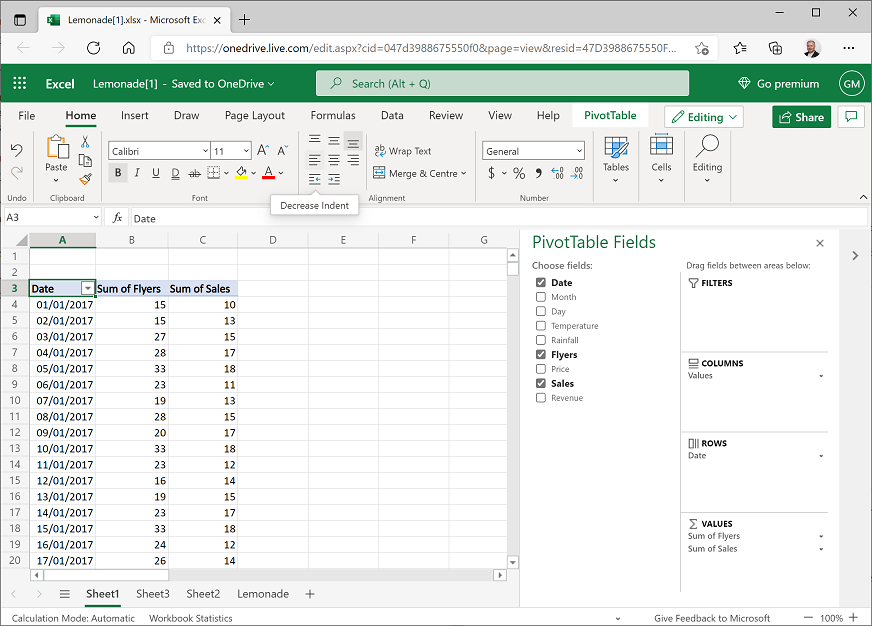
انسخ قيم التاريخ والنشرات الإعلانية والمبيعات (ولكن ليس الرؤوس أو الإجماليات) إلى ورقة عمل جديدة وأضف رؤوس التاريخ والنشرات والمبيعات كما يلي:
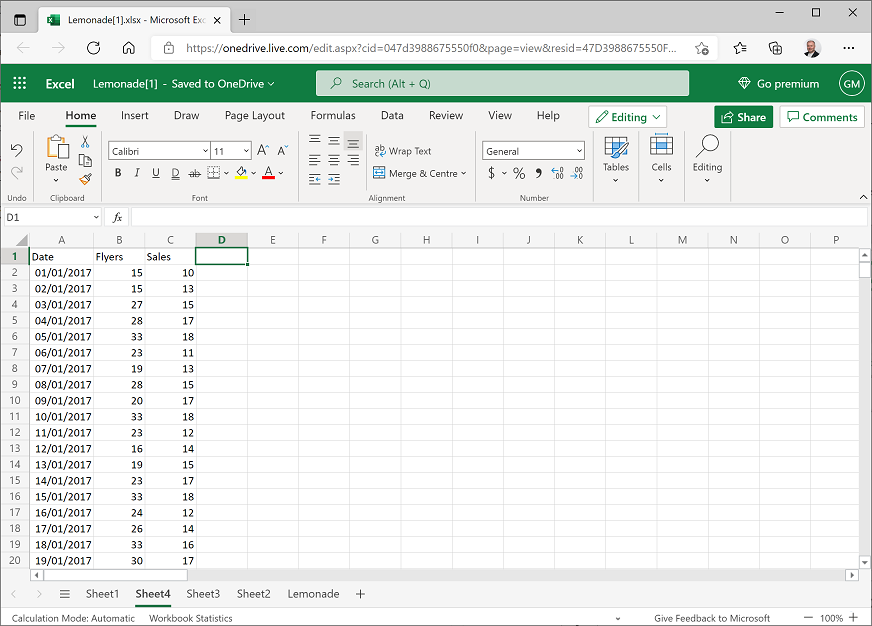
حدد بيانات النشرات الإعلانية والمبيعات ورؤوسها (ولكن ليس التواريخ). ثم في علامة التبويب إدراج، في القائمة المنسدلة مبعثر، حدد تنسيق الرسم المبعثر الأول. يؤدي هذا إلى إنشاء مخطط مبعثر مثل هذا:
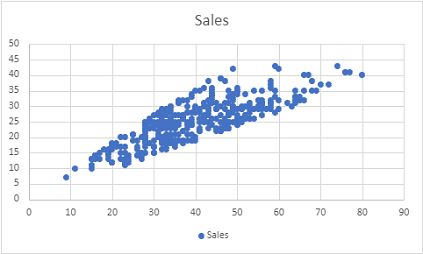
إشعار
يعرض المخطط عدد النشرات الإعلانية الموزعة كل يوم على المحور الأفقي (X)، وعدد المبيعات كل يوم على المحور العمودي (ص). يشكل الرسم خطاً قطرياً تقريباً (مع بعض التباين)، مما يشير إلى اتجاه عام حيث يميل عدد المبيعات إلى الزيادة بشكل يتماشى مع عدد النشرات الإعلانية الموزعة.
عرض المبيعات حسب هطول الأمطار
ارجع إلى ورقة العمل التي تحتوي على PivotTable، وقم بتعديلها لإظهار التاريخ على الصفوف مع مجموع هطول الأمطار ومجموع المبيعات كقيم، مثل هذا:
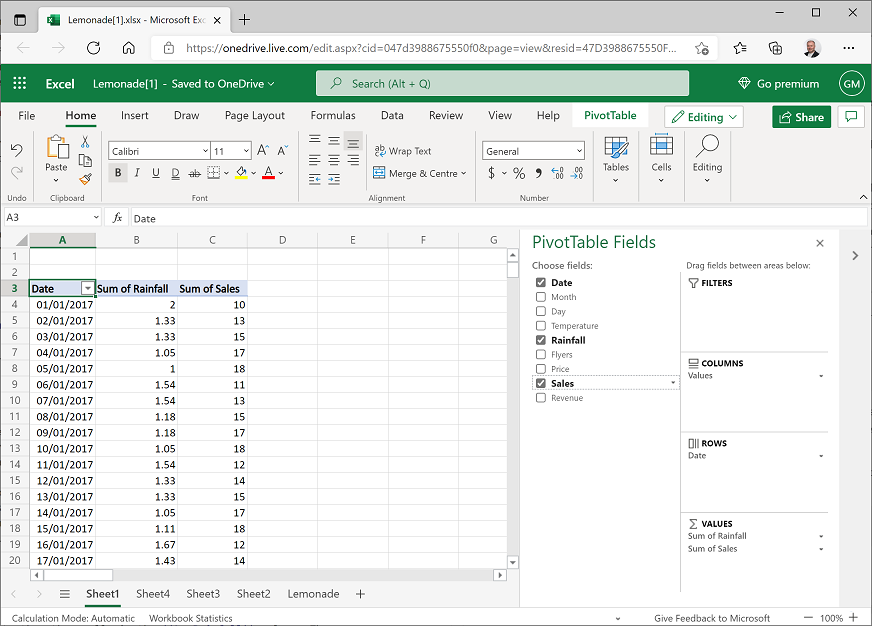
انسخ قيم التاريخ وهطول الأمطار والمبيعات (ولكن ليس الرؤوس أو الإجماليات) إلى ورقة عمل جديدة وأضف رؤوس التاريخ وهطول الأمطار والمبيعات كما يلي:
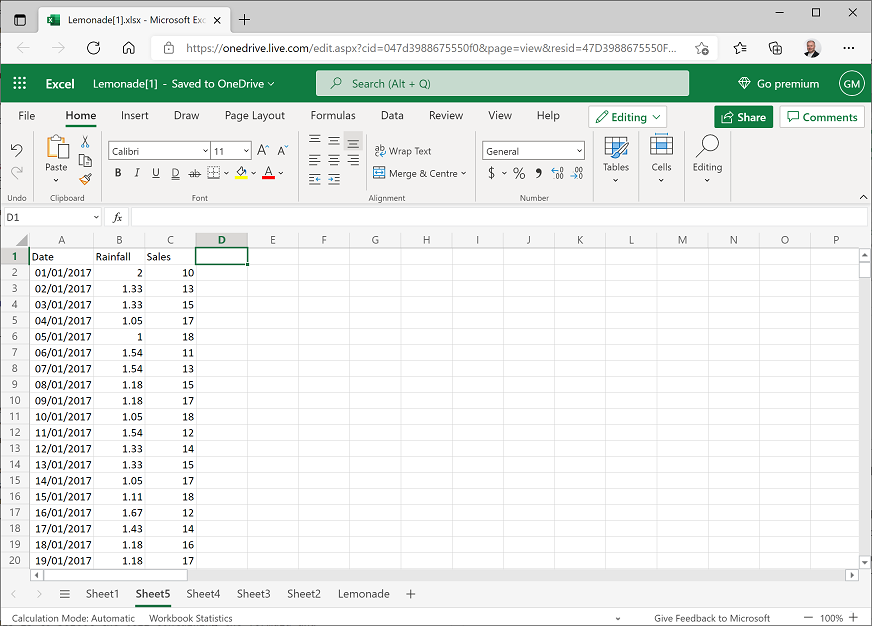
حدد بيانات الأمطار والمبيعات ورؤوسها (ولكن ليس التواريخ). ثم في علامة التبويب إدراج، في القائمة المنسدلة مبعثر، حدد تنسيق الرسم المبعثر الأول. يؤدي هذا إلى إنشاء مخطط مبعثر مثل هذا:
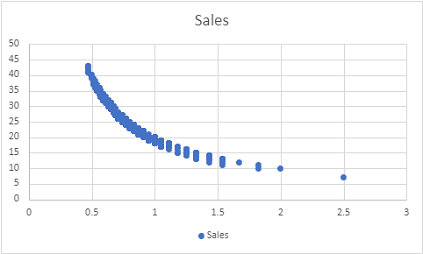
يبدو أن هذا المخطط يشير إلى نوع من العلاقة بين هطول الأمطار والمبيعات، مع انخفاض المبيعات مع زيادة هطول الأمطار. ومع ذلك، فإن الخط الذي تشكله المخططات منحني. وهذا يعني في كثير من الأحيان أن هناك علاقة غير خطية، وربما لوغاريتمية.
احذف المخطط حتى تتمكن من رؤية العمودين D وE الفارغين بعد هطول الأمطار اليومي وبيانات المبيعات.
في D1، أضف رأس العمود LogRainfall، ثم حدد الخلية D2 وأدخل الصيغة التالية في مربع fx أعلى ورقة العمل لحساب السجل العشري الأساسي لقيمة هطول الأمطار:
=log(B2)انسخ الصيغة إلى الخلايا الأخرى في العمود LogRainfall. أسهل طريقة للقيام بذلك هي تحديد الخلية التي تحتوي على الصيغة والنقر نقراً مزدوجاً فوق المربع الصغير "مقبض" (▪) في أسفل يمين الخلية المحددة.
في E1، أضف رأس العمود LogRainfall، ثم حدد الخلية E2 وأدخل الصيغة التالية في مربع fx أعلى ورقة العمل لحساب السجل العشري الأساسي لقيمة المبيعات:
=log(C2)انسخ الصيغة إلى الخلايا الأخرى في العمود LogSales.
حدد بيانات LogRainfall وLogSales ورؤوسها. ثم في علامة التبويب إدراج، في القائمة المنسدلة مبعثر، حدد تنسيق الرسم المبعثر الأول. يؤدي هذا إلى إنشاء مخطط مبعثر مثل هذا:
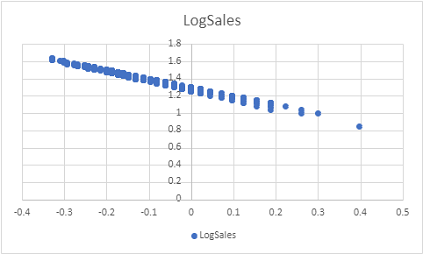
لاحظ أن هذا المخطط يظهر علاقة خطية بين سجل هطول الأمطار وسجل المبيعات. من المحتمل أن يكون هذا مفيدا بينما نستكشف العلاقات في البيانات، حيث إنه من الأسهل حساب معادلة خطية تربط هطول الأمطار بالمبيعات بدلا من تحديد معادلة لوغاريتمي للقيام بنفس الشيء.
التحدي: تصور البيانات
- قم بإنشاء مخطط عمودي يعرض مجموع النشرات الإعلانية الموزعة في كل يوم من أيام الأسبوع، ولاحظ الأيام التي تم فيها توزيع أعلى وأقل عدد من النشرات الإعلانية.
- إنشاء مخطط مبعثر يظهر درجة الحرارة اليومية وهطول الأمطار وفحص العلاقة الواضحة بين هذه الحقول.