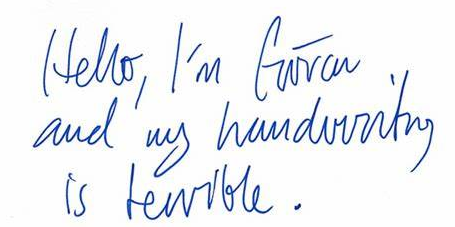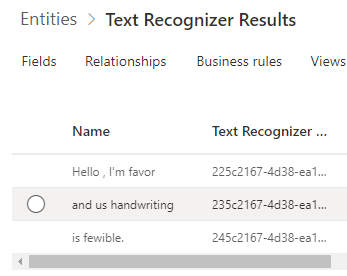إنشاء تدفق Power Automate باستخدام التعرف على النص فِي AI Builder
تتمثل مهمتك فِي هذا التمرين فِي إنشاء تدفق Power Automate، والتحقق مِن إضافة صورة إلى مجلد، وتشغيل التعرف على النص AI Builder. بعد ذلك، تقوم بحفظ النص الذي تم التعرف عليه فِي Microsoft Dataverse. يمكن أن تكون هذه العملية مفيدة عند التشغيل التلقائي للرقمنة للنماذج الورقية. لمزيد مِن المعلومات، راجع إنشاء تدفق فِي Power Automate.
إنشاء جدول Dataverse لتخزين النص الذي تم التعرف عليه
لإنشاء جدول Dataverse لتخزين النص الذي تم التعرف عليه، اتبع الخطوات الآتية:
انتقل إلى Power Apps.
حدد الجداول على الجانب الأيسر.
حدد الزر + جدول جديد، الذي يوفر قائمة منسدلة.
حدد إضافة أعمدة وبيانات. وفي هذا المثال، استخدم نتائج أداة التعرف على النص باعتبارها اسم العرض. قم بتغيير اسم العمود الجديد إلى الاسم.
عند الانتهاء ، حدد إنشاء. يتم إنشاء حقل الاسم تلقائياً، والذي تستخدمه لتخزين النص الذي تم التعرف عليه.
يوضح الشكل الآتي مثالاً لبنية الجدول.
يمكنك الآن إنشاء تدفق فِي Power Automate والذي يدير تشغيل التعرف على نص AI Builder عند إضافة صورة إلى OneDrive. يمكنك حفظ النتيجة فِي الجدول الذي أنشأته.
انتقل إلى Power Automate.
افتح القائمة إنشاء.
في القسم البدء مِن جديد، حدد التدفق السحابي التلقائي.
أدخل Contoso Text Recognition بوصفه الاسم.
أدخل وقت إنشاء الملف - OneDrive على أنه المشغّل.
عند الانتهاء ، حدد إنشاء.
ملاحظة
يمكنك استخدام أي نوع مِن المشغلات، مثل: وقت وصول رسالة بريد إلكتروني إلى Outlook ووقت إنشاء سجل فِي Dataverse ووقت إنشاء صنف فِي SharePoint وأكثر مِن ذلك.
تعيين المجلد الذي سيقوم Power Automate بمراقبته للصور الواردة الجديدة
في هذا المثال، تقوم بتعيين خاصية Folder إلى المجلد الصور.
استدعاء التعرف على النص AI Builder
حدد خطوة جديدة.
حدد التنبؤ - Dataverse.
حدد نموذج التعرف على النص فِي القائمة المنسدلة نموذج.
حدد محتوى الملف فِي القائمة المنسدلة ملف الصور.
احفظ النتيجة فِي الجدول الذي أنشأته سابقاً.
اتبع هذه الخطوات لحفظ النتيجة فِي الجدول الذي قمت بإنشائه مسبقاً عن طريق التكرار أولاً على النص الذي تم استخراجه بواسطة التعرف على النص فِي AI Builder:
حدد خطوة جديدة.
حدد إضافة صف جديدMicrosoft Dataverse
في حقل تحديد إخراج مِن الخطوات السابقة، حدد النتائج، والتي تتكرر خلال النصوص المختلفة المكتشفة فِي الصورة.
حفظ النتائج إلى الجدول
لحفظ النتائج إلى الجدول، اتبع الخطوات الآتية:
حدد إضافة إجراء.
حدد إنشاء سجل جديد - Dataverse.
في الخاصية Environment، أدخل اسم البيئة فِي المكان الذي أنشأت فيه الجدول سابقاً.
في الخاصية Table Name، أدخل نتائج أداة التعرف على النص.
في الخاصية Name، حدد النص الذي تم الكشف عنه.
ملاحظة
تتم إضافة صف جديد تلقائيًا داخل تطبيق جديد على كل 2. وهو كذلك بسبب طبيعة تصميمه.
ملاحظة
يمكنك أيضاً إرسال النتائج بالبريد الإلكتروني وإنشاء ملف فِي SharePoint والمزيد.
تُظهر الصورة الآتية الشكل الذي ينبغي أن يكون عليه التدفق الناتج.
حدد حفظ، وسيكون التدفق جاهزاً الآن لمعالجة الصور.
تُعد الصورة الآتية مثالاً على ملف يمكنك إسقاطه فِي مجلد Images فِي OneDrive.
يقوم Power Automate تلقائيًا بمعالجة هذا الملف، وتشغيل التعرف على النص مِن AI Builder، وتخزين كل سطر مِن النص الذي تم التعرف عليه فِي الجدول.